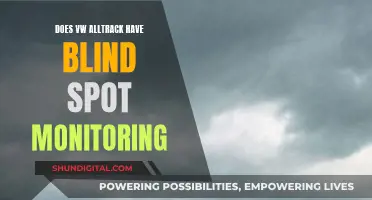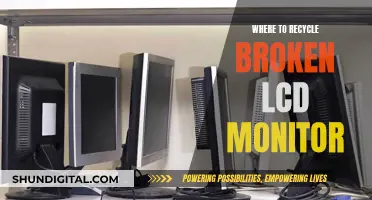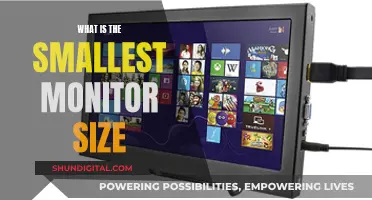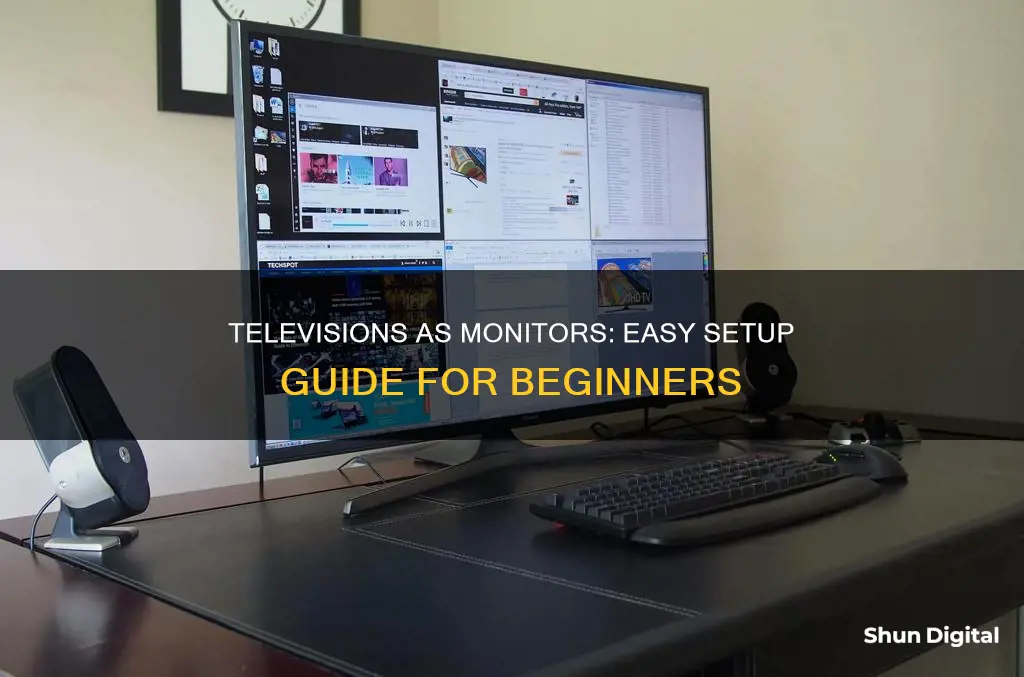
Using a television as a computer monitor is a great way to save money and enhance your viewing experience. It is relatively easy to connect your computer to your TV, and you can do it with HDMI, DVI, or VGA cables. Modern HDTVs have HDMI outputs, while some older HDTVs have DVI or VGA inputs. If your PC has an HDMI output, simply use an HDMI cable to connect your PC to your TV. If you're using an older PC with a DVI output, you can buy a cheap DVI-to-HDMI cable. VGA connections are not ideal as they result in a fuzzier, lower-resolution image.
To connect your computer to your TV, first, determine the types of connections your computer and TV support. Then, get the right cable for your preferred connection. Next, connect your computer to your TV using the cable. Finally, switch your TV to the correct input and adjust the resolution if necessary.
| Characteristics | Values |
|---|---|
| Connection options | HDMI, VGA, DVI, USB, Bluetooth, Miracast, Airplay, DisplayPort, Thunderbolt, Mini DisplayPort, Micro-DVI, wireless display adapter |
| Pros | Larger screen, better picture quality, more space for multitasking, cheaper than buying a dedicated monitor |
| Cons | Input lag, poor resolution, eye strain, lack of adjustability, may not support higher resolutions |
| Optimisation options | Adjust brightness/contrast levels, refresh rate, colour temperature, sharpness settings, resolution |
What You'll Learn

Identify the right video output ports on your computer
To identify the right video output ports on your computer, you need to check the back of your computer, where you will see multiple ports and connectors. The video connectors may be located near the USB, speaker, and Ethernet connections, or you may have a separate graphics card further down the back of the computer.
There are three main connectors that you should look for:
- HDMI: This is the current standard for connecting HD devices, and most modern computers will have an HDMI port. The HDMI port looks like a longer USB port.
- DVI: This is a digital connection that uses pins. DVI connectors are rectangular and have three rows of eight pins each.
- VGA: This is the old standard for connecting display devices. It is a trapezoidal connection with 15 pins arranged in three rows, and is typically blue.
If you are using a Windows computer, the most common ports are HDMI, DVI, and DisplayPort. For Mac, the most common ports are HDMI and Thunderbolt (USB-C).
Widescreen Monitor Sizes: Understanding the Standard Dimensions
You may want to see also

Get the right cables and adapters
To hook up a television as a monitor, you'll need to get the right cables and adapters. The best connection option will depend on what ports your television and computer have available.
HDMI is the most common choice since it provides the highest resolution and quality, but if your device does not support this, then VGA or DVI are also viable choices. Additionally, if you want to use Bluetooth peripherals, such as game controllers, then you can also use USB, which is offered by some newer TVs.
Here's a step-by-step guide to getting the right cables and adapters:
- Identify the ports on your devices: Most PCs have HDMI, DVI, and DisplayPort connections, while Mac desktops use HDMI and Thunderbolt (USB-C) connections. As for TVs, modern HDTVs usually have HDMI ports, while older HDTVs and standard-definition TVs may have DVI or VGA ports.
- Buy the right cables and adapters: If your TV and computer have the same port type, you won't need any adapters. However, if the ports are different, you'll need to find the right adapter. For example, if your computer has a DVI connector and your TV has an HDMI port, you'll need a DVI-to-HDMI adapter or cable.
- Consider audio: DVI and VGA only transfer the image signal, so you'll need a separate audio cable if you want sound. HDMI, on the other hand, transfers both audio and video through a single cable.
- Buy cables: When buying HDMI cables, keep in mind that cheaper options will work just as well as expensive ones. For VGA cables, thicker cables tend to provide better quality.
- Connect your devices: After getting the necessary cables and adapters, connect your computer to your TV using the chosen cable. If you're connecting via VGA, turn off your computer and TV first. For DVI and HDMI, this is not necessary.
- Switch to the correct input: Use your TV remote to select the input that matches the port you connected your cable to.
- Extend your display: On your computer, go to the display settings and select the option to extend your screen to the TV. The specific steps will depend on your operating system.
By following these steps, you'll be able to get the right cables and adapters to hook up your television as a monitor.
Monitoring CPU Usage: Key Counters to Watch for Performance
You may want to see also

Connect your computer to the TV
Connecting your computer to your TV is a great way to enjoy your computer's content on a bigger screen. This can be done in a few simple steps, but the exact process will depend on the type of computer and TV you have. Here is a step-by-step guide to help you get started:
Step 1: Determine the Connection Type
First, you need to figure out what type of connection your computer and TV support. Look for the ports on the back of your computer and TV. Common connection types include HDMI, DVI, VGA, Thunderbolt, and DisplayPort.
Step 2: Get the Right Cable
Once you know the connection type, you need to get the appropriate cable. If your computer and TV have the same port type (e.g., HDMI to HDMI), you can simply use a standard cable. However, if the ports are different, you will need an adapter or converter cable. For example, if your computer has a DVI port and your TV has HDMI, you can get a DVI-to-HDMI adapter.
Step 3: Connect the Cable
Now, connect the cable or adapter to your computer and TV. If you are using an audio cable, make sure to connect it to the audio port on your computer and TV as well. In most cases, the audio port on a laptop is the headphone jack, while on a desktop, it is usually the green audio jack.
Step 4: Switch to the Correct Input
Use your TV remote to select the input that matches the port you connected the cable to. This will allow you to view the content from your computer on your TV. The input button on your remote may be labelled as "Input" or "Source".
Step 5: Adjust the Display Settings
Finally, you may need to adjust the display settings on your computer to extend or duplicate your desktop to the TV. The process for this will depend on your operating system.
- For Windows: Press the Windows key + P to open the Project menu, then select the display mode you want. You can also right-click on the desktop, go to "Display Settings", and adjust the multiple displays settings.
- For Mac: Go to System Preferences > Displays, then select the "Best for external display" option. You can also adjust the arrangement tab to change how your displays are oriented in relation to each other.
By following these steps, you should be able to successfully connect your computer to your TV and enjoy your content on a larger screen.
Restarting Your ASUS Monitor: A Simple Guide
You may want to see also

Switch your TV to the correct input
Once you've connected your computer to your TV using the correct cable, you'll need to switch your TV to the correct input. This will be the input that you connected the cable to on your TV.
Most TV remotes have an "Input" or "Source" button that will allow you to choose. If not, you can access the input settings through the TV's menu.
If you're connecting a Windows computer, press the Windows key + P to open the Project menu. You can then select which display mode you want to use (computer, TV, extended desktop, or duplicate displays).
If you're connecting a Mac, click the Apple menu, select "System Preferences", then select "Displays" in the System Preferences menu.
Fixing LCD Monitors: Worth the Cost and Effort?
You may want to see also

Adjust the resolution of the display
When adjusting the resolution of your display, it is important to first determine the resolution of your HDTV by consulting the manufacturer's manual. Most HDTVs stick to standard 720p, 1080p, or 4K resolutions, but some have non-standard resolutions.
Next, you will need to find the maximum resolution that your graphics card or integrated graphics support. To do this, open the Windows Start menu and go to Settings > System > Display > Advanced Display Settings > Display Adapter Properties for Display 1. In the window that pops up, click "List All Modes" and find the resolution that matches your HDTV's resolution, then select it.
If you are using an HDMI connection, you may experience issues with the resolution. This could be due to a setting on the TV, specifically the "overscan" setting found on older TVs. To fix this, change your HDTV's aspect ratio to "Screen Fit" in the Picture Settings.
If you are using a Mac, you can adjust your display settings by going to System Preferences > Displays.
For Windows users, press Win+P or go to Settings > System > Display, and select the display you want to change. From there, you can adjust the scale and layout, as well as the display resolution. It is recommended to stick to the resolution marked as "(Recommended)".
If you are experiencing unexpected changes in your screen resolution, you may need to update your graphics driver.
Standard Monitor Screw Sizes: Know the Right Fit
You may want to see also
Frequently asked questions
The best connection option depends on the ports available on your television and computer. HDMI is the most common choice as it provides the highest resolution and quality. If your device does not support HDMI, VGA or DVI are also viable options.
In theory, yes. You can use any television set with an appropriate video connection, such as HDMI. However, if you are connecting via VGA, you will need an adapter. Additionally, some older TVs may not support higher resolutions, which could lead to poor picture quality.
Using a TV as a computer monitor can offer a better picture quality and a larger screen, providing more space for multitasking. It is also a cost-effective option as you won't need to purchase a separate monitor.