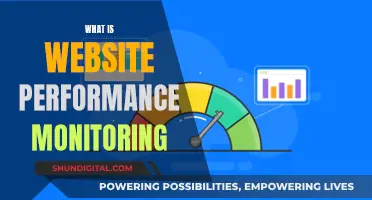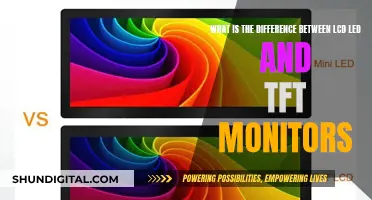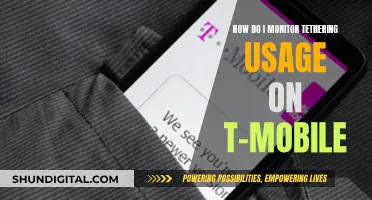Daisy chaining is a method of connecting multiple studio monitors together using a DisplayPort 1.2 input and output terminal. This setup allows you to expand your desktop across multiple screens while minimising cable clutter. To successfully daisy chain monitors, you will need to use DisplayPort Multi-Stream Transport (MST) technology, which allows multiple monitors to be connected in a series. The process for daisy chaining depends on the type of video connection you are using.
| Characteristics | Values |
|---|---|
| Definition | Connecting multiple displays in a series, creating a setup where each monitor is linked to the next, rather than connecting each one directly to a computer. |
| Benefits | Expand workspace, reduce cable clutter, simplify setup, save ports, and enhance productivity or gaming experience. |
| Connection Types | DisplayPort Multi-Stream Transport (MST), Thunderbolt, HDMI pass-through (not true daisy-chaining), VGA (with adapter for older systems) |
| DisplayPort Requirements | DisplayPort 1.2 or higher with MST support on graphics card and monitors |
| DisplayPort Process | 1. Connect first monitor to computer with DisplayPort cable. 2. Connect DisplayPort Out on first monitor to DisplayPort In on second monitor. 3. Repeat for additional monitors up to the limit supported by the graphics card. |
| Thunderbolt Requirements | Thunderbolt 3 or 4 ports on computer and monitors |
| Thunderbolt Process | 1. Connect first monitor to computer with Thunderbolt cable. 2. Connect Thunderbolt Out on first monitor to Thunderbolt In on second monitor. 3. Repeat for additional monitors up to the limit supported by the Thunderbolt controller. |
What You'll Learn

DisplayPort daisy chaining
To daisy-chain via DisplayPort, you must first power on all monitors. Then, enable DisplayPort 1.2 and/or MST (Multi-Stream Transport) in the settings menu of each monitor. Next, connect your laptop to the first monitor using either a DisplayPort cable or a USB-C cable. After that, connect the DisplayPort out on the first monitor to the DisplayPort in on the second monitor using a DisplayPort cable. Repeat this step for any additional monitors.
It is important to note that DisplayPort 1.2 has a set bandwidth restriction and can only support a limited number of monitors depending on the resolution. Therefore, it is recommended to check the specifications of your laptop or desktop's graphics hardware to ensure it can support multiple monitors.
Choosing the Right Monitor: Measure for the Perfect Fit
You may want to see also

Thunderbolt daisy chaining
To set up a Thunderbolt daisy chain, follow these steps:
- Power on all monitors.
- Connect the Thunderbolt output port on your laptop to the Thunderbolt input port on the first monitor.
- Connect the Thunderbolt output port on the first monitor to the Thunderbolt input port on the second monitor.
- Repeat the previous step for any additional monitors you wish to include in the chain.
Note that for Thunderbolt daisy chaining, the Thunderbolt port on all devices must be version 3 or higher, and all connections must be made using Thunderbolt 3/4 cables. Additionally, check the Apple official site for information on the number of external displays you can use simultaneously, as it depends on your specific Mac model and the resolution and refresh rate of each display.
Vital Monitoring: Setting Up Patient Connections
You may want to see also

Using HDMI pass-through
HDMI pass-through is an alternative method of chaining multiple studio monitors together when true daisy chaining is not supported. This method can be used to achieve a similar result to daisy chaining. To use HDMI pass-through, follow these steps:
Firstly, check if your monitor supports HDMI pass-through by reviewing the monitor's specifications. This feature is not available on all monitors, so it is important to verify before proceeding. If your monitor does support HDMI pass-through, you can proceed to the next step.
Next, connect your laptop or computer to the first monitor using an HDMI cable. This will serve as the primary connection in the chain. Ensure that both your laptop or computer and the first monitor have HDMI ports to facilitate this connection.
Now, you can connect the HDMI out port on the first monitor to the HDMI in port on the second monitor. This will link the two monitors in the chain. Repeat this step for any additional monitors you wish to include in the setup.
It is important to note that while HDMI pass-through can be used to connect multiple monitors, it may not provide the same level of flexibility as true daisy chaining. Daisy chaining typically allows for more configuration options, such as duplicating displays or dedicating each monitor to a different app or task.
Additionally, the bandwidth limitations of HDMI connections may impact the resolution or performance of the displays, especially when connecting multiple monitors. It is always a good idea to refer to the specifications of your laptop, computer, or graphics hardware to ensure it can support the number of monitors and the desired resolution.
Removing Monitor ICC Profiles: A Step-by-Step Guide
You may want to see also

Using a KVM switch
If you're looking to chain multiple studio monitors together, one method is to use a KVM switch. KVM stands for "keyboard, video, and mouse" switch, and it allows you to control multiple operating systems via a single set of input devices. This means you can work on multiple systems without needing to switch keyboards and mice.
When choosing a KVM switch, consider the number of computers, monitors, and peripherals you'll be connecting. Most KVM switches support between two to four computers, one to three monitors, and two to four peripherals. You'll also want to check what ports your computers have, as different KVM switches work with different cables (HDMI, VGA, DisplayPort, USB-A, USB-C, etc.). It's best to get a KVM switch that matches the native inputs on your monitor(s). For most people, that will be HDMI or DisplayPort.
In addition, you'll want to ensure that the KVM switch supports the native resolution of your displays at the refresh rate you'll be using. If you have a 4K or 1440p monitor, look for a KVM switch that specifically supports those resolutions. Gaming monitors often run at refresh rates above 60Hz, and you'll likely want to direct-connect these rather than running them through a basic KVM.
Port matching is another important consideration. If one or more of your PCs is a thin laptop, it may not have a VGA video output or a USB Type-A port. Most KVM switches come with the required cables for a "most common" installation scheme, but you'll want to ensure you have the correct cables to connect your PCs without needing awkward converters or adapters.
Some KVM switches also offer remote controls, either wired or wireless, which allow you to keep the KVM box out of sight. You may also want to consider the physical size of the KVM box and the length of the cables to ensure they fit your setup and keep your space decluttered.
Overall, using a KVM switch is a great way to save time, space, and money when dealing with multiple computers and monitors. It eliminates the need for cable swapping and provides a simple solution for controlling multiple systems with a single set of input devices.
Finding Your Monitor's Framerate: A Quick Guide
You may want to see also

Benefits of chaining
Chaining multiple studio monitors is a convenient and efficient way to expand your workspace. This method, called "daisy chaining", offers several benefits:
- Enhanced Productivity: Daisy chaining provides more screen space, making it ideal for tasks requiring multiple open windows. The additional displays allow you to have dedicated screens for different apps or tasks, improving your workflow and productivity.
- Flexible Layout: With daisy chaining, you can arrange the monitors in a variety of ways, such as side by side or stacked, to suit your preferences and space constraints. This flexibility ensures that you can optimise your setup for different types of work.
- Reduced Clutter: One of the significant advantages of daisy chaining is the reduction in cable clutter. You only need one cable from the computer to the first monitor and then one additional cable for each subsequent monitor. This keeps your workspace neat and organised, making it easier to manage and reducing the risk of accidentally pulling out cables.
- Space-saving: Daisy chaining requires less cabling overall, freeing up space in your setup. This is especially beneficial if your computer is located in a confined area. The reduced cabling also means less PVC plastic, contributing to environmental friendliness by lowering the amount of waste in landfills.
- Simplified Installation: With daisy chaining, monitor connections become quicker and easier for installers. Only one display cable needs to be connected to the PC, and subsequent monitors are linked to each other rather than directly to the computer.
- Compatibility: Daisy chaining is compatible with both laptops and desktop computers, making it a versatile option for a wide range of users. It is especially useful for laptop and small-PC users who often have limited output options.
When Ankle Monitors Are a Court-Ordered Solution
You may want to see also
Frequently asked questions
Daisy chaining is a method of connecting multiple monitors to each other, so that only one monitor needs to be connected to the computer.
Daisy chaining can reduce cable clutter, save space, and simplify your setup by reducing the number of connections to your computer. It can also save ports on your computer for other devices.
To daisy chain monitors, you will need to use DisplayPort Multi-Stream Transport (MST) technology, which allows multiple monitors to be connected in a series. You will also need to ensure that your graphics card and monitors support DisplayPort 1.2 or higher with MST support.
The process for daisy chaining depends on the type of video connection you are using. For DisplayPort daisy chaining, connect the first monitor to your computer using a DisplayPort cable. Then, connect a DisplayPort cable from the DisplayPort Out on the first monitor to the DisplayPort In on the second monitor. Repeat this process for any additional monitors. For Thunderbolt daisy chaining, verify that your computer and monitors have Thunderbolt 3 or 4 ports. Connect the first monitor to your computer using a Thunderbolt cable, then connect a Thunderbolt cable from the Thunderbolt Out on the first monitor to the Thunderbolt In on the second monitor. Repeat this process for any additional monitors.