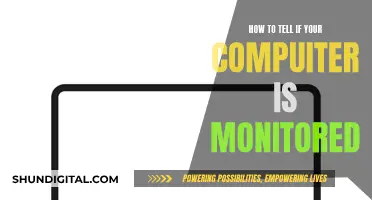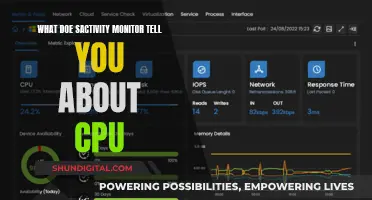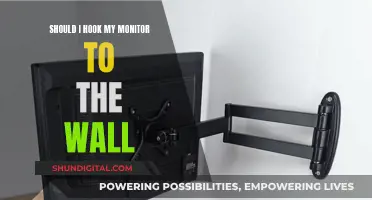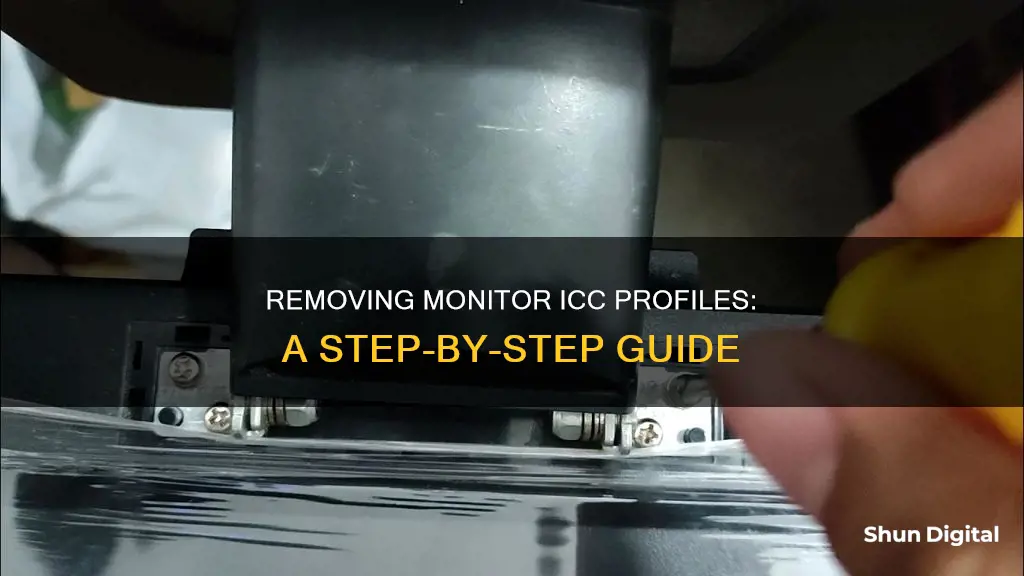
ICC profiles are used to ensure that a monitor displays colours accurately. However, sometimes the colours may appear dull or washed out. This can be fixed by removing the ICC profile. The process for doing so depends on the operating system. On Windows, go to the Windows Color Management control panel and remove the profile from there. On Mac OS X, go to System Preferences, then Display, then Colour and remove the profile. On Linux, the process depends on the desktop environment, but for Gnome, go to System Settings, then Colour and remove the profile.
| Characteristics | Values |
|---|---|
| How to remove a monitor ICC profile on Windows | Go to the Windows Color Management control panel. Click on the 'Devices' tab, then click your display. Under 'Profiles Associated with this Device', remove all the listed profiles. |
| How to remove a monitor ICC profile on Mac OS X | Go to System Preferences, then Display, then Color. |
| How to remove a monitor ICC profile on Linux | This depends on your desktop environment. For example, under Gnome, go to System Settings, then Color. |
| How to remove a monitor ICC profile on Windows 11 | Go to 'Control Panel – Appearance and Personalisation – Display – Screen Resolution (or Adjust resolution)'. Click 'Advanced Settings', then the 'Color Management' tab, then press the button labelled 'Colour Management'. Ensure the 'Use my settings for this device' checkbox is checked. Press 'Add' then 'Browse...' to the ICC profile you want to remove, then press 'Add' then 'OK'. |
What You'll Learn

Removing a monitor ICC profile on Windows
- Click on the Start button and search for "Color Management" in the search bar. Then, run the Color Management application.
- In the Color Management dialog box, navigate to the "Devices" tab and select your display from the list.
- Ensure that the "Use my settings for this device" option is selected.
- Under "Profiles Associated with this Device," you will see a list of all the colour profiles associated with your display. Select the profile(s) you want to remove and click the "Remove" button.
- Once you have removed all the desired profiles, click "Close."
- If the list under "Profiles Associated with this Device" is empty, it means that Windows is not using any colour profile for your display, which is a common occurrence.
- (Optional) If you want to set a specific colour profile as the default, follow these steps:
- Click on the Advanced tab in the Color Management window.
- Navigate to the "Color Management - System Defaults" window and select the Advanced tab again.
- Ensure that the "Use Windows display calibration" checkbox is ticked.
- Set your desired profile as the default by clicking "Set as Default Profile."
(Optional) If you want to completely remove any trace of the ICC profile from your system, you can also delete the profile from the following folder: "X:\Windows\system32\spool\drivers\color," where 'X' is the drive where you have installed Windows.
By following these steps, you will be able to remove the monitor ICC profile on your Windows system. Remember to make sure you know how to reinstall the colour profiles if needed, as this process cannot be undone easily.
Ultra-Wide Monitor Sizes: How Wide is Too Wide?
You may want to see also

Removing a monitor ICC profile on Mac OS X
ICC (International Colour Consortium) profiles are used to ensure that colours are displayed accurately on your monitor. However, there may be times when you need to remove an ICC profile, such as when it is no longer needed or is causing issues with your display. Here is a step-by-step guide to removing a monitor ICC profile on Mac OS X:
- Go to System Preferences: Click on the Apple menu in the top-left corner of your screen and select "System Preferences."
- Open Display Preferences: In the System Preferences window, click on "Displays" or "Display."
- Access Colour Settings: In the Displays preferences, look for the "Colour" or "Color" tab and click on it. This tab may be located under "Display" or "Calibrate."
- Disable the ICC Profile: In the Colour settings, you should see a list of available colour profiles. Find the profile you want to remove and deselect it. You can also choose to reset the colour profile to the default option.
- Confirm the Changes: Once you have deselected the ICC profile, close the System Preferences window. Your Mac will now use the default colour profile or the selected alternative.
It is important to note that removing an ICC profile may affect the colour accuracy of your display. If you are experiencing colour issues after removing the profile, you may need to calibrate your monitor or reinstall the appropriate ICC profile. Additionally, some applications may have their own colour settings that are independent of the system-wide ICC profile.
If you have multiple monitors connected to your Mac, you can also use the steps above to manage their ICC profiles individually. Simply select the desired display from the list in the Displays preferences before adjusting the colour settings.
By following these steps, you can remove a monitor ICC profile on Mac OS X and restore your display to the default colour settings or choose an alternative profile that suits your needs.
Uncover Hidden Internet Monitors: A Comprehensive Guide
You may want to see also

Removing a monitor ICC profile on Linux
Step 1: Identify Your Desktop Environment
Before proceeding, it is important to identify your desktop environment. Common desktop environments for Linux include Gnome, KDE, and XFCE. This will determine the specific steps you need to take to remove the ICC profile.
Step 2: Access Color Settings
Once you have identified your desktop environment, you can proceed to access the color settings.
- Gnome: Go to System Settings and then select Color.
- KDE: Access the Control Center and look for Color Management or Display Settings.
- XFCE: Right-click on the desktop and choose "Desktop Settings." Then, select the "Colors" tab.
Step 3: Remove the ICC Profile
In the color settings, look for an option to remove or uninstall the ICC profile. The exact steps will vary depending on your desktop environment and version of Linux.
Step 4: Restart Your System
After removing the ICC profile, it is recommended to restart your system to ensure that the changes take effect.
Alternative Method: Using Command-Line Tools
If you prefer to use the command line, there are a few tools you can use to manage ICC profiles:
- Xiccd: This tool allows you to load and apply ICC profiles. Make sure to install xiccd and colord, copy your ICC profiles to the profile directory, and then follow the xiccd instructions to assign and apply the profiles.
- Xcalib: A lightweight monitor calibration loader that can load an ICC profile to be shared across desktop applications. Install the package and then use the command `xcalib -d :0 /path/to/your/icc/file.icc` to load the profile.
- Dispwin: Part of the argyllcms package, dispwin can be used to load ICC profiles. Use the command `dispwin -d0 /path/to/icc/file.icc` to load the profile.
Troubleshooting
If you encounter any issues or the profile doesn't seem to be removed, try restarting your system. Additionally, ensure that you have the correct permissions to modify the color settings.
ViewSonic VP2468 Monitor: Easy Setup Guide for Beginners
You may want to see also

Removing an image's embedded colour profile
Windows:
- Click on the Start button and search for "Color Management" in the search bar.
- Open the Color Management window and click on the "Devices" tab.
- Select your display from the list of devices.
- Ensure that the "Use my settings for this device" option is selected.
- Under "Profiles Associated with this Device," select the profile you want to remove and click "Remove."
- Repeat this process for any other profiles you want to delete.
- Once the list is empty, click "Close."
MacOS:
- Go to "System Preferences" and select "Display."
- Click on the "Color" tab, and you should see the option to remove or change the colour profile.
Linux:
The process may vary depending on your desktop environment. For example, under Gnome, go to "System Settings > Color" to manage colour profiles.
Image Editing Software:
If you are using image editing software, you can remove the embedded colour profile by specifying the sRGB colour profile, which is essentially RGB.
For example, in GIMP, go to "Image > Color Management > Discard Color Profile" to remove the current ICC profile and assign the sRGB profile.
Alternatively, you can use other image editing software or tools like ImageMagick to remove the colour profile from an image.
Display Profile Utility:
You can also use a utility like Display Profile by X-Rite to easily switch between different colour profiles or use system defaults to disable any specific LUT and gamma corrections.
Remember that removing the colour profile from an image may affect its appearance on different displays, and it is always recommended to keep a backup of the original image before making any changes.
USB Ports on Monitors: A Deal-Breaker?
You may want to see also

Using ICC profiles with non colour-aware applications
Using ICC Profiles with Non-Colour-Aware Applications
ICC profiles are used to modify a graphics card's Look-Up Table (LUT) and gamma table, allowing the monitor to display colours that are more accurate than what it would natively. However, not all applications are 'colour-aware', meaning they ignore some of the data contained in the ICC profile. Examples of non-colour-aware applications include games and the Windows desktop.
When using non-colour-aware applications, it's important to note that no colour gamut transformations are performed. However, gamma and colour channel adjustments made in the profile will still apply.
Under Standard Dynamic Range (SDR), the sRGB colour space is targeted. If the monitor has a wider gamut than sRGB, it will oversaturate colours, regardless of whether an ICC profile is used.
Some games, particularly Steam titles, will completely ignore desktop colour data, including any applied ICC profiles. Attempting to 'enforce' the profile on these games using a utility such as a DLL injector (ColourClutch) or running in 'borderless window' mode can lead to issues such as gamma problems, shade crushing, banding, grey neutrality issues, and incorrect colours.
If your monitor has a good colour setup from the OSD, there is generally no need to apply an ICC profile for games. However, there are games that will use the desktop colour settings as their baseline and can utilise at least some of the data in the ICC profiles.
In summary, while ICC profiles can improve colour accuracy for non-colour-aware applications, there may be cases where enforcing the profile can lead to issues. It is important to understand the limitations and potential problems when using ICC profiles with non-colour-aware applications.
Easy Holter Monitor Setup: 5-Lead Connection Guide
You may want to see also