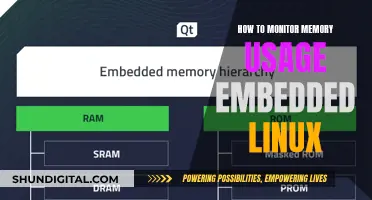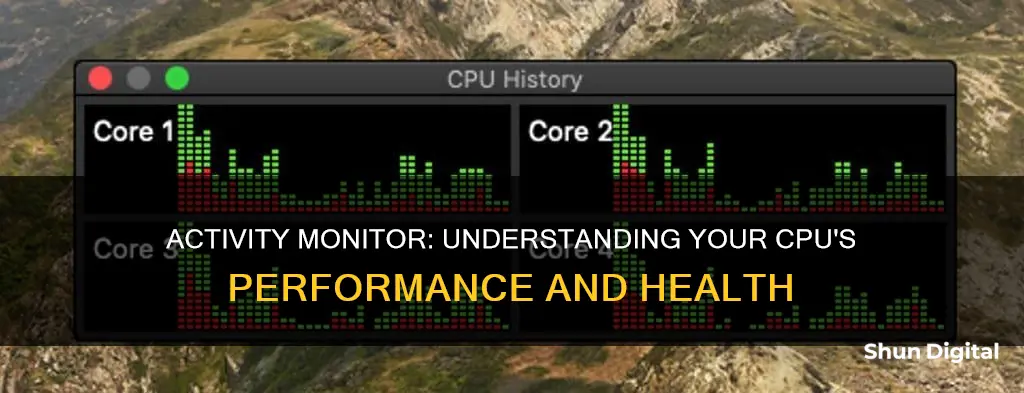
Activity Monitor is a macOS app that provides an overview of what's using your central processor. It can be used to gauge the performance of the Mac's processors and memory systems, displaying the effects of each process on the Mac's hardware. The Activity Monitor window breaks this information into five categories: CPU, Memory, Energy, Disk, and Network. The CPU tab shows how processes are affecting the Mac's processors, including the CPU and GPU. This includes the percentage of CPU capacity used by each process, the amount of CPU time used, the number of active threads, and the percentage of the Mac's GPU used by the process. Activity Monitor can also be used to monitor CPU, network, or disk status in real-time from the Dock, without needing to look at the Activity Monitor window.
| Characteristics | Values |
|---|---|
| How the CPU is affecting your Mac's processor resources | % CPU, CPU Time, Threads, Idle Wake Ups, % GPU, GPU Time, PID, User |
| Total CPU usage | System, User, Idle, CPU Load, Threads, Processes |
| How much energy is being used and how much each process is using | Energy |
| How much data a process has written to or read from a drive | Disk |
| How much data each app or process is sending or receiving over the network | Network |
What You'll Learn
- The Activity Monitor can be set to start automatically when you turn on your Mac
- It can display a graph showing CPU performance over time
- The Activity Monitor can be used to troubleshoot problems, check performance, and see if an upgrade would be beneficial
- It can be used to kill or quit a process that may be causing problems, such as a frozen app or one that is hogging resources
- The CPU tab displays the resources each process uses while running

The Activity Monitor can be set to start automatically when you turn on your Mac
The Activity Monitor is a pre-installed app on macOS that shows you all the processes running on your Mac and how they are affecting your Mac's hardware. It is similar to the Task Manager on a Windows PC. You can use the Activity Monitor to force quit unresponsive apps, check your Mac's performance, and see if an upgrade would be beneficial.
If you want the Activity Monitor to start up automatically but keep the Activity Window closed, you can do the following: launch System Preferences and select the Users & Groups preference pane. Select your user account, then click the Login Items tab. Place a checkmark in the Hide box next to the Activity Monitor item. The final step is to quit the Activity Monitor app before shutting down or restarting your Mac. After that, each time your Mac starts up, Activity Monitor will be running in the background. You can view the Activity Monitor window by clicking on its dock icon.
Ways to Measure Your Monitor's Width
You may want to see also

It can display a graph showing CPU performance over time
Activity Monitor is an app that can be used to troubleshoot problems, check performance, or see if an upgrade would be beneficial. It can be set to start automatically whenever you start up your Mac, and it sits in the Dock, displaying a small graph showing CPU performance over time. This is one of many informational graphs that Activity Monitor can generate.
To access the graph, select Window, CPU Usage, or Window, CPU History from the Activity Monitor menus. You can also activate the window graphs by right-clicking on the Activity Monitor Dock icon and selecting Monitors, Show CPU Usage or Monitors, Show CPU History.
The graph shows overall CPU use over time, unlike each process item in the CPU list, which only shows current values. This can be very helpful when investigating a CPU issue, as you can check the CPU Load graph to spot resource issues that occurred in the recent past.
You can also monitor your CPU, network, or disk usage as a live graph right in the Dock. To enable viewing in the Dock, choose View > Dock Icon, then select the Show CPU option you want to view.
Monitoring Internet Usage on iPads: A Comprehensive Guide
You may want to see also

The Activity Monitor can be used to troubleshoot problems, check performance, and see if an upgrade would be beneficial
The Activity Monitor is a useful tool for troubleshooting problems, checking performance, and seeing if an upgrade is necessary. It can be used to monitor the performance of a Mac's processors and memory systems, and to identify and address any issues that may be causing poor performance.
The Activity Monitor can be used to view all the processes running on a Mac, including user apps, system apps, and background processes. It provides information on how these processes are affecting the Mac's hardware, such as CPU usage, memory usage, energy consumption, disk activity, and network activity. For example, it can show the percentage of CPU capacity used by each process, the amount of CPU time used, the number of active threads, and the percentage of GPU used. This information can be used to identify processes that may be affecting the Mac's performance by using too many resources.
Additionally, the Activity Monitor can be used to view processor activity over time, with percentages indicating the amount of CPU capability used by the system, user, and idle processes. It also provides real-time graphs that can be used to monitor the Mac's overall performance, including CPU usage, CPU history, disk activity, and network usage.
The Activity Monitor can also be used to force quit unresponsive apps or processes that may be causing problems. It can also be used to see if an upgrade is necessary, such as additional RAM or a larger and faster drive, by checking the Mac's performance and resource usage.
By using the Activity Monitor, users can identify and address any issues affecting their Mac's performance and make informed decisions about potential upgrades to improve their system's efficiency.
Connecting Your iPad to a Monitor: A Simple Guide
You may want to see also

It can be used to kill or quit a process that may be causing problems, such as a frozen app or one that is hogging resources
Activity Monitor is a useful app that can be used to troubleshoot problems, check performance, or see if an upgrade would be beneficial. It can show all the processes that are running on your Mac and how those processes are affecting your Mac’s hardware.
Activity Monitor can be used to kill or quit a process that may be causing problems, such as a frozen app or one that is hogging resources. This can be done by selecting the app or process you want to quit in the Process Name list and then clicking the Stop button in the upper-left corner of the Activity Monitor window. You can then choose between "Quit" and "Force Quit". "Quit" will allow the process to quit when it is safe to do so, whereas "Force Quit" will cause the process to quit immediately, potentially resulting in data loss.
If you are unable to quit a process because your Mac has frozen or is displaying an error message, you can use "Force Quit" in the Activity Monitor or through the Apple menu. Alternatively, you can use the "Quit All" tool to force quit processes safely and quit background processes.
You can also kill a process using the Terminal app, where you will need to use the process ID (PID) to identify and kill the process.
Monitoring Chrome's CPU Usage: Tab-Specific Performance Insights
You may want to see also

The CPU tab displays the resources each process uses while running
The Activity Monitor app is designed to show all the processes that are running on your Mac and how those processes are affecting your Mac’s hardware. The CPU tab in the Activity Monitor displays how each process is using your Mac’s processor resources. This includes:
- % CPU: The percentage of CPU capacity used by each process.
- CPU Time: The amount of CPU time used by a process.
- Threads: The number of active threads a process is currently running.
- Idle Wake Ups: The number of times a thread has forced the Mac to wake up from an idle state.
- % GPU: Percentage of the Mac’s GPU the process is using.
- GPU Time: The amount of time the GPU is used by the process.
- PID: A unique identification number assigned to each process.
- User: The owner of the process. This is usually whoever started the process.
Additionally, at the bottom of the CPU views are totals for all processes:
- System: Percentage of time the CPU is used by the system.
- User: Percentage of time the CPU is in use by the user.
- Idle: The percentage of time the CPU is idle, not performing any tasks.
- CPU Load: A graph showing CPU usage over time.
- Threads: Total threads from all processes currently running on the CPU.
- Processes: Total number of processes actively running on the Mac’s CPU.
The information in the CPU tab can be used to identify processes that may be affecting the Mac’s performance by hogging available resources.
Brighten Your View: Adjusting LCD Monitor Brightness
You may want to see also
Frequently asked questions
Go to Finder > Applications > Utilities. Click Activity Monitor > CPU.
The CPU tab displays how each process is using your Mac's processor resources. This includes the percentage of CPU capacity used by each process, the amount of CPU time used by a process, the number of active threads a process is running, the number of times a thread has forced the Mac to wake up from an idle state, the percentage of the Mac's GPU used by the process, and a unique identification number assigned to each process.
Click CPU in the Activity Monitor app. The following percentages will appear at the bottom of the Activity Monitor window: System, User, and Idle. System refers to the percentage of CPU capability used by processes that belong to macOS. User refers to the percentage of CPU capability used by apps you opened or by processes opened by those apps. Idle refers to the percentage of CPU capability that is not being used.
CPU Time tells you how long a particular process has actively used the CPU while it's been running.