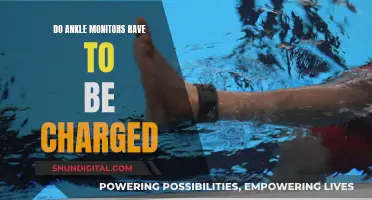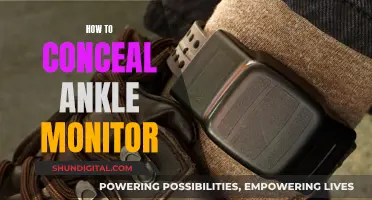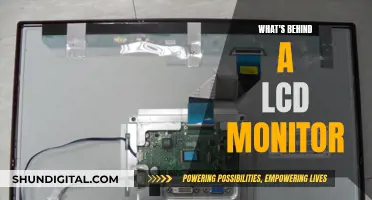If you're experiencing issues with your monitor, you may be faced with the No Signal message, which indicates that your monitor is not receiving a video signal from your computer. This could be due to a loose or faulty connection, an incorrect input source, or misconfigured display settings. To identify whether your monitor is VGA, look for a blue-coloured connector with three rows of 15 pins each, for a total of 15 pins. VGA, which stands for Video Graphics Array, is a video display standard introduced by IBM. It supports a resolution of up to 640x480 pixels and a 60Hz refresh rate. While VGA has been largely replaced by digital interfaces, it remains relevant due to its widespread compatibility with older devices.
| Characteristics | Values |
|---|---|
| Type of video connector | VGA is a type of video connector |
| Number of pins | 15 pins |
| Colour of connector | Blue |
| Use case | Used to connect monitors and projectors to computers |
| Transmission type | Transmits analog video signals |
| Compatibility | Widely compatible with older computers |
| Resolution | Supports a resolution of up to 640x480 pixels |
| Refresh rate | Supports a refresh rate of 60 Hz |
| Cable replacement | If the VGA connector is damaged, it should be replaced |
What You'll Learn

Check for a blue-coloured 15-pin connector
To check if your monitor is VGA, you need to inspect the cable and its connector. Thesection below will guide you through the process of checking for a blue-coloured 15-pin connector.
First, locate the cable that connects your monitor to your computer. The cable should have a connector with three rows of pins. If the connector is blue and has 15 pins in total (three rows of five), then it is a VGA cable.
The blue colour is a distinctive feature of VGA cables, and the 15-pin configuration is unique to this type of connection. VGA stands for Video Graphics Array, and it is a widely used video display standard introduced by IBM. It carries analog video signals and supports a resolution of up to 640x480 pixels with a refresh rate of 60 Hz.
VGA cables are commonly used to connect monitors and projectors to computers. They are known for their compatibility with older computer systems and are usually easy to set up. However, they have largely been replaced by digital interfaces like HDMI and DisplayPort in newer devices.
If your monitor cable has a blue-coloured 15-pin connector, then it is a VGA cable, and your monitor is compatible with devices that have a VGA port.
Hooking Up Your GameCube to an ASUS Monitor
You may want to see also

Ensure the VGA connector fits perfectly into its port
To ensure the VGA connector fits perfectly into its port, you should first check if the connector is plugged into the right port. The VGA port is a 15-pin D-sub port, often coloured blue or black, and is either a video input or output. On a desktop computer or laptop, it will be a graphics card output, whereas on a projector, it will be a video input.
Next, check the VGA port for any damage or obstructions. Then, check if the cables are working properly, and if necessary, replace them with another identical signal cable to conduct a cross-test. Push the connector in until you feel the pins are locked in place and not bent.
VGA connectors typically come with screws to tighten on both ends of the connection, so make sure these are secure. If you are connecting to a monitor, ensure it is receiving an adequate power supply by plugging the monitor into a different power outlet.
Finally, if you are still having issues, test your monitor with a different device by connecting it to another computer or laptop using the same VGA cable.
Connecting a Monitor to Your Fender Passport Venue
You may want to see also

Check for loose or faulty connections
To check for loose or faulty connections, you should first ensure that your monitor is VGA-compatible. Check the VGA port for any damage or obstructions, and make sure the VGA cable is properly connected to your PC's monitor. Over time, the screws on either end of the VGA connection may become loose, so make sure they are tightened.
Check if the cables are working properly; if necessary, replace them with another identical signal cable, e.g. HDMI or DVI, to conduct a cross-test. Try to push the connector in further until you feel the pins or pointed bits on the plug are well-locked in place, not bent.
If your monitor displays "No Signal", there may be a loose connection or the VGA cable may be physically damaged. Check the pins on the VGA cable to ensure they are not bent, as this could interfere with the transmission. A dirty port or a small object lodged in the port can also cause a disconnection, so it's important to keep your ports clean.
If you experience zero connectivity, check the port to ensure it is clear before moving on to another troubleshooting method. Power down your computer and unplug the cables. Shutting down the computer, unplugging and replugging the VGA cable, and then restarting the PC will refresh the connection.
Activating Your ASUS Monitor: A Step-by-Step Guide
You may want to see also

Check the input source
If your monitor displays "No Signal", it could be due to a loose cable connection or an incorrect input source selected on the monitor. If you are using a VGA cable, ensure that the cable is properly connected to both your PC and the monitor. VGA connectors typically have screws on both ends of the connection, which may become loose over time, so make sure these are tightened.
Additionally, double-check that your monitor is set to the correct input source. Monitors usually come with multiple input options, such as VGA, HDMI, or DisplayPort. If the monitor is set to the wrong input source, it could explain the 'No Signal' error message. Make sure that the monitor is plugged into the right port and set to the correct input source.
If you are using a second monitor, it is also important to ensure that it is set to the correct input source. Double-check the connections and make sure the second monitor is set to the correct input source to avoid the "No Signal" issue.
Monitoring Internet Bandwidth Usage: A Guide for LAN Admins
You may want to see also

Check the monitor is receiving power
To check if your monitor is receiving power, you can try the following:
Firstly, check that the monitor is switched on. Some monitors have more than one power button or switch, so confirm that they're all switched on.
Next, check for any disconnected monitor power cable connections. Your monitor might be working fine, but the problem could be a loose or unplugged power cable. Check for any cable adapters that aren't fully secured, such as a small connector that joins an HDMI or DVI cable to a VGA plug, or vice versa. If your monitor's power light is completely off, a disconnected monitor power cable is likely the cause of your problem.
If your monitor's power light is on but is amber or yellow instead of green, the problem could be a disconnected monitor data cable connection. Your monitor might be turning on without issue, but no information can get to it because the cable that connects it to your computer may be disconnected or loose.
If your monitor is an LCD monitor, you can try to fix the power problem yourself if you have a soldering iron. Most LCD monitor power issues are due to bad capacitors, so you can purchase new capacitors for your monitor, remove the bad capacitors, and solder the new ones onto the power board.
If your monitor is connected through display port or DVI-D, Windows will install and uninstall the monitor as a plug-and-play device. If your monitor is connected in this way, you can check in the device manager to see if your monitor is listed, which will indicate whether the monitor is turned on or off.
If your monitor is connected through HDMI or SUB-D (VGA), Windows will always list these devices as connected, even if they are turned off.
Monitor Size Requirements for Smooth QuickBooks Operations
You may want to see also
Frequently asked questions
A Video Graphics Array (VGA) monitor is a display device that uses a VGA interface to connect to a computer or compatible device. It's known for its analog connection and compatibility with older computers.
Check the connection ports on your monitor. VGA connectors typically have three rows of 15 pins each, for a total of 15 pins on a blue-coloured connector.
A typical VGA monitor has a resolution of 640x480 pixels, but it may support higher resolutions depending on the graphics card and monitor capabilities.
Yes, you can use a VGA-to-HDMI or VGA-to-DisplayPort adapter to convert the digital signal from your computer into an analog signal that the VGA monitor can understand.
This issue could be due to loose or faulty connections, an incorrect input source, compatibility issues, or misconfigured display settings. Try troubleshooting these potential issues to resolve the problem.