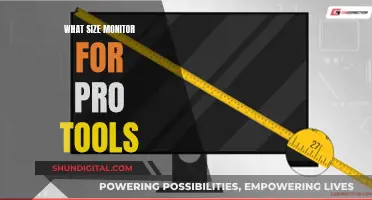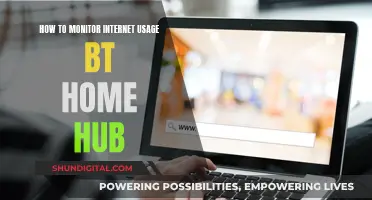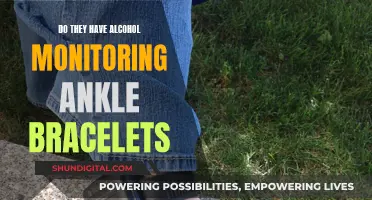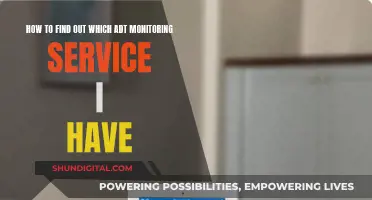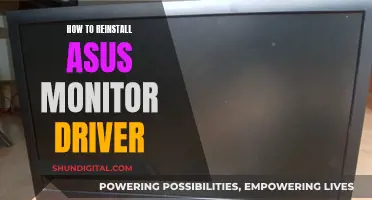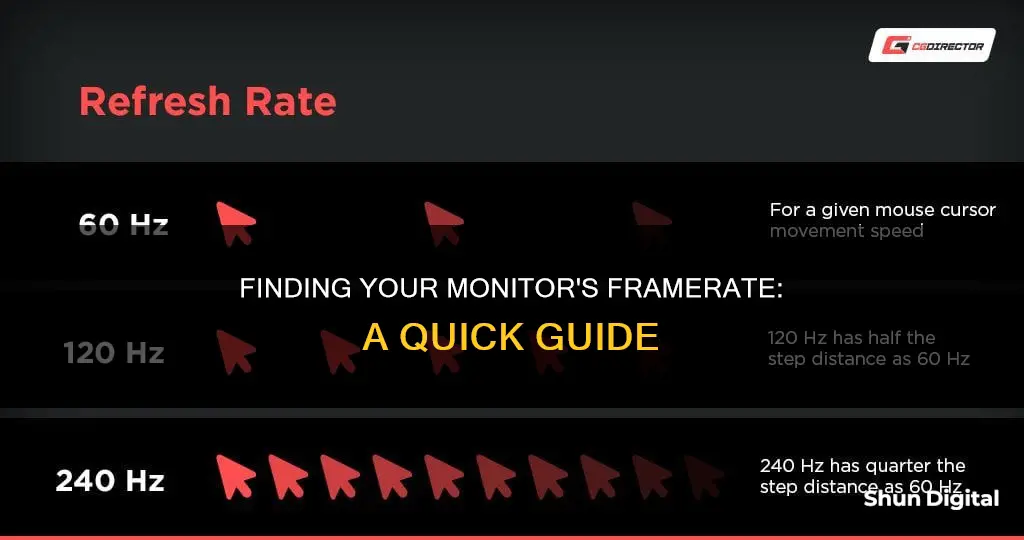
The refresh rate of a monitor is important for gamers as it determines how quickly a monitor can display new images, and higher refresh rates can give you an advantage in competitive games. The refresh rate is measured in Hz and displays how often your screen can display an image per second. For example, 60 Hz means 60 times per second. If you're looking to find your screen's refresh rate, it's pretty easy to find in Windows. Here's how:
How to Find Your Monitor's Refresh Rate in Windows:
- Open Settings by pressing the Windows + I buttons or by clicking the Start menu.
- Click on Display Settings, then scroll down to Advanced Display Settings.
- You'll find your refresh rate under Display Information.
- A dropdown menu will let you pick from a variety of supported refresh rates.
| Characteristics | Values |
|---|---|
| What is a refresh rate? | How quickly a monitor can display a new image. |
| Why does the refresh rate matter? | A higher refresh rate means the monitor is able to quickly change and show what's next. This is important when playing fast-paced modern games, where any slowdown can result in losing a game or missing a shot. |
| Basic monitors' refresh rate | 60Hz |
| Gaming monitors' refresh rate | 120Hz, 240Hz, 360Hz or higher |
| How to check your monitor's refresh rate? | Open Windows display settings, click on Advanced display settings, and then scroll down to Refresh rate. |
| How to check your monitor's refresh rate in Windows 10 or 11 | Open Settings, choose Display, click on Advanced Display, and you'll find the refresh rate under Display Information. |
| How to check your monitor's refresh rate in Nvidia Control Panel | Open Nvidia Control Panel, choose Display, click on Change Resolution, and you'll see a dropdown for the refresh rate next to the resolution. |
| Online tool to check your current refresh rate | https://www.testufo.com/ |
What You'll Learn

How to check your monitor's framerate on Windows 10 or 11
The framerate of your monitor, or its frames per second (FPS), is a key measure of how well your game is performing. Here are some ways to check the FPS on your Windows 10 or 11 device:
Using the Xbox Game Bar
The Xbox Game Bar is baked into Windows 10 and 11. You can use it to capture gameplay photos, record videos, and track game performance. Here's how:
- Launch any game on your PC.
- Press the Windows + G keyboard shortcut to open the Xbox Game Bar.
- Click on the Performance icon (which looks like a monitor) to launch the overlay. You will see metrics in a small window.
- Move the overlay to one corner of the display and click on the Pin icon to fix it there.
- Click anywhere on the game screen. The Xbox Game Bar will minimise but keep the Performance overlay pinned on the screen.
Using the NVIDIA GeForce Experience
The NVIDIA GeForce Experience is a dedicated utility to manage game and studio drivers, customise your game settings, and record and share gameplay. You can use the in-built overlays feature to display framerates while gaming. Here's how:
- Open the NVIDIA GeForce Experience app.
- Go to the top-right area and click on the Settings icon.
- Scroll down to the In-Game Overlay section and click on the toggle to enable the overlay feature if it isn't already active.
- Click on the Settings option.
- Click on the HUD layout option.
- Click on the Performance option, then the FPS option.
- Click on the Done button. Close the NVIDIA overlay.
- Launch a game on your PC.
- Press the Alt + R keyboard shortcut to launch the overlay. You will see an FPS and other metrics in the corner.
Using the In-Game FPS Counter in Steam
The Steam Client offers an overlay option to display the current FPS while playing any game. Here's how:
- Press the Windows key to open the Start menu, type Steam in the search bar, and press Enter.
- Click on the Steam menu at the top-left corner and click on Settings from the context menu.
- Click on In-Game from the left sidebar. Locate the 'In-game FPS counter' option and click on the drop-down list.
- Select the screen area where you want the FPS counter to be positioned.
- Close the Settings page.
- Click on the Library option. Select a game from the list and click on the Play button.
The FPS will appear in the top-right corner of the display.
Using FRAPS
FRAPS is a freemium FPS monitoring tool that has been around for decades. You can measure FPS, record gameplay, and capture screenshots with this tool. Here's how:
- Download and install FRAPS on your PC.
- Launch FRAPS on your PC. Switch to the FPS tab.
- By default, the overlay hotkey for the FPS counter is F12. Don't change it.
- Minimise the FRAPS windows and launch a game. The FPS counter overlay will appear in the top left corner of the game. You can press the F12 key repeatedly to change the position of the overlay.
Using RTSS with MSI Afterburner
MSI Afterburner is an excellent overclocking utility that can also display the FPS and other hardware usage statistics while gaming. It needs a Riva Tuner Statistics Server (RTSS) to gain OSD properties and display the metrics on the screen. Here's how:
- Download and install MSI Afterburner on your PC.
- Install MSI Afterburner on your PC and launch it. Click on the Settings icon.
- In the General tab, expand the drop-down list below the Master graphics processor selection option. Select the GPU you use while playing games.
- Switch to the Monitoring tab and locate the Active hardware monitoring graphs option. Find and click on the Framerate option in the list.
- Switch to the On-screen display tab. Click on the box next to the Toggle On-screen display option. Press the F12 key.
- Click on the Apply button and then hit OK.
- Minimise the MSI Afterburner window and launch a game. The FPS counter will appear on the screen. You can press the F12 key to toggle it on or off.
Choosing the Right Monitor Size for Solidworks Users
You may want to see also

How to check your monitor's framerate on an Nvidia Control Panel
The refresh rate of your monitor is a key factor in how smooth software, especially video games, appear on your screen. The refresh rate is how often your screen can display an image per second, and this number is measured in Hz. For example, 60 Hz means 60 times per second.
If you use an Nvidia graphics card, you can take control of your refresh rate using the Nvidia Control Panel. Here's how to check your monitor's refresh rate:
- Open the Nvidia Control Panel.
- Choose Display > Change Resolution in the menu on the left side.
- You will now see a dropdown menu for the resolution. Next to the resolution, you will find the refresh rate.
Please note that, in some people's experience, this method may not work on laptops, but it should work fine on desktops.
You can also check your monitor's refresh rate in Windows 10 or 11. Here's how:
- Open Settings and choose Display.
- Click "Advanced Display."
- You'll find your refresh rate under "Display Information." A dropdown menu will let you pick from a variety of supported refresh rates.
Setting Up Monitor Audio: A Beginner's Guide
You may want to see also

How to check your monitor's framerate on a laptop
The framerate of your monitor is also known as the refresh rate. This is how often your screen can display an image per second, and it is measured in Hz. For example, 60Hz means 60 times per second.
How to Check Your Monitor's Refresh Rate in Windows 10 or 11:
- Open Settings and choose Display.
- Click "Advanced Display".
- You'll find your refresh rate under "Display Information". You can also pick from a variety of supported refresh rates in the dropdown menu.
How to Check Your Monitor's Refresh Rate in the Nvidia Control Panel:
If you use an Nvidia graphics card, you may be able to take control of your refresh rate using Nvidia's Control Panel.
- Open the Nvidia Control Panel.
- Choose Display > Change Resolution in the menu on the left side.
- Next to the resolution, you'll see a dropdown for the refresh rate.
Another Way to Check Your Monitor's Framerate:
Press the Windows and G keys at the same time, then click on the Performance button. You may be presented with several new dropdown menus, but you only need to look at the Performance menu. Once in the Performance dropdown menu, click on the FPS button on the left-hand side.
Asus Monitor Frequency Reporting 59Hz: Why?
You may want to see also

How to check your monitor's framerate using a website
The framerate of your monitor, also known as the refresh rate, is the number of times your screen can display an image per second. This is measured in Hz, so a 60 Hz monitor can display 60 images per second.
Using Google Chrome
If you want to check the framerate of your monitor while browsing a website, you can use Google Chrome's built-in FPS (Frames Per Second) Meter.
- Open Google Chrome and enter any website.
- Right-click anywhere on the page and select "Inspect" from the context menu, or use the "Ctrl + Shift + C" keyboard shortcut.
- This will open the Developer Tools. Click on the three vertical dots in the top-right corner, hover over "More Tools", and then select "Rendering" from the sub-context menu.
- In the "Rendering" section, scroll down and enable the "Frame Rendering Stats" option.
- The FPS Meter will now be visible in the top-left corner of your browser tab, displaying the frames in real-time.
Alternatively, you can use the "Ctrl + Shift + P" keyboard shortcut to bring up the Command Menu. From there, type "FPS" to display the "Show Frames Per Second (FPS) Meter" command.
Using Other Browsers
If you are using a Chromium-based browser, such as Edge, you can also use the FPS Meter by following similar steps:
- Open the Command Menu by typing "Ctrl + Shift + P" on Windows or "Cmd + Shift + P" on a Mac.
- Type "FPS" to display the "Show Frames Per Second (FPS) Meter" command.
- The FPS meter will appear in the upper left corner of the webpage, displaying the live framerate.
Using Third-Party Tools
In addition to built-in browser tools, there are also third-party tools available that can help you monitor your monitor's framerate. These include:
- Fraps
- Steam's in-game overlay FPS counter
- MSI Afterburner
- Nvidia GeForce Experience
- Radeon Software
- TestUFO.com (for testing refresh rates)
These tools often provide more detailed information, such as CPU and GPU usage, and can be customized to track specific metrics.
Limitations and Considerations
It is important to note that the frame rate you see may not always reflect the true capabilities of your monitor. This is because the frame rate is dependent on various factors, including your graphics card, display ports, and the game or application's settings.
Additionally, while a higher frame rate generally indicates smoother performance, it is not just about bragging rights. Knowing your monitor's framerate can help you make informed decisions about your hardware and settings to optimize your experience.
For example, if your monitor has a high refresh rate but your graphics card cannot keep up, you may experience screen tearing or other issues. In such cases, you may need to adjust your graphics settings or consider upgrading your hardware.
Monitoring Employee Internet Usage: What Employers Can and Can't Do
You may want to see also

How to check your monitor's framerate on a Mac
There are several ways to check the framerate of your monitor on a Mac. Here are some methods you can use:
Using Quartz Debug
Quartz Debug is a free developer tool from Apple that is part of the Graphics Tools package of Xcode. Here's how to use it to check your monitor's framerate:
- Go to the Apple Developer Downloads page and log in with your Apple ID. You don't need a paid developer account to access this tool.
- Search for "Graphics Tools" and download the version compatible with your Mac OS or Xcode.
- Open the Graphics Tools disk image and locate the "Quartz Debug" app.
- Drag the "Quartz Debug" app to your Applications folder if you plan to use it frequently.
- Open the "Quartz Debug" app.
- Go to the Window menu and select "FrameMeter" to display the live FPS and CPU monitor.
- Place the FrameMeter window in a suitable location on your screen and start interacting with your Mac OS or an application to see the frame rate and CPU usage in real time.
Using System Information
You can also check the refresh rate of your monitor through the System Information app (called System Profiler on older macOS versions):
- Hold down the OPTION key and click the Apple menu.
- Select "System Information".
- In the sidebar, choose "Graphics / Displays".
- Locate the refresh rate information for the displays connected to your Mac.
Using Display Preferences
You can also view the refresh rate of your monitor through the Display system preferences:
- Connect the display to your Mac if it isn't already connected.
- Go to the Apple menu and select "System Preferences".
- Choose "Display".
- Hold down the OPTION/ALT key and click on "Scaled".
- Tick the box for "Show low resolution modes" to reveal the Refresh Rate of the current display and resolution.
Using Steam (for gaming)
If you're a gamer, you can use Steam to display the FPS (frames per second) of your games:
- Launch Steam from your Applications folder.
- Click on "Steam" in the upper left corner of the application window.
- Select "Preferences" from the menu.
- Click on "In-Game" on the left side of the Preferences window.
- Select a location for the FPS counter (top left, top right, bottom left, or bottom right) from the drop-down menu under "In-game FPS counter".
- Click "OK" to save your changes.
- Restart Steam and launch your game to see the FPS displayed on your screen.
Precision Monitor Control: Evga's Guide to Screen Selection
You may want to see also
Frequently asked questions
Press the Windows + I buttons to access the Settings menu. From there, click on Display Settings and then scroll down to Advanced Display Settings. You will then be able to see the current refresh rate and other supported refresh rates.
Yes. If you have an Nvidia GPU, you can use Nvidia's Control Panel to find the framerate of your monitor.
A framerate of 60Hz is generally considered acceptable for casual gamers. For competitive gaming, a monitor with a 144Hz refresh rate is recommended as it is a decent starting point and is not too expensive.
Framerate, or frames per second (FPS), is how quickly new images can be generated on your screen. A higher framerate usually results in a smoother performance.
Press the Windows and G key at the same time, click on the Performance button, and then click on the FPS button on the left-hand side.