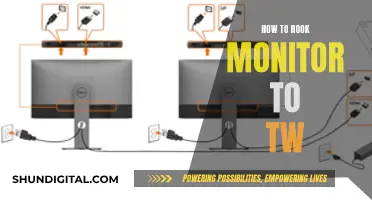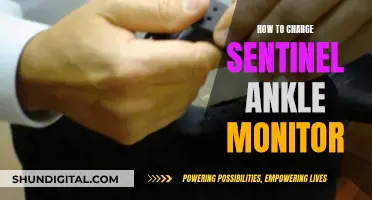ASUS monitor users have reported an issue with the display settings showing 59 Hz instead of 60 Hz. This issue is not unique to ASUS monitors and has also been observed with other monitor brands like Razer Blade. The root of the problem lies in how Windows interprets signals from monitors that utilise the old TV-compatible standard of 59.94 Hz. For backward compatibility, Windows retains the 59 Hz setting for applications using the older standard while also supporting the 60 Hz setting for newer applications. While this design choice ensures compatibility, it can be confusing for users who expect their monitor to operate at the advertised 60 Hz refresh rate.
What You'll Learn
- Windows 7 and newer versions expose two frequencies, 59Hz and 60Hz
- The 59Hz setting ensures TV-compatible timing for applications like Windows Media Center
- The 60Hz setting maintains compatibility for applications that expect 60Hz
- There is no difference in performance between 59Hz and 60Hz
- The reported 59Hz setting is due to Windows reporting signals from a monitor that uses the old TV-compatible standard of 59.94Hz

Windows 7 and newer versions expose two frequencies, 59Hz and 60Hz
This behaviour is by design for monitors and TVs that report only 59.94Hz but not 60Hz. Both 59Hz and 60Hz are translated to 59.94Hz before these values are sent to the driver. Therefore, the display is identical at 59Hz and 60Hz, and there is no difference in performance between the two settings.
When a user selects 60Hz, the OS stores a value of 59.94Hz. However, 59Hz is shown in the Screen Refresh Rate in the Control Panel, even though the user selected 60Hz. This issue also occurs for monitors or TVs that report the following TV-compatible timings: 23.976Hz, 29.970Hz, 47.952Hz, 71.928Hz, and 119.880Hz.
To change your monitor's refresh rate, you can go into the Windows settings. Click Start, then click the Settings icon. When the window appears, click System. By default, you will see the Display pane. On the right side of the window, scroll down until you see an "Advanced display settings" link and click it. The display information that pops up will convey the desktop resolution, refresh rate, bit depth, and colour space. To change your resolution, click the "Display adapter properties" link. A new window will pop up with information about your graphics card. Select the Monitor tab and, under "Screen Refresh Rate", click on the drop-down menu to view your available settings.
Every monitor's options are different. But this is where you can ensure that you're using the highest possible refresh rate for your display. Find the biggest number in the drop-down and click Apply. Don't worry if the Windows desktop disappears for a moment; it's supposed to do that. When it blinks back on, choose to either "Keep changes" or revert to the previous setting. Then click OK to close the window.
Monitoring Sprint Hotspot Usage: A Comprehensive Guide
You may want to see also

The 59Hz setting ensures TV-compatible timing for applications like Windows Media Center
The 59Hz setting on ASUS monitors is designed to ensure TV-compatible timing for specific applications, such as Windows Media Center. This feature is particularly useful when connecting a computer to a television or using a monitor with a TV tuner. By selecting the 59Hz option, users can maintain a consistent and compatible refresh rate, preventing potential display issues.
Typically, televisions and displays have a standard refresh rate of 60Hz. However, some variations or deviations can occur, resulting in slight fluctuations like 59Hz or 59.94Hz. These minor differences arise due to the nature of broadcast television signals and the need to maintain compatibility with various display devices.
The 59Hz setting is often reported by ASUS monitors because it represents a slightly lower refresh rate than the standard 60Hz. This small adjustment ensures that the display can synchronize effectively with broadcast television signals and other devices operating at similar refresh rates. It's important to note that the human eye may not perceive any noticeable difference between 59Hz and 60Hz, but this slight variation can be crucial for maintaining compatibility and ensuring a stable display output.
By offering the 59Hz option, ASUS monitors provide users with the flexibility to adapt to different scenarios. For instance, when connecting a computer to a television, the 59Hz setting can ensure smooth and compatible performance, especially when using applications like Windows Media Center. This setting reduces the risk of screen tearing, stuttering, or compatibility issues that could otherwise occur when connecting devices with varying refresh rates.
It's worth mentioning that the 59Hz setting may not be necessary for all use cases. Modern displays and devices often have advanced compatibility features, allowing them to adapt to slight variations in refresh rates. However, for specific scenarios, such as connecting to older televisions or using specialized applications, the 59Hz setting can be valuable in ensuring optimal performance and compatibility across different display technologies.
In summary, the 59Hz setting on ASUS monitors is a thoughtful inclusion to cater to specific use cases and ensure TV-compatible timing. It provides users with the flexibility to connect their devices to televisions or use specialized applications without encountering compatibility issues. While modern displays and devices may have broader compatibility ranges, the 59Hz setting remains a valuable option for maintaining stable and synchronized performance in relevant scenarios.
Remotely Monitoring Resource Usage: Server Management Techniques
You may want to see also

The 60Hz setting maintains compatibility for applications that expect 60Hz
The 60Hz setting is a standard refresh rate for displays, which ensures compatibility with a wide range of applications. Many programs, especially older or less demanding ones, are designed with the expectation that the monitor will operate at 60Hz. This setting ensures smooth performance and compatibility with a broad ecosystem of software.
By maintaining this standard refresh rate, ASUS monitors provide a consistent and reliable experience for users. It ensures that applications perform as intended, without introducing unexpected behaviour or performance issues. This is particularly important for applications that are sensitive to display settings, such as games or specialised design software.
The 60Hz setting also provides a baseline for users to understand and adjust their display settings. Users can easily identify and select this familiar option, knowing that it will provide a typical experience for most applications. It serves as a reference point for users to explore other refresh rate options, either higher or lower, depending on their specific needs and the capabilities of their hardware.
While modern displays often offer a range of refresh rate options, including higher settings like 120Hz or 144Hz, the 60Hz option remains a foundational choice. It strikes a balance between performance and compatibility, catering to a diverse range of users and use cases. For users who require optimal performance for specific applications, custom refresh rate settings can be explored, but 60Hz serves as a reliable default.
Maintaining compatibility at 60Hz is particularly advantageous for users who rely on a variety of software tools. It ensures that their monitor can accommodate a wide range of applications without encountering compatibility issues. This setting provides a consistent and predictable environment for users who require stability and dependability from their displays, such as professionals in fields like design, video editing, or programming.
In summary, the 60Hz setting in ASUS monitors is a versatile and widely compatible option. By adhering to this standard refresh rate, ASUS ensures that its monitors can handle a diverse array of applications, providing a seamless and reliable user experience. This setting serves as a foundation for users to build upon, allowing them to explore customised refresh rate options while always having a dependable default to fall back on. It exemplifies a commitment to catering to a broad spectrum of users and use cases.
Monitoring Staff Internet Usage: Strategies for Effective Oversight
You may want to see also

There is no difference in performance between 59Hz and 60Hz
The reported 59Hz setting that cannot be changed even after tweaking the display settings is a result of how Windows reports signals coming from a monitor that uses the old TV-compatible standard of 59.94Hz. For backward compatibility, Windows keeps the 59Hz setting for applications that use the older standard but also reports the 60Hz setting for applications that require it.
Certain monitors report a TV-compatibility timing of 59.94Hz. Therefore, Windows 7 and newer versions of Windows expose two frequencies, 59Hz and 60Hz, for every resolution that is supported at that timing. The 59Hz setting ensures that a TV-compatible timing is always available for an application such as Windows Media Center. The 60Hz setting maintains compatibility for applications that expect 60Hz.
In Windows 7 and newer versions of Windows, when a user selects 60Hz, the OS stores a value of 59.94Hz. However, 59Hz is shown in the Screen refresh rate in Control Panel, even though the user selected 60Hz.
Propping Up Your ASUS Portable Monitor: A Step-by-Step Guide
You may want to see also

The reported 59Hz setting is due to Windows reporting signals from a monitor that uses the old TV-compatible standard of 59.94Hz
On Windows 7 and newer versions, when a user selects 60Hz, the operating system stores a value of 59.94Hz. However, 59Hz is shown in the Screen Refresh Rate in Control Panel, even though the user selected 60Hz. This behaviour is by design for monitors and TVs that report only 59.94Hz but not 60Hz. Both 59Hz and 60Hz are translated to 59.94Hz before these values are sent to the driver, resulting in identical display performance at 59Hz and 60Hz.
For backward compatibility, Windows retains the 59Hz setting for applications that use the older standard but also reports the 60Hz setting for applications that require it. This behaviour occurs on monitors that report a TV-compatible timing of 59.94Hz but not 60Hz. While this may be frustrating for users who desire a 60Hz refresh rate, it is a necessary compromise to ensure compatibility with older applications.
To address this issue, users can attempt to manually change the refresh rate in the display settings. In Windows 10, click Start, then click the Settings icon. Click System, and in the Display pane, scroll down and click "Advanced display settings". In the display information that pops up, click "Display adapter properties". A new window will open with information about your graphics card. Select the Monitor tab and, under "Screen refresh rate", click the drop-down menu to view your available settings. Choose the highest number in the drop-down and click Apply.
Monitoring Power Usage: Track Your Appliance Energy Consumption
You may want to see also
Frequently asked questions
This is a known issue with Windows, which exposes two frequencies (59Hz and 60Hz) for every resolution that is supported by monitors with a TV-compatible timing of 59.94Hz. The 59Hz setting is maintained for backward compatibility with applications that use the older standard.
This could be due to a setting in the "Asus Smart Display Control" driver. Try uninstalling it from the control panel.
You can try disabling the "Panel Self/Auto-refresh" setting in the Intel graphic command panel or the "Display Power Saver" setting in the MSI center.