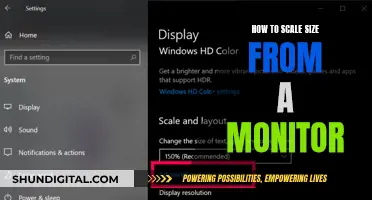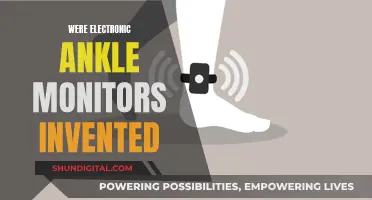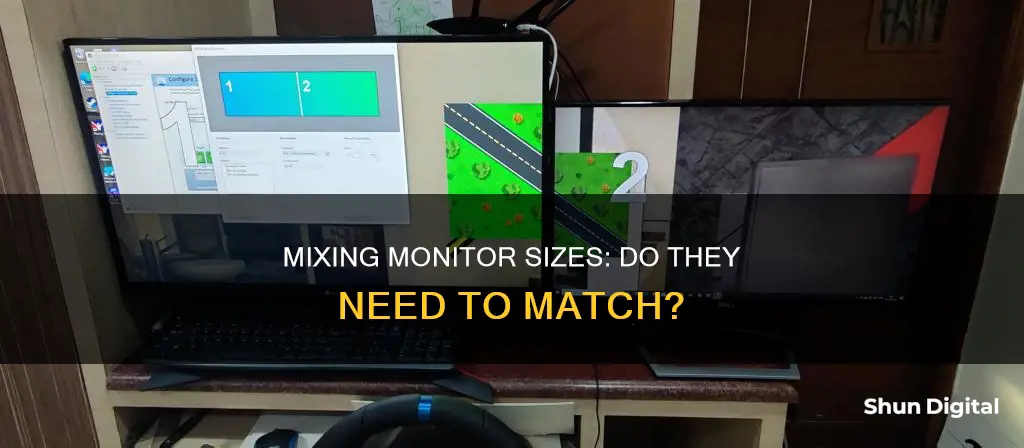
When it comes to using multiple monitors, there are a few things to consider. While it is possible to use monitors of different sizes, resolutions, and refresh rates, it may not always be ideal or provide a seamless experience. For example, Nvidia Surround requires monitors to have the same size, resolution, and refresh rate, whereas AMD Eyefinity is more flexible and allows for different setups. Additionally, using monitors with varying resolutions and sizes can result in issues with resolution, distortion, and colour calibration, especially when gaming or watching videos across multiple screens. However, for general tasks such as comparing spreadsheets, writing, or social media, using monitors of different sizes is not an issue. It is also important to ensure that your computer has the necessary graphics capabilities and ports to support multiple monitors.
| Characteristics | Values |
|---|---|
| Do all three monitors have to be the same size? | No |
| Do all three monitors have to be the same resolution? | No, but it's recommended for gaming |
| Do all three monitors have to be the same refresh rate? | No, but it's recommended for gaming |
| Do all three monitors have to be the same brand? | No |
| Can you use a TV as one of the monitors? | Yes |
What You'll Learn

Nvidia Surround requires identical monitor sizes
When it comes to multi-monitor setups, there are a few things to consider to ensure optimal performance and compatibility. While it is possible to use monitors of different sizes, resolutions, and refresh rates, there may be limitations and potential issues. In the context of Nvidia Surround, a feature that allows users to combine two to three displays into a single synchronized canvas, there are specific requirements and recommendations to ensure the best results.
Nvidia Surround is a technology provided by Nvidia that enables users to create an immersive visual experience across multiple displays. It is particularly useful for gaming, simulations, and first/third-person shooters, enhancing the field of view and situational awareness. To achieve this, Nvidia Surround has certain requirements that must be met.
Firstly, it is important to note that Nvidia Surround does allow for the combining of displays with different attributes. You can mix and match sizes, resolutions, and output protocols. However, this flexibility comes with a trade-off. When using different display types, the system will maintain image synchronization to prevent issues like image tearing or out-of-sync frames. This synchronization requirement, though, can result in certain resolutions and refresh rates being unavailable.
To guarantee access to all available resolutions and refresh rates on a particular display, Nvidia Surround recommends using identical displays. This means that all the monitors should have the same size, resolution, and refresh rate. By doing so, you ensure that the system can synchronize the displays without limiting the available options. This is especially important if you intend to use your setup for gaming or other applications that require specific resolutions and refresh rates.
Additionally, when using Nvidia Surround, it is crucial to consider the display outputs from your GPU. Ensure that you have sufficient display outputs to connect all the monitors you plan to use. For laptops, you can check the number and types of external display outputs connected to your Nvidia GPU through the Nvidia Control Panel.
In summary, while Nvidia Surround can work with displays of different sizes and attributes, using identical monitors is recommended to achieve the best results. This ensures full access to all resolutions and refresh rates, providing a seamless and synchronized experience across your multi-monitor setup.
Monitoring Data Usage on Your MacBook Pro: A Guide
You may want to see also

AMD Eyefinity can handle different monitor sizes
When it comes to using multiple monitors, there are a few things to consider to ensure a seamless experience. While it is not necessary for all three monitors to be the same size, there are some potential issues to be aware of when using monitors of different sizes and resolutions.
AMD Eyefinity is a technology that allows users to connect and use multiple monitors simultaneously, providing an immersive and expansive viewing experience. It is a great option for gamers, professionals, and multitaskers who want to utilise multiple displays. One of the benefits of Eyefinity is its ability to handle different monitor sizes and resolutions.
In a multi-monitor setup, each display can be run at its native resolution, ensuring optimal performance. For example, a setup could include a 30" 2560x1600 monitor in the centre and two 25" 1080p monitors on either side. While the centre monitor has a higher resolution, the setup can still function effectively. However, it is important to note that the vertical resolution of the entire setup may be limited to the resolution of the smaller monitors.
To overcome this limitation, AMD Eyefinity offers a feature called Virtual Super Resolution (VSR). By activating VSR on the 1080p monitors and setting them to 2560x1600, the desktop can be expanded to a higher resolution, such as 7680x1600. This allows users to take advantage of the higher resolution of the centre monitor and create a more uniform display across all three screens.
It is worth noting that using monitors of different sizes and resolutions may result in some visual oddities. For example, if the dot pitch (the number of pixels per inch) of the displays differs significantly, graphical elements of the same pixel size may appear larger or smaller depending on the monitor. This can create a jarring experience, especially when using applications that span multiple monitors.
In summary, AMD Eyefinity is capable of handling different monitor sizes and resolutions. While it provides flexibility in multi-monitor setups, there may be some limitations and visual inconsistencies. Users can utilise features like VSR to enhance their setup and ensure optimal performance across different monitor configurations.
Asus Monitors: Do They Track Usage Hours?
You may want to see also

Dot pitch discrepancies can cause visual oddities
Dot pitch, also known as pixel pitch, is a key concept in understanding the quality and resolution of digital displays. It refers to the distance between the centres of two adjacent pixels of the same colour on a display screen. Dot pitch is typically expressed in units of millimetres (mm) or micrometres (μm), with a lower value indicating a higher pixel density and better image quality.
In multi-monitor setups, dot pitch discrepancies between monitors can cause visual oddities. While it is possible to run each monitor at its native resolution, differences in dot pitch will result in graphical elements of the same pixel size appearing at different actual sizes depending on the monitor. This can lead to a jarring and disjointed experience, especially when using the setup for gaming or watching videos.
For example, consider a setup with three monitors: Monitor A with a dot pitch of 0.28 mm, Monitor B with a dot pitch of 0.30 mm, and Monitor C with a dot pitch of 0.25 mm. On Monitor A, an image with a resolution of 1920x1080 pixels may display at a comfortable size. However, on Monitor B, the same image may appear slightly larger, while on Monitor C, it may appear noticeably smaller. This variation in size can be distracting and impact the overall user experience.
To ensure a seamless multi-monitor setup, it is advisable to use monitors with identical dot pitches. This consistency ensures that graphical elements and images are displayed at the same size across all monitors, creating a unified and immersive visual experience. While it may be challenging to find multiple monitors with the exact same dot pitch, especially if they are from different brands or models, the effort will pay off in the long run by providing a more cohesive display.
In summary, while it is not necessary for all three monitors in a multi-monitor setup to have the same size or resolution, maintaining the same dot pitch across the monitors is crucial for visual consistency and a pleasing user experience. By considering this factor, users can create a seamless and immersive environment for their work, entertainment, or gaming needs.
Monitoring PHP Memory Usage: A Comprehensive Guide
You may want to see also

Resolution differences can be fixed in Windows 10
When you connect multiple monitors to your Windows 10 PC, the OS automatically sets the same resolution for them as the primary display. If the monitors are the same size, this is not an issue. However, if one monitor has a higher resolution than the other, you will need to adjust the settings to fix the resolution for both.
- Connect your second or third monitor to your PC or laptop and turn it on.
- Open the Settings app and go to the System group of settings.
- Select the Display tab and ensure Windows 10 detects all connected displays.
- Click the 'Identify' link to help you identify which monitor is which.
- Scroll down and click 'Advanced display settings'.
- On the Advanced display settings screen, select the monitor for which you want to change the resolution.
- Open the Resolution dropdown and select the recommended (or higher) resolution for the display.
- Click 'Apply'.
- When prompted, click 'Keep' to keep the new resolution.
By following these steps, you can set different resolutions for each monitor, ensuring they all look their best, even if they are different sizes.
Luma's Monitoring Features: Keeping Tabs on Device Usage
You may want to see also

Refresh rates must be the same for Nvidia Surround
When it comes to creating a multi-monitor setup, one of the key considerations is ensuring that the displays work harmoniously together. This is especially important if you're an avid gamer or planning to use your setup for video editing or other graphics-intensive tasks. While it is possible to use monitors of varying sizes and specifications, there are certain limitations and potential drawbacks.
NVIDIA Surround is a feature of the NVIDIA Game Ready driver that allows you to combine up to three separate displays to function as a single synchronized canvas. This technology is particularly advantageous for gaming and simulation purposes, where a wider field of view can enhance immersion and improve situational awareness. To achieve optimal performance with NVIDIA Surround, it is recommended that your displays have identical size, resolution, and refresh rate (Hz). While it is possible to combine displays with different specifications, doing so may limit the resulting configuration to the highest common resolution and refresh rate shared between the displays.
For example, let's say you have three monitors: Monitor A with a resolution of 4K 144Hz, Monitor B with a resolution of 1080p 144Hz, and Monitor C with a resolution of 1080p 60Hz. When using NVIDIA Surround, the configuration will be limited to the highest common resolution and refresh rate among the three monitors. In this case, the setup will be restricted to a resolution of 1080p and a refresh rate of 60Hz since that is the highest common specification across all three monitors.
To ensure the best possible experience with NVIDIA Surround, it is advisable to use displays with identical specifications. This includes not only the size and resolution but also the refresh rate. By doing so, you can take full advantage of the technology's capabilities and avoid any limitations imposed by mismatched displays. It's worth noting that while NVIDIA Surround does support a range of display types and connection protocols, using identical cables and adapters can further reduce the chance of incompatibility issues.
In summary, while it may be tempting to mix and match displays with different refresh rates when creating a multi-monitor setup, it is crucial to understand the potential limitations. By using displays with identical refresh rates and specifications, you can maximize the performance and functionality of your NVIDIA Surround configuration, ensuring a seamless and immersive experience for gaming, simulation, or any other task that demands exceptional visual fidelity.
Monitoring Hot Water Usage: Smart Meter Solutions
You may want to see also
Frequently asked questions
No, they do not. However, it is recommended that you use monitors of the same size and resolution to avoid issues with resolution, distortion, and colour calibration.
No, Nvidia Surround does not support monitors of different sizes, resolutions, or refresh rates.
Yes, AMD Eyefinity does support monitors of different sizes and resolutions.
Yes, you can use a TV as one of your monitors.
To set up multiple monitors with different resolutions on Windows 10, first connect your second or third monitor to your PC or laptop. Once you've connected your displays, open the Settings app and go to the System group of settings. Select the Display tab and make sure Windows 10 is detecting all connected displays. Next, click the 'Identify' link to help you identify which monitor is which, then select the monitor you want to change the resolution for and adjust the resolution settings.