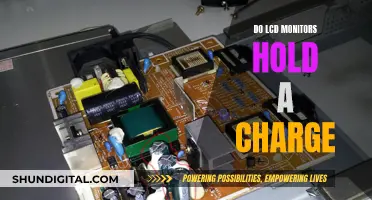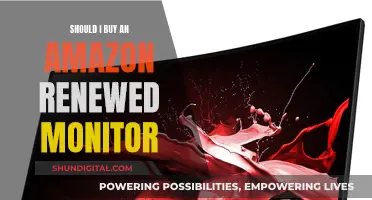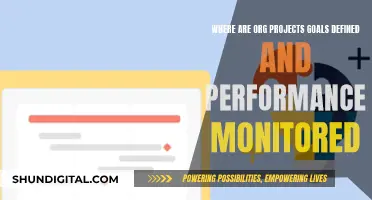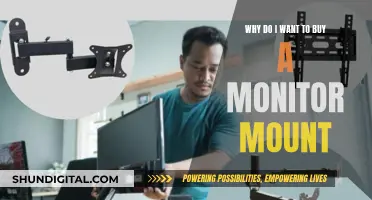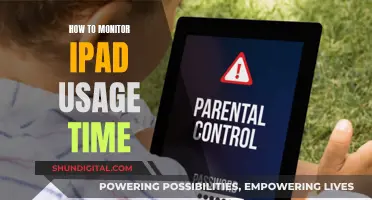FL Studio is a digital audio workstation (DAW) that works well with multiple monitors. Users can use two or more monitors by setting the window they want to move to another monitor to 'Detached' in the top left system menu. Alternatively, they can click the 'Maximize/Restore' button and stretch the work area over the multiple monitors.
Monitor speakers are designed to provide a flat frequency response so that the audio signal is reproduced faithfully. Producers need to hear accurately what they are mixing, without the speaker adding its own colour to the sound.
| Characteristics | Values | |
|---|---|---|
| Number of monitors supported | Two or more | |
| Interface required | Yes | |
| Interface example | Mackie’s Big Knob | |
| Interface example | Focusrite Scarlet 18i8 3rd gen | |
| Interface example | M-Audio Air 192 | 4 |
| Monitor resolution | Same |
What You'll Learn

FL Studio works with multiple monitors
FL Studio has always allowed the use of dual or multiple monitors, although it may appear to be restricted to a single monitor. Monitor speakers are designed to provide a flat frequency response so that the audio signal is reproduced faithfully.
To use multiple monitors, you have two options. Firstly, you can set the window you want to move to another monitor to 'Detached' in the top left system menu. Secondly, you can click the 'Maximize/Restore' button and stretch the work area over the multiple monitors.
Users have reported that FL Studio works nicely with multiple monitors. One user with a hex monitor stand says that there is "even more potential" with multiple monitors. Another user with a dual monitor setup says that it is "great". However, one user with three monitors found that their productivity decreased compared to using a single monitor, as they had to turn their head to see certain things.
Keyboard and Mouse Control for the Asus VP228H Monitor
You may want to see also

You can use Ableton with dual monitors
FL Studio allows the use of dual or multiple monitors, although it may look restricted to a single monitor. Ableton also offers dual monitor support.
To use multiple monitors with FL Studio, you have two options. First, set the window you want to move to another monitor to 'Detached' in the top left system menu. Then, click the 'Maximize/Restore' button and stretch the work area over the multiple monitors.
With Ableton, you can use two monitors at the same time to see the Session/Arrangement and Clip/Device Views simultaneously, or dedicate a single monitor to detailed MIDI clip editing. The second window can be enabled from the View Menu. When using the second window option, Live's Browser and the Info View will be shown in Live's main window. You can drag the main window to any of your monitors.
If you are using a laptop, you can use two monitors by opening a second Ableton window. Each of these windows can be maximized to whatever monitor you drag it onto.
Understanding Studio Monitors: The Basics
You may want to see also

Use 'detached mode' to drag windows freely
FL Studio has always supported dual or multiple monitors, but it may appear to be restricted to a single monitor. To use multiple monitors, you can either set the window you want to move to another monitor to "Detached" in the top left system menu or click the "Maximize/Restore" button and stretch the work area over the multiple monitors.
The "Detached" mode in FL Studio allows you to drag windows freely across different monitors. By selecting "Detached" from the drop-down menu of any window, you can move it independently of the main application screen. This is particularly useful if you want to dedicate specific monitors for different tasks or simply need more screen space for your projects.
To enter "Detached" mode, left-click and hold the title bar of the window you want to move, then drag it to your desired location on the same or another monitor. You can also use the keyboard shortcut by pressing "Alt" and "D" simultaneously to toggle "Detached" mode on or off for the selected window.
It's important to note that not all windows in FL Studio can be detached. Windows with a drop-down arrow in the top left corner, such as plugins, piano roll, automation, channel, mixer, pattern, and audio clips, are typically the ones that support this feature.
In some cases, users have reported issues with dragging detached windows to a second monitor. This could be due to various factors, such as specific system configurations or settings. To troubleshoot this issue, you can try enabling the "Don't limit windows to screen" option or resetting the "Detach all plugins" setting.
By utilizing the "Detached" mode in FL Studio, you can take advantage of multiple monitors and freely arrange your windows to suit your workflow and screen space needs.
Speaker Placement: Where to Connect for Optimal Monitoring
You may want to see also

You can use FL Studio in windowed mode to expand it across all screens
FL Studio has always allowed the use of dual or multiple monitors, but it may look as if it's restricted to a single monitor. You can use FL Studio in windowed mode to expand it across all screens. To do this, there are two options:
Firstly, you can set the window you want to move to another monitor to 'Detached' in the top left system menu. This will allow you to drag the window freely to another monitor.
Secondly, you can click the 'Maximize/Restore' button (located between the minimise and close buttons) and stretch the work area over the multiple monitors. This will expand the whole FL Studio interface across all screens.
Using multiple monitors can be beneficial for music production, as it allows you to have more windows open at once and easily move things around. However, some users have reported that productivity decreased with multiple monitors, as it can be difficult to find windows that pop up on different screens. Additionally, there may be issues with windows not fully moving to other monitors.
Field Monitoring Studies: Understanding Their Impact and Relevance
You may want to see also

You can use an interface with multiple outs to use two sets of monitors
FL Studio has always allowed the use of dual or multiple monitors, but it may look as if it is restricted to a single monitor. There are two ways to use multiple monitors with FL Studio. One way is to set the window you want to move to another monitor to 'Detached' in the top-left system menu. The other way is to click the 'Maximize/Restore' button and stretch the work area over the multiple monitors.
To use two sets of monitors with an interface, you can use an interface with multiple outs. Most interfaces have one dedicated monitor out and then several assignable ones. You can use an external device or the interface to switch between monitors. You can also use a mixer for the same task. Monitor controllers usually have a volume knob, a mute switch, a mono switch, an input selector, an output selector, and a headphone output.
Before setting up multiple monitors, you should check your graphics card(s) to make sure your computer is physically capable of handling the setup. First, look at the back of your PC and see how many graphics ports you have. If you don't have a discrete graphics card, you may only see up to two video ports, if you see any at all. Many motherboards lack outgoing video ports and have integrated graphics that can only run one or two monitor setups. If you do have a discrete graphics card, you'll probably see at least three ports, not including the ports on your motherboard.
Monitors and Audio Interfaces: Direct Connection Guide
You may want to see also
Frequently asked questions
Yes, FL Studio has always allowed the use of dual or more monitors. To use multiple monitors, set the window you want to move to another monitor to 'Detached' in the top left system menu. Then, click the 'Maximise/Restore' button and stretch the work area over the multiple monitors.
Monitor speakers are designed to provide a flat frequency response so that the audio signal is reproduced faithfully, within the budgetary constraints of the speaker. Monitor design focuses on avoiding artificially boosting bass, treble, or other frequencies. As the producer, you need to hear accurately what you are mixing without the speaker adding its own colour to the sound. Headphones are a great alternative if you are unsure about investing in monitor speakers.
Popular monitor speaker brands include Adam, Alesis, Dynaudio, Behringer, Equator Audio, Event, Focal, Fostex, Genelec, JBL, KRK, Kurzweil, M-Audio, Mackie, Tannoy, Tascam, and Yamaha.
This depends on your personal preference and how many monitors your setup can support. Some users prefer two monitors, while others prefer three or more.