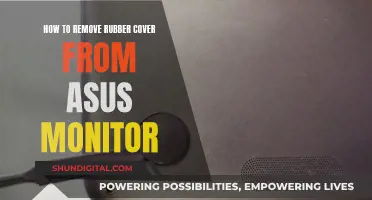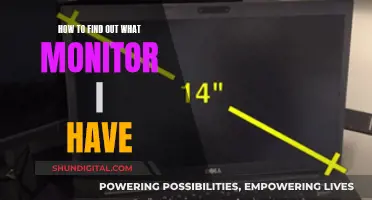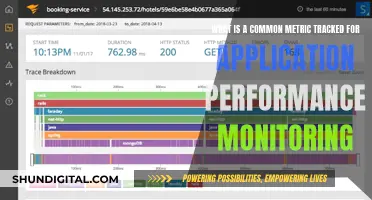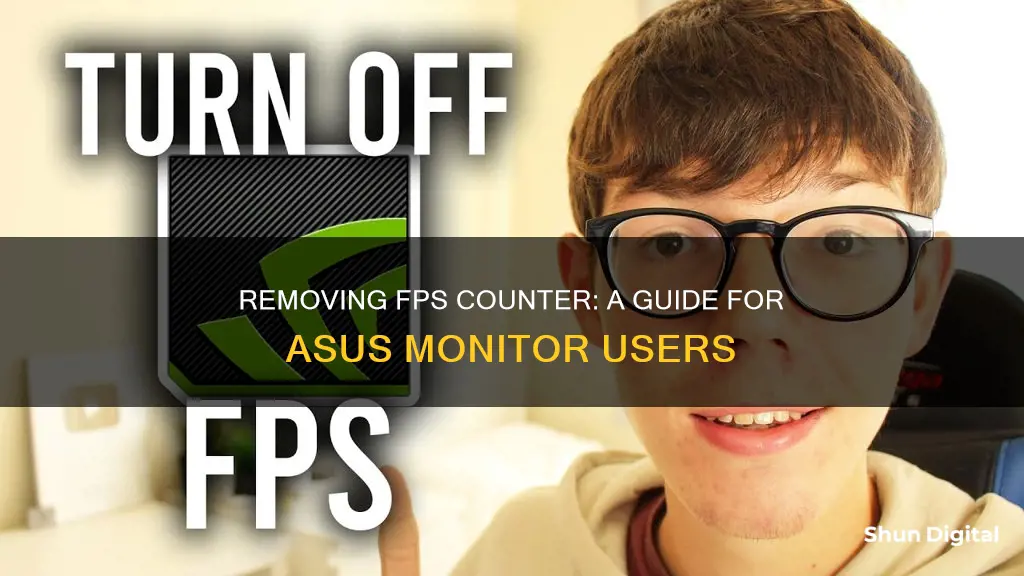
The FPS counter on an ASUS monitor can be a useful feature for gamers, but it can also be annoying if you don't want it. The counter is part of the ASUS GamePlus tool, which is designed to help gamers improve their skills. It provides real-time refresh rates and can be used to check for screen lag during gameplay. While the counter can be turned on and off using the OSD menu, some users have reported that it automatically turns back on after powering off the monitor or PC. To fully disable the counter, you may need to perform an All Reset from the System Menu, change the shortcut for the overlay, or uninstall the software causing the issue.
| Characteristics | Values |
|---|---|
| How to turn off the FPS counter | Press the second button from the top when there are no menus up |
| How to prevent the FPS counter from turning on every time the monitor is turned on | Do an "All Reset" from the System Menu |
| How to get rid of the FPS overlay when pressing CTRL+ALT+S on an Asus ROG laptop | Go to Armour Crate > Device > System > Resource Monitor > Real-time monitor settings and change the shortcut |
What You'll Learn

Resetting your monitor
To reset your ASUS monitor, you can usually do so through the monitor's settings or on-screen display (OSD) menu. This can be accessed by pressing the menu button on your monitor, typically located near the power button. From there, look for an option that says "Reset" or "Factory Reset" and follow the on-screen instructions.
In some cases, you may need to perform a more comprehensive reset. To do this, first, make sure your monitor is turned off. Then, locate the small joystick or button on the monitor's underside or back panel, which is typically used for navigating the OSD. Press and hold this joystick or button for several seconds until the monitor turns on and begins the reset process.
If your monitor is still not functioning properly after resetting it, you may need to take additional steps. For example, if your monitor keeps resetting its settings when turned off and on, you can try disabling the "deep sleeping mode" for HDMI and DisplayPort in the monitor settings. This can be found under "System Settings" in the OSD menu. Alternatively, you can try updating your monitor's drivers or contacting ASUS technical support for further assistance.
It is important to note that resetting your monitor will restore it to its factory settings, and any custom settings will be lost. It is always a good idea to make a note of your preferred settings before performing a reset so that you can easily adjust them afterward.
Monitoring Water Usage: Efficient Daily Tracking Methods
You may want to see also

Disabling FPS counter in the OSD menu
Disabling the FPS counter in the OSD menu is a straightforward process, but the specific steps may vary slightly depending on your ASUS monitor model. Here's a detailed guide on how to disable the FPS counter:
Step 1: Access the OSD Menu
Firstly, you need to access the On-Screen Display (OSD) menu on your ASUS monitor. To do this, simply press the designated button on your monitor, usually labelled as the "Menu" or "OSD" button. This will bring up the OSD menu on your screen.
Step 2: Navigate to the GamePlus Settings
Once you have accessed the OSD menu, navigate to the "System Setup" or "Gaming" section, depending on your monitor model. From there, look for the "GamePlus" or "GamePlus Hotkey" option and enter that submenu. The GamePlus feature is where you can enable or disable various gaming-related features, including the FPS counter.
Step 3: Disable the FPS Counter
In the GamePlus menu, you should see options for different features such as the crosshair, timer, and FPS counter. Use the navigation buttons on your monitor to select the FPS counter option. Then, change the setting to "Off" or "Disable". This will turn off the FPS counter.
Step 4: Exit the Menu
After disabling the FPS counter, exit the OSD menu by pressing the "Exit" or "Return" button. The FPS counter should now be removed from your screen.
Troubleshooting:
If the FPS counter continues to appear after disabling it, try performing a full reset of your monitor's settings. To do this, access the "System" or "Settings" menu in the OSD and look for an option to "Reset" or "Restore Defaults". This will reset all settings to their factory defaults, which may resolve any issues with persistent FPS counters.
Additionally, if you are using an ASUS ROG laptop, the FPS overlay may be related to the Armoury Crate software. In this case, you can change the keyboard shortcut for the overlay by going to Armour Crate > Device > System > Resource Monitor > Real-time monitor settings and modifying the shortcut there.
Monitoring Firestick Usage: A Step-by-Step Guide for Parents
You may want to see also

Changing the FPS counter shortcut
Using the On-Screen Display (OSD) Menu:
- Access the OSD menu by pressing the "Menu" button on your monitor.
- Navigate to the “GamePlus” or “GameVisual” section, depending on your monitor model.
- Locate and select the “FPS Counter” option from the menu.
- Change the configuration from “On” to “Disabled” or “Off”.
- Close the OSD menu and save the changes.
Using the ASUS DisplayWidget Software:
ASUS DisplayWidget is a software tool that allows you to adjust monitor settings directly from your computer. Here's how to use it:
- Download and install the ASUS DisplayWidget software from the official ASUS website, if you haven't already.
- Open the DisplayWidget application.
- Navigate to the menu and select the “FPS Counter” option.
- Toggle off the “FPS Counter” by clicking on the option.
- Verify the changes, and the FPS counter should disappear from your monitor.
Using Third-Party Applications:
If you prefer to use a different tool to monitor your FPS, you can try third-party applications such as:
- MSI Afterburner: This software provides an overlay for a frame rate counter, along with graphics card overclocking.
- Fraps: A traditional FPS counter tool that displays the frame rate in the bottom corner of your screen.
- Steam Overlay: If you use Steam for gaming, you can enable the Steam overlay, which includes an FPS counter, through the Steam settings.
Changing the Keyboard Shortcut:
If you want to change the keyboard shortcut that activates the FPS overlay, you can do so through the Armoury Crate settings:
- Go to Armour Crate > Device > System > Resource Monitor > Real-time monitor settings.
- Here, you can modify the shortcut for the FPS overlay.
Remember that the steps may vary slightly depending on your specific ASUS monitor model. Always refer to the official ASUS support pages or your monitor's user manual for model-specific instructions.
ELMB ASUS Monitors: How Does It Work?
You may want to see also

Turning off the GeForce Experience counter
To turn off the GeForce Experience counter, you must first turn on 'Share'. This will reveal a 'Settings' button below it. Click on 'Settings', then go to 'Overlay' and set the 'FPS Counter Direction' to 'Off'. Finally, turn 'Share' off again.
If you are still having issues, try disabling the in-game overlay:
- Open the GeForce Experience application.
- Open 'Settings'.
- Open 'General Settings'.
- Disable the 'In-game overlay'.
If you are using the GeForce Experience to monitor your FPS within games, but would like to turn off the FPS counter on your desktop, you can change the Graphics API to OpenGL.
If you are still struggling to remove the FPS counter, you may need to uninstall GeForce Experience from your computer. You can do this without uninstalling your graphics drivers.
Enabling Auto-Rotate: ASUS Monitor Settings Guide
You may want to see also

Uninstalling Armoury Crate
If you want to uninstall Armoury Crate, it is recommended that you use the dedicated Armoury Crate Uninstall Tool. This is because Armoury Crate uses a modular system, downloading components only for the hardware you have. Therefore, using Windows' built-in Add and Remove Programs menu or "Registry Cleaners" may cause issues with certain features.
Step One: Run the Armoury Crate Uninstaller
- Go to the Armoury Crate support page and click the "Show More" link at the bottom.
- Click the "Download" button next to the Armoury Crate Uninstall Tool.
- Unzip the program and run it to remove any and all remnants of Armoury Crate from your PC.
Step Two: Reinstall Armoury Crate and (Optionally) Aura Creator
- Return to the Armoury Crate support page and download the Armoury Crate & Aura Creator Installer.
- Unzip and run the installation program.
- You will be given the choice to install Armoury Crate, Aura Creator, or both.
Armoury Crate is the main software required to control your ROG gear, such as enabling RGB lighting presets and tweaking settings. Aura Creator is not required but is useful for creating custom RGB patterns.
Note that it is not recommended to uninstall Armoury Crate permanently, especially on ROG laptops, as they rely on this software for optimal performance.
Asus Monitor Power Cord Length: How Long?
You may want to see also