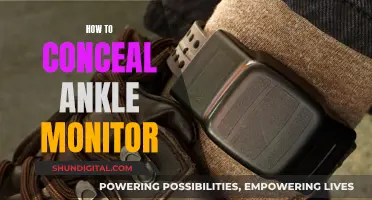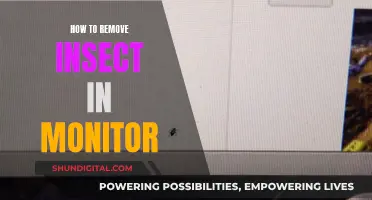ASUS monitors come with a feature that allows users to display an FPS (Frames Per Second) counter on the screen while gaming. While this can be useful for monitoring performance, some may find it distracting and wish to disable it. There are a few ways to do this, including using the On-Screen Display (OSD) menu or the ASUS DisplayWidget software. This can be done by accessing the GamePlus or GameVisual section and locating the FPS Counter option, then switching it from On to Disabled or Off. Alternatively, you can use third-party apps such as MSI Afterburner or Fraps to monitor your FPS. It's important to note that the refresh rate of your monitor is different from the frame rate in games, and you may need to adjust your monitor's settings to take full advantage of high-refresh-rate gaming.
What You'll Learn

Disabling the FPS counter on an ASUS monitor
Using the On-Screen Display (OSD) Menu:
The OSD menu is a user-friendly feature that comes with ASUS monitors, allowing users to access and customise various settings, including the FPS counter. To disable the FPS counter using the OSD menu, follow these steps:
- Press the "Menu" button on your monitor to access the OSD menu.
- Navigate to the "GamePlus" or "GameVisual" section, depending on your monitor model.
- Locate and select the "FPS Counter" option from the menu.
- Change the configuration from "On" to "Disabled" or "Off".
- Close the OSD menu and save the changes.
Using the ASUS DisplayWidget Software:
The ASUS DisplayWidget software is a convenient tool provided by ASUS that enables users to adjust monitor settings directly from their computer. To disable the FPS counter using this method:
- Download and install the ASUS DisplayWidget software from the official ASUS website, if you haven't already.
- Open the DisplayWidget application.
- Navigate to the software's menu and select the "FPS Counter" option.
- Toggle off the "FPS Counter" by clicking on the option.
- Verify the changes, and the FPS counter should disappear from your monitor.
It is worth noting that some users have reported that the FPS counter may turn back on after a power cycle (turning the monitor or PC off and on). In such cases, performing an "All Reset" from the System Menu or pressing the second button from the top when no menus are displayed has been suggested as a solution.
Monitoring Comcast Data Usage: Tips and Tricks
You may want to see also

Using the On-Screen Display (OSD) Menu
To lower the FPS on your ASUS monitor using the On-Screen Display (OSD) Menu, follow these steps:
Firstly, press the "Menu" button on your monitor to access the OSD menu. The button should be located on the back, side, or bottom of your monitor. Depending on your monitor model, you may then need to navigate to the "GamePlus" or "GameVisual" section. You can do this by using the joystick-style control or the buttons on the monitor.
Next, locate and choose the "FPS Counter" option from the menu. You may need to select the "System Setup" option first, followed by "GamePlus" and then "ON". Once you've found the "FPS Counter" option, switch the configuration from "On" to "Disabled" or "Off".
Finally, close the OSD menu and save the modifications. Your FPS counter should now be turned off, and your FPS lowered.
If you're having trouble accessing the full OSD menu, try going to "Settings", "Systeme", "Monitor", and then deactivating "Application & HDR". This should allow you to modify all the settings in the OSD menu.
Note that the OSD arrangement may vary depending on your monitor model.
Fortnite Usage: Monitoring Your Child's Gameplay
You may want to see also

Using the ASUS DisplayWidget Software
The ASUS DisplayWidget Software is a custom-built app for ASUS monitors that allows users to control monitor settings such as brightness, contrast, and color temperature. The software can be used to adjust different monitor settings right from a computer. Here is a step-by-step guide on using the ASUS DisplayWidget Software:
Step 1: Download and Install
Download the latest version of the ASUS DisplayWidget Software from the official ASUS website. The software is compatible with Windows 10 and Windows 11 64-bit operating systems. After downloading, unzip the file and double-click on the setup file to begin the installation process. Agree to the license terms and follow the on-screen instructions to complete the installation.
Step 2: Launch the Software
Once the installation is complete, launch the ASUS DisplayWidget application by double-clicking on the icon on your desktop. The software will allow you to configure your monitor's settings from the convenience of your computer.
Step 3: Select Scene Mode
With the software, you can control the scene mode of your screen according to your preferences. The available scene modes include RTS/RPG mode, FPS mode, Movie mode, Scenery mode, Racing mode, sRGB mode, and MOBA mode. Each mode optimizes the display settings for a specific type of content or game genre.
Step 4: Adjust Detailed Settings
Within each scene mode, you can manually adjust detailed settings such as brightness, contrast, saturation, blue light filter, and shadow acceleration. Fine-tune these settings to match your personal preferences and the ambient lighting conditions.
Step 5: Enable Additional Features
The ASUS DisplayWidget Software also offers additional features such as GamePlus, which includes options like Crosshair, FPS Counter, and Display Alignment. You can select the desired GamePlus mode and customize the settings to enhance your gaming experience.
Step 6: Utilize OLED Care and Eye Care
If your ASUS monitor supports OLED technology, you can access the OLED Care feature to protect your OLED panel against burn-in. Additionally, the Eye Care function allows you to adjust settings like the blue light filter, color augmentation, and rest reminders to reduce eye strain during extended use.
Step 7: Manage Multiple Windows
The MultiScreen feature in the ASUS DisplayWidget Software enables you to manage multiple windows on your desktop efficiently. It includes MultiFrame, which helps arrange windows in an orderly and non-overlapping manner on your screen or extended display. You can also set up picture-in-picture (PIP) or picture-by-picture (PBP) modes for enhanced multitasking.
By following these steps and exploring the various features of the ASUS DisplayWidget Software, you can easily adjust your monitor's settings, including lowering the FPS counter, to suit your specific needs and preferences.
Monitoring Internet Usage: Tracking Activity by IP Addresses
You may want to see also

Using third-party apps to monitor FPS
While ASUS monitors have built-in FPS counters, some users may find them unnecessary or distracting. In such cases, third-party apps can be used to monitor FPS. Here are some popular options:
MSI Afterburner
This software is primarily known for its graphics card overclocking capabilities. However, it also includes an FPS counter, making it a great way to monitor the changes in game FPS after overclocking. MSI Afterburner allows you to display the FPS in any corner of your screen, along with other performance metrics such as temperature, clock speed, and voltage. It offers various customisation options, including the ability to choose which aspects appear on your screen, and it comes with skins to change the overall appearance. To activate the FPS counter, go to the settings, click on the "Monitoring" tab, select "Frame Rate", and then choose where you want it to be displayed.
Fraps
Fraps is one of the most popular and oldest FPS counter software. It is compatible with all versions of Windows and supports games using DirectX and OpenGL Graphic Technology. Fraps has three main functionalities: displaying FPS, screen capture, and video capture. You can choose to display the FPS in any of the four corners of your screen. It also allows you to measure frame rates between two intervals, making it useful for benchmarking. Additionally, it saves the statistics on your computer for later analysis. Fraps is premium software, but it can be used without limitations if you are not using the video capture feature.
GeForce Experience
If you have an NVIDIA GPU, GeForce Experience is a full-featured management program that gives you access to various tools, including recording gameplay, adding visual filters, and monitoring GPU usage. To enable the FPS counter, go to the program settings, click on the "Shadowplay References" tab, and then select the desired position for the FPS counter. You can also assign a custom shortcut to activate the display. GeForce Experience is completely free to use.
Steam's In-Game FPS Counter
If you use Steam, you may not need additional software as it includes an FPS counter in its In-Game Overlay options. The only downside is that you cannot activate the feature while a game is already running. To access the FPS counter, go to Steam's settings, navigate to the "In-Game" section, and select the "FPS Counter" menu. From there, you can choose the position of the FPS display on your screen. This option also works for games that you did not purchase through Steam, as long as you have the Steam application.
FPS Monitor
FPS Monitor is a paid software that provides an elaborate FPS counter with additional features. It allows you to track various performance metrics such as CPU usage, GPU usage, HDD usage, RAM usage, and network usage. You can also create a custom FPS tracking overlay, choosing the font, colour, and text outline to match your preferences.
Setting Up Audio on Your ASUS XG35VQ Monitor
You may want to see also

Adjusting the refresh rate in Windows settings
To adjust the refresh rate in Windows settings, start by clicking the Start button, then clicking on the Settings icon. From the window that appears, select System. By default, you will see the Display pane. On the right side of the window, scroll down and click on the "Advanced display settings" link. The display information that pops up will show the desktop resolution, refresh rate, bit depth, and colour space.
To change your resolution, click the "Display adapter properties" link. A new window will open with information about your graphics card. Select the Monitor tab and, under "Screen refresh rate", click on the drop-down menu to view your available settings.
Every monitor has different options, but this is where you can ensure that you're using the highest possible refresh rate for your display. Find the biggest number in the drop-down menu and click Apply. Don't worry if the Windows desktop disappears momentarily; this is normal. When it blinks back on, choose to either "Keep changes" or revert to the previous setting if it doesn't work as intended. Then, click OK to close the window.
This is the simplest and most universal way of adjusting your monitor's refresh rate. You can also do this through AMD Radeon Settings or the NVIDIA Control Panel, depending on your graphics card.
For AMD card users, right-click on the Windows desktop and select AMD Radeon Settings. When the application opens, click the Display tab. Your monitor will be shown at the top of the window. At the bottom of the application, find "Custom Resolutions", then click "+Create". In the "Refresh Rate (Hz)" area, click on the number and enter the desired refresh rate. You cannot enter a number that exceeds your monitor's maximum refresh rate, so be sure to check this information before proceeding. If the number entered doesn't match your display's refresh rate, click Save.
For NVIDIA card users, right-click on the Windows desktop and select Nvidia Control Panel. Expand the Display tree on the left-hand pane and click the "Change resolution" link. Select the monitor you want to adjust and scroll down to "Choose the resolution". Pick a resolution from the scroll menu and select a refresh rate from the drop-down menu next to it. Click Apply to save your settings.
Increasing the refresh rate can make animations in Windows smoother, but it won't necessarily benefit your games unless your graphics subsystem can keep up. If you want to see higher frame rates, try running games at a lower resolution or with less demanding settings to reduce the workload on your graphics card.
Disabling Motion Blur on ASUS Monitors: A Simple Guide
You may want to see also
Frequently asked questions
You can turn off the FPS counter on your ASUS monitor by accessing the On-Screen Display (OSD) Menu. Press the “Menu” button on your monitor and navigate to the “GamePlus” or “GameVisual” section. Then, locate and choose the “FPS Counter” option from the menu and switch the configuration from “On” to “Disabled” or “Off”. Finally, close the OSD menu and save the modifications.
You can also use the ASUS DisplayWidget software to turn off the FPS counter. First, download and install the software from the official ASUS website. Then, start the application, navigate to the menu, and select the “FPS Counter” option. Toggle off the counter by clicking on the option.
There are several third-party applications that can be used to monitor your FPS. MSI Afterburner, Fraps, and the Steam Overlay are popular alternatives that can display an FPS counter on your screen.
On Windows 10, click Start and then click the Settings icon. Click on System and then scroll down on the right side of the window to find the “Advanced display settings”. Click on this link and then click on “Display adapter properties”. A new window will pop up with information about your graphics card. Select the Monitor tab and you will find the “Screen refresh rate” under this tab.
To change your monitor's refresh rate, click on the “Display adapter properties” link mentioned above and then select the Monitor tab. Under “Screen refresh rate”, click on the drop-down menu to view your available settings. Choose the highest number in the drop-down and click Apply.