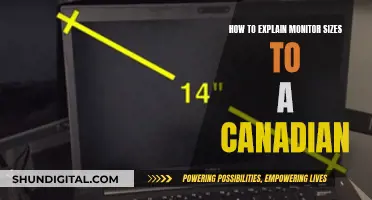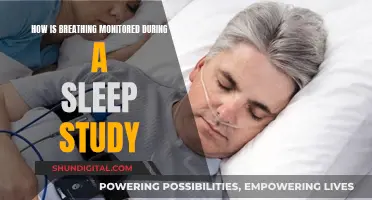HP TouchSmart 520 is a touchscreen desktop computer that can be used as a monitor for other devices. To connect an extra monitor to your HP TouchSmart 520, you will need to purchase a USB-to-video adapter. The type of adapter you need will depend on the type of video slot available on your TouchSmart 520. Depending on the age of the device, the TouchSmart could come equipped with either an HDMI, VGA, DVI, or separate video socket. Once you have the correct adapter, connect the monitor cable to the adapter and then plug it into the video socket on the TouchSmart 520. You may need to adjust your display settings to detect the second monitor.
| Characteristics | Values |
|---|---|
| Model Number | TouchSmart 520-1020 |
| Operating System | Microsoft Windows 7 (64-bit) |
| Connection Type | USB to VGA |
| Additional Monitor Type | VGA |
| Connection Steps | 1. Connect an adapter from USB to VGA. 2. Connect the VGA monitor to the adapter. 3. Power on the VGA monitor. 4. Right-click on the desktop and open display settings. 5. Click "Detect" if the second monitor is not automatically recognised. |
What You'll Learn
- Using an HDMI-to-DVI adapter to connect to an HDMI socket
- Using a VGA-to-S-Video adapter to connect to a VGA socket
- Turning off the touch feature to extend the monitor
- Using an HDMI cable or other compatible connection to link the main system to the laptop
- Adjusting the scaling and resolution for optimal viewing

Using an HDMI-to-DVI adapter to connect to an HDMI socket
To connect an extra monitor to your HP Touchscreen 520, you will need to purchase a USB-to-video adapter. This is because the TouchSmart 520 series only has USB connections.
You can use an HDMI-to-DVI adapter to connect to an HDMI socket. This will allow you to connect your HP Touchscreen 520 to a second monitor or TV.
- Purchase an HDMI-to-DVI adapter: You can find these adapters online or at electronics stores. Make sure to buy one that is compatible with your devices.
- Connect the adapter: Plug the HDMI end of the adapter into the HDMI socket on your HP Touchscreen 520.
- Connect the second monitor: Use a DVI cable to connect the DVI end of the adapter to the second monitor.
- Turn on the devices: Make sure both your HP Touchscreen 520 and the second monitor are turned on.
- Configure the display settings: On your HP Touchscreen 520, go to the display settings and select the option to detect the second monitor. You may need to adjust the resolution or other display settings to get the best picture quality.
By following these steps, you should be able to successfully connect an extra monitor to your HP Touchscreen 520 using an HDMI-to-DVI adapter.
Choosing the Right Bolt Size for Your Monitor's VESA Mount
You may want to see also

Using a VGA-to-S-Video adapter to connect to a VGA socket
To connect a VGA-to-S-Video adapter to a VGA socket, you will need to follow a few steps. Firstly, it is important to understand the VGA connection type. VGA, or Video Graphics Array, was first introduced in 1987 by IBM and uses analog signals to transmit video. It has 15 pins that correspond to holes in the female connector, with the first three pins responsible for transmitting red, green, and blue colours.
Now, for connecting the VGA-to-S-Video adapter:
- Identify the VGA Socket: The VGA connection on your device is typically a female 15-pin D-sub port, often coloured blue or black. It may be labelled as 'input' or 'output', depending on whether it is a video input or output.
- Connect the Adapter: Carefully align the male VGA connector of the adapter with the female VGA socket on your device. Ensure that the pins are not bent, as this can cause damage. The adapter should fit snugly in the port.
- Secure the Connection: Tighten the screws on either side of the male connector, corresponding to the screw holes on the female port. This will ensure a firm connection between the adapter and the VGA socket.
- Connect to S-Video: Once the adapter is securely connected to the VGA socket, you can now connect the S-Video cable to the adapter. Make sure the S-Video connector matches the port on the adapter.
- Power and Signal Testing: Ensure that both devices are powered on and functioning properly. Check if the signal is being transmitted correctly by testing the display on the monitor or TV connected through the S-Video cable.
- Adjust Display Settings: Depending on your specific setup, you may need to adjust the display settings on your computer or device to ensure the output is displayed correctly on the monitor or TV. This may involve changing resolutions or selecting the correct input source.
By following these steps, you should be able to successfully connect a VGA-to-S-Video adapter to a VGA socket and transmit video signals to a compatible display device.
USB Monitor Setup: A Simple Guide to Hooking Up Your Display
You may want to see also

Turning off the touch feature to extend the monitor
To turn off the touch feature on your HP TouchSmart 520, you will need to disable the touch screen driver in the Device Manager. Here is a step-by-step guide:
Step 1: Open Device Manager
In Windows, search for and open Device Manager. You can do this by pressing the Windows key + X to open the Power User menu and selecting "Device Manager" from the list. Alternatively, you can use the Search Bar by locating it to the right of your Start button and typing "device manager" before hitting Enter.
Step 2: Expand Human Interface Devices
In the Device Manager window, expand the "Human Interface Devices" category.
Step 3: Locate and Right-Click on Touch Screen Device
Look for the touch screen device, which is typically labeled as "HID-compliant touch screen" or something similar. Right-click on this device.
Step 4: Select "Disable Device"
If the option to enable the device is included in the menu, click "Disable". A verification popup may appear, in which case you should click "Yes" to proceed.
By following these steps, you will be able to turn off the touch feature on your HP TouchSmart 520. This can be useful if you want to use the touchscreen as a monitor and extend the desktop across multiple displays. Keep in mind that you can always re-enable the touch feature by following similar steps and selecting "Enable device" when it becomes available in the menu.
Connecting Your Nikon D3300 to a Monitor
You may want to see also

Using an HDMI cable or other compatible connection to link the main system to the laptop
To connect your HP TouchSmart 520 to a second monitor or laptop, you will need to determine the type of video output your TouchSmart 520 supports. Depending on the age of the device, it could be equipped with either an HDMI, VGA, DVI or separate video socket.
Once you've identified the correct video output, you can use an HDMI cable or other compatible connection types such as VGA, DVI or S-Video to link the main system to the laptop.
For example, to connect an HDMI monitor to a VGA socket, you will need to use an HDMI-to-VGA adapter. Similarly, to connect an HDMI monitor to a DVI socket, you will need a DVI-to-HDMI adapter.
After connecting the monitor, you will need to configure your display settings. Right-click on your desktop and select "Display Settings". Choose how you want to use your displays:
- Extend: This treats the second monitor as an extension of your main display, allowing you to work across multiple screens.
- Duplicate: This option mirrors your laptop screen on the second monitor.
- Second screen only: This option uses only the second monitor, turning off your laptop's display.
You can then arrange the displays to match their physical positioning and adjust the resolution and scaling settings as needed for optimal viewing.
Connecting Your AP CPM Peter: Monitor Setup Guide
You may want to see also

Adjusting the scaling and resolution for optimal viewing
To adjust the scaling and resolution of your HP TouchSmart 520 monitor for optimal viewing, follow these steps:
Step 1: Understand the Basics
- Scaling refers to the size of the display on your screen. Increasing the scale makes items appear larger, while decreasing it makes them smaller.
- Resolution refers to the number of pixels displayed on your screen. A higher resolution means more pixels and a sharper, clearer image.
- The HP TouchSmart 520 has a screen resolution of 1920 x 1080 pixels.
Step 2: Access the Display Settings
- Right-click on your desktop and select "Display Settings."
- Alternatively, you can access the display settings through the Control Panel.
Step 3: Adjust the Scaling
- In the Display Settings menu, look for an option to adjust the scale or zoom.
- If you're using an Intel graphics card, you can adjust the scaling in the Intel Graphics Control Panel.
- If you have an Nvidia graphics card, open the Nvidia Control Panel and look for the "Adjust Desktop Size and Position" section. Here, you can adjust the scaling options.
Step 4: Adjust the Resolution
- In the Display Settings menu, look for the option to change the resolution.
- Select the resolution that best suits your needs. A higher resolution will provide a sharper image, while a lower resolution may be preferable for certain games or applications.
Step 5: Test and Optimize
- After adjusting the scaling and resolution, test the display by opening different applications or games.
- Play around with the settings until you find the combination that provides the best viewing experience for your specific use case.
- Keep in mind that the optimal settings may vary depending on whether you're using the monitor for work, gaming, or entertainment.
Connecting a Bluetooth Speaker to a Monitor: Easy Steps
You may want to see also
Frequently asked questions
First, you need to check if your HP Touchscreen 520 has an additional video slot. Depending on the age of the device, it could be a high-definition multimedia interface, video graphics array, digital video interface, or separate video socket. Then, follow the steps below:
- Connect the monitor cable to the appropriate adapter, if applicable, and then plug the cable or adapter into the video socket on the HP Touchscreen 520.
- Connect the monitor to a power source.
- Press "Windows-D" to minimize all open windows. Right-click on the desktop and then click "Screen Resolution."
- Click "Detect" if the HP Touchscreen 520 doesn't automatically recognize the second monitor.
You can use an HDMI cable to connect your HP Touchscreen 520 to a TV.
Yes, but you will need to purchase a USB-to-video adapter.
Yes, you can use your HP Touchscreen 520 as a second monitor for your laptop. First, check your laptop's video output and then connect the two devices using an appropriate cable. After that, configure your display settings by going to "Display Settings" on your laptop and choosing how you want to use the displays.
Yes, you can turn off the touch feature.