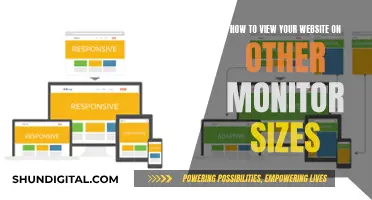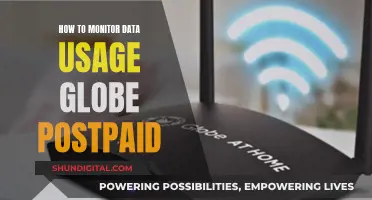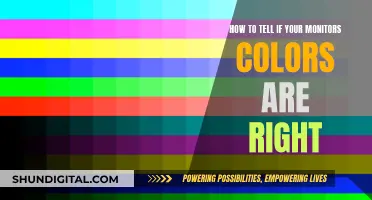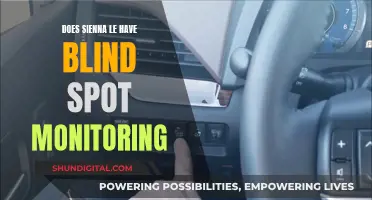The Nikon D3300 is a versatile camera, but its monitor can be hard to see, especially when recording yourself. You can hook it up to a bigger screen, like a TV or a computer monitor, to use as an external monitor. This article will explain how to do this and what you'll need to make it work.
| Characteristics | Values |
|---|---|
| Connection type | HDMI cable |
| Camera port location | Left side of the camera |
| Monitor compatibility | Any monitor that supports an HDMI input |
| Live view | Available, but requires manual reset every 30 minutes |
| Alternative method | USB cable (lower video quality and lag) |
What You'll Learn

Using an HDMI cable to connect the camera to a TV or monitor
The Nikon D3300 has a built-in HDMI-out port that can send the video signal out of the camera. To connect the camera to a TV or monitor, you will need an HDMI cable. The camera uses a Type C Mini HDMI connector, so make sure you have the right cable for your camera.
Once you have the correct cable, follow these steps:
- Power off the camera.
- Connect the HDMI cable to the capture device (the larger connector goes into the device) and the camera's HDMI port. The HDMI port on the D3300 is on the left side of the camera and is the bottom port.
- Power on the TV or monitor.
- Switch on LiveView on the camera.
- Change the input source on the TV or monitor to the appropriate HDMI input.
Note that some cameras only let you view images and not the live view option.
You can also connect the Nikon D3300 to a computer via HDMI using an HDMI-to-USB video capture device. This allows you to use the camera as a webcam for video conferencing, streaming, or recording tutorials. The process is similar to connecting the camera to a TV or monitor, but you will need the additional capture device and may need to change settings on your computer to recognise the input.
Monitoring Bandwidth Usage: Tracking Program Bandwidth Consumption
You may want to see also

Using a USB cable to connect the camera to a computer
To connect your Nikon D3300 to your monitor using a USB cable, you will need to purchase a USB cable separately as one is not included with the camera. The cable you need is a USB-A compatible cable, such as the TetherPro USB 2.0 to Mini-B 8-Pin cable.
Before connecting your camera to your computer, ensure that your camera is turned off and a memory card is inserted. Then, simply connect the USB cable to your camera and to your computer.
It is recommended that you connect your camera directly to your computer and not through a USB hub or keyboard. Additionally, ensure that you are using a reliable power source by using a fully charged camera battery.
Once you have connected your camera, you can start the Nikon Transfer 2 component of ViewNX-i to begin transferring pictures to your computer. Do not disconnect the USB cable while the transfer is in progress. When the transfer is complete, be sure to turn off your camera and disconnect the USB cable.
Monitoring GPU Memory Usage on Linux: A Comprehensive Guide
You may want to see also

Using an HDMI-to-USB video capture device to connect the camera to a computer
Using an HDMI-to-USB video capture device to connect your Nikon D3300 camera to a computer is a great way to improve video quality and reduce lag. This method requires an extra accessory, but it's worth the effort if you want to enhance your video setup. Here's a detailed guide on how to do it:
Get the Necessary Hardware
You will need an HDMI-to-USB video capture device, such as the Elgato Cam Link 4K, MavisLink HDMI Capture Card, or Magewell USB Capture HDMI Gen2. These devices convert the HDMI video signal from your camera into a USB signal that your computer can understand.
Connect the Capture Device to Your Computer
Take your chosen HDMI-to-USB video capture device and connect it to one of your computer's USB ports, preferably a blue USB 3.0 or 3.1 port for optimal performance. Using a direct connection to one of your computer's own USB ports is generally better than using a USB hub, as it reduces the risk of power or connectivity issues.
Connect the Camera to the Capture Device
Now, turn off your camera and connect it to the capture device using an HDMI cable. Make sure the larger connector of the HDMI cable goes into the capture device, and the smaller Type C Mini HDMI connector goes into the HDMI port on your Nikon D3300, which is located on the left side of the camera.
Set Up Live View on the Camera
Turn on your camera and ensure it is in Live View mode. On the Nikon D3300, you can toggle Live View on and off using the LV button on the back of the camera, just above the OK button. This is crucial, as failing to do so will result in only the camera's menus being displayed, rather than the through-the-lens video feed.
Change Input Sources in Your Software
In the software or service you plan to use for video streaming (e.g., Zoom, Skype, QuickTime, VLC, etc.), change the video and audio input sources to the capture device. The exact steps will vary depending on the software, but it typically involves going into the settings and selecting the capture device from a drop-down list of options.
Tweak Output Settings
Once you have the camera's output displayed on your computer screen, there are a few settings you can adjust to improve the experience. First, increase the timer for the automatic-off Live View function to its maximum of 30 minutes to reduce interruptions during your streams or recordings.
Additionally, you can adjust the output resolution and framerate settings to fine-tune the video quality. On the Nikon D3300, these settings can be found under the Setup Menu (wrench/spanner icon) > HDMI. For most cases, starting with the "Auto" resolution setting is a good idea.
Clean Up the Display
By default, the Nikon D3300's display may show various icons and status information. To get a clean live view without these distractions, press the "info" button on the top of the camera near the shutter button. This will cycle through different display styles, including one that provides a clean video feed without any extra information on the screen.
Keep Live View Active
Remember that the Live View function will automatically turn off after 30 minutes, so you'll need to manually reactivate it by tapping any button. The exposure compensation button (with the +/- icon) and the AE-L/AF-L button on the top of the back panel are good options, as they are easily accessible and won't interfere with your focus.
Consider Optional Extras
While the above steps will get you started, there are a few optional extras that can further improve your setup. These include an external microphone for better audio quality, a tripod for better camera placement and stability, and an external power source to keep your camera powered for longer sessions.
Test and Adjust
Finally, test your setup and make any necessary adjustments to get the optimal performance and video quality.
By following these steps, you'll be able to use your Nikon D3300 as a high-quality webcam, capturing smooth video and audio for your computer-based streaming or recording needs.
LCD Monitor Overheating: Why It's Hot and How to Fix It
You may want to see also

Using the Nikon app to view photos
The Nikon Manual Viewer 2 app can be used to download the manuals for Nikon digital SLR cameras, including the D3300, and view them offline. The app is available for iPhones, iPads, iPod touch, and Android devices.
To view photos from your Nikon D3300 on a monitor, you can also use an HDMI cable to connect the camera to the monitor. The D3300 has a built-in HDMI-out port that can send the video signal to a monitor. However, keep in mind that some cameras only let you view images and not the live view option.
If you want to use your Nikon D3300 as a webcam or for real-time capture to a computer, you can do so by connecting it to a desktop or laptop via HDMI. You will need an HDMI-to-USB video capture device, as most computers cannot take an HDMI video signal directly.
Once you have the necessary hardware, the process is straightforward:
- Connect the capture device to your computer's USB port.
- With the camera powered off, connect the HDMI cable to the capture device and the camera's HDMI port.
- Put the D3300 in Live View mode.
- Change the input video and audio sources in your video streaming software to the capture device.
- Tweak the output settings, such as the resolution and framerate, to your preference.
Monitoring Labor: Am I Hooked Up to Machines?
You may want to see also

Using a field monitor
The Nikon D3300 includes an HDMI output that can be used for image and movie playback, and can also stream clean, uncompressed video at up to 1080p30 while recording for use with an external monitor or recorder.
To connect your Nikon D3300 to a field monitor, you will need to obtain an HDMI to mini HDMI cable. Once you have the correct cable, follow these steps:
- Locate the HDMI port on the left side of the camera, under a cover.
- Connect the HDMI cable to the camera and the field monitor.
- Turn on the field monitor.
- On your Nikon D3300, switch to Live View mode by pressing the LV button.
- Adjust the settings on your camera as needed.
By using an HDMI cable to connect your Nikon D3300 to a field monitor, you can view the live image on a larger screen, which can be helpful for composing your shots and reviewing your footage.
It is important to note that some users have reported a slight delay in the live view when using an external monitor, but it is usually not detrimental to the filming process. Additionally, make sure to cover your viewfinder to prevent light leakage, as it can affect exposure.
Overall, using a field monitor with your Nikon D3300 can provide you with a larger and clearer view of your footage, making it easier to frame your shots and review your video.
Choosing the Right Monitor: Size Considerations
You may want to see also
Frequently asked questions
You can hook up your Nikon D3300 to a monitor by using an HDMI cable. You will need to use a Type C Mini HDMI connector, which is standard on the D3300 family of cameras.
An external monitor can be useful for a number of reasons. The larger screen makes manual focusing easier, and allows more than one person to see the footage being recorded.
Yes, you can use your Nikon D3300 as a webcam for video conferencing or live streaming. You will need to use an HDMI-to-USB Video Capture Device, such as the Elgato Cam Link 4K, and connect it to your computer.