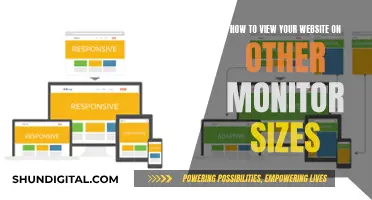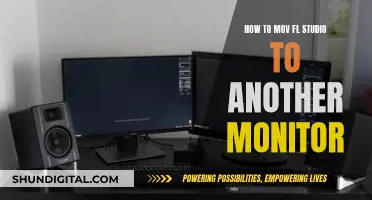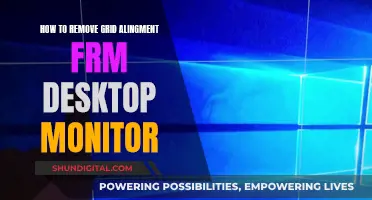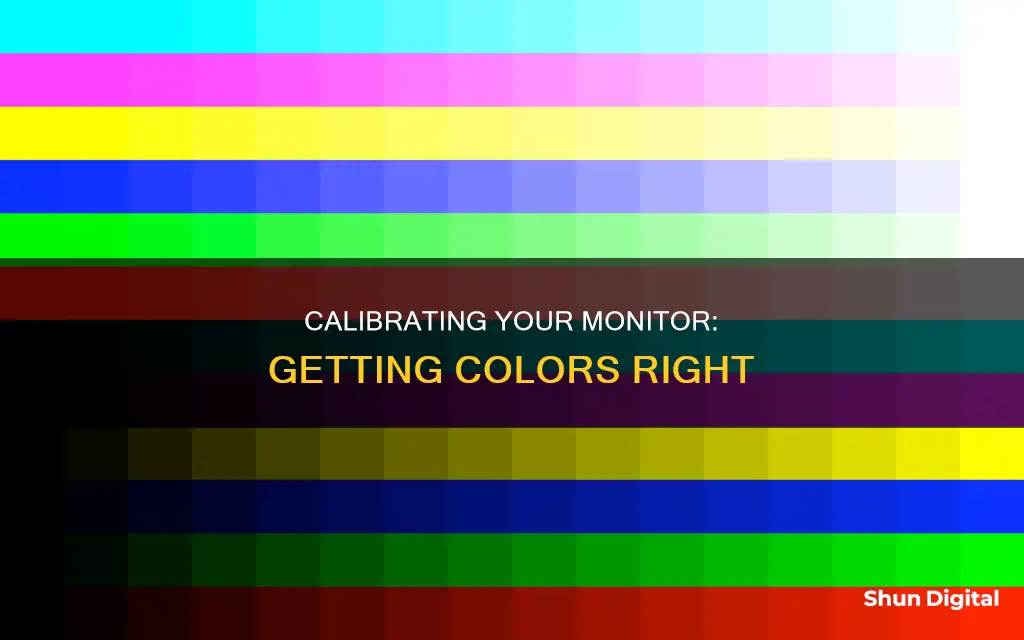
Color accuracy is essential for graphic designers, photographers, and anyone who wants to view content as the creator intended. Monitor color tests are a quick and easy way to configure your monitor’s color accuracy, and there are several ways to do this. You can use a reference display, such as an Apple product, or an Android phone with a compatible app to calibrate your display. You can also use a camera or a piece of white paper to compare the color of your screen to a real-life object. Online monitor color tests are another option, with websites like Eizo, Lagom, W4ZT, and Calibrize offering free calibration utilities. Finally, your operating system may also have a built-in color calibration feature.
What You'll Learn
- Use a reference image on a calibrated device, such as an Apple product, and adjust your monitor's RGB gains to match
- Use an Android phone with a compatible app to calibrate your display
- Compare your screen's white colour to a piece of white paper. Adjust your screen's RGB gains until they match
- Use a camera to photograph test patterns on your screen, then compare the image's HEX/RGB values to the original
- Use online monitor colour tests to adjust your monitor's colour settings, brightness, and sharpness

Use a reference image on a calibrated device, such as an Apple product, and adjust your monitor's RGB gains to match
If you want to calibrate your monitor, you can use a reference image on a calibrated device, such as an Apple product, and adjust your monitor's RGB gains to match. Here's a step-by-step guide:
Step 1: Prepare Your Monitor
- Turn on your monitor at least 30 minutes before calibration to allow it to warm up to its normal operating temperature.
- Set your monitor's resolution to its native, default screen resolution.
- Ensure that you are calibrating in a room with moderate ambient lighting. The room doesn't need to be pitch black, but you want to avoid sharp glares and colour casts from direct light sources.
- Familiarise yourself with your monitor's display controls. They may be located on the monitor itself, on your keyboard, or within the operating system control panel. Some displays even have their own remote controls.
Step 2: Choose Your Calibration Tool
You can use a calibrated device, such as an Apple product, as a reference to adjust your monitor's RGB gains. Here's how:
- Place your Apple product and your monitor side by side, preferably in a dark room, and adjust them to the same brightness level.
- Use a reference image or pattern, such as those available online, to compare the colours between your Apple product and your monitor.
- Adjust the RGB gains on your monitor to match the colours of the Apple product as closely as possible, focusing on achieving a similar white point.
- You can also use your Android phone to compare brightness output. There are apps available that can measure Lux, which will help you calibrate your display.
Step 3: Calibrate Your Monitor
- Use the built-in calibration tools available in Windows or macOS to guide you through the calibration process. These tools will help you adjust your monitor's gamma, brightness, contrast, and colour balance settings.
- Follow the on-screen instructions and use the sample images provided to make adjustments until they closely match the reference image on your calibrated device.
- Once you are satisfied with the calibration, save the new calibration settings. On Windows, this will be stored as an .ics file, or colour calibration file, and will show up as a new International Color Consortium (ICC) Profile in the Color Management settings app.
- On macOS, the new calibration will create a new colour profile for your display. If you want to make further adjustments, you can open this profile and modify specific colour factors.
By following these steps, you can use a reference image on a calibrated device, such as an Apple product, to adjust your monitor's RGB gains and improve the colour accuracy of your display.
Protective Packing Tips for LCD Monitors
You may want to see also

Use an Android phone with a compatible app to calibrate your display
To calibrate your display using an Android phone, you will need a compatible app and, in some cases, a well-calibrated display to train your phone's camera. While modern versions of Android do not include a built-in calibration option, there are several apps available that can help you calibrate your display.
One option is to use the free Touchscreen Calibration app from the Google Play Store. This app will guide you through a series of tests on the Test Pad in the app, and once your device passes all the tests, you will receive a notification that the calibration is complete. After calibrating, simply restart your device.
Another app that can help with display calibration is Display Calibration, which is also available on the Google Play Store. This app analyzes your device's display and calibrates the blacks and whites to improve the display quality of images and videos. It is easy to use, with a step-by-step transparent calibration process, and it is optimized for faster calibration, guaranteeing completion within 13 seconds.
Additionally, there is a "free" alternative method that involves training your Android phone's camera with a well-calibrated display, such as an iPad or Microsoft Surface. You can then put your phone on your monitor or TV, and it will aim to calibrate it. However, this method requires a $2 Windows app to run the test images and communicate with your device via Bluetooth.
When using any of these methods, ensure that your display is in its native resolution and that you have moderate ambient lighting in the room, as too much or too little light can affect your color perception.
Connecting Older Monitors: DisplayPort Setup Guide
You may want to see also

Compare your screen's white colour to a piece of white paper. Adjust your screen's RGB gains until they match
One of the simplest ways to check your monitor's colour accuracy is to compare the white colour displayed on your screen to a piece of white paper placed beside it. In ideal conditions, the two whites should appear to be the exact same shade.
If the white on your screen appears to be yellow compared to the piece of paper, you should reduce the red gain on your monitor. If the screen appears bluer, reduce the blue gain. Green is less likely to be a problem, as LED LCDs struggle to saturate green completely, so you can leave this at max or default.
You can adjust your RGB gains using the monitor's on-screen display menu. On some monitors, this will be labelled as 'RGB intensity control'.
It is recommended that you only adjust the backlight or brightness to set the luminance, keeping the RGB gains as high as possible. This is because adjusting the RGB gains can cause other issues, such as increased power consumption and banding.
If you want to be more precise, you can use a calibration tool like ColorHug, Spyder, or Colormunki, which will measure the light emitted by your monitor and help you adjust the RGB settings to get the right temperature.
Ideal Triple Monitor Setup: Size and Resolution
You may want to see also

Use a camera to photograph test patterns on your screen, then compare the image's HEX/RGB values to the original
Using a camera to check your monitor's colour accuracy is a great way to get decent results without having to invest in a colourimeter. Here's how to do it:
Firstly, you'll need a good camera, such as a DSLR or mirrorless camera that is colour-calibrated out of the box. Set up your camera in a dark room, with your monitor displaying test patterns on the screen. Take shots of the monitor, making sure that the room is dark to avoid any interference from external light sources.
Next, export the photos to your PC and use an image editing tool to measure the colours' HEX/RGB numbers. Compare these values to the original test pattern. Depending on the results, you can adjust your monitor's RGB gains to achieve better colour accuracy.
There are plenty of test patterns available online, such as the ones on https://www.eizo.be/monitor-test. When comparing the images, ensure that your monitor is at 100% scaling, otherwise, the test won't work correctly. It's also a good idea to make sure your gamma is right before touching the RGB gains.
By following these steps, you can get a reasonably accurate idea of your monitor's colour accuracy without having to purchase additional equipment.
Matte LCD Monitor: Cleaning Tips for Perfect Clarity
You may want to see also

Use online monitor colour tests to adjust your monitor's colour settings, brightness, and sharpness
Online monitor colour tests are a great way to adjust your monitor's colour settings, brightness, and sharpness. They offer a quick, free calibration utility by showing you a series of test patterns. You can then adjust your monitor's colour settings, brightness, and sharpness accordingly.
Before you start the test, there are a few things you should do:
- Let your computer warm up for 30 minutes if you have an LCD monitor, 50 minutes for a CRT monitor, or 70 minutes for an LED monitor.
- Set your monitor to its native resolution.
- Check your room's lighting—you want moderate ambient lighting.
- Familiarise yourself with your monitor's display settings, such as colour, contrast, and brightness.
Now you're ready to run the test. Here are some online tools you can use:
- Eizo Monitor Test: This is a simple online test that enables you to test your monitor's colour, as well as other attributes like sharpness, pixels, and optimum viewing angle.
- Lagom: This is a detailed yet relatively easy-to-use colour test website. It's a good option for those with a decent understanding of computers.
- W4ZT: This is a very simple and straightforward test page, ideal for those who aren't tech-savvy.
- Calibrize: This isn't strictly an online colour test—you'll have to download this one. Calibrize helps you adjust your monitor's colour in three simple steps.
You can also use the built-in calibration tools available on Windows and macOS.
Monitoring Internet Usage on Your iPhone: A Step-by-Step Guide
You may want to see also
Frequently asked questions
Colour accuracy is essential for professionals like photographers and graphic designers, but it also matters for the average user. If your monitor is not colour accurate, you won't be able to get the most out of the content you're watching. To check, you can use a colour accuracy test online, or use your computer's built-in calibration tool.
Simply put, colour accuracy is how capable your monitor is of reproducing colours and their shades as intended by the source. A colour-accurate monitor will reproduce more life-like pictures with vibrant colours and a wider palette.
Calibration ensures the colours you see on your screen are accurate. You can use your computer's built-in calibration tool, or an online calibration tool. You can also download calibration software, or get a hardware monitor calibration tool for more precise correction.
Before you start, make sure your computer has warmed up for at least 30 minutes (LCD) or 70 minutes (LED). Set your monitor to its native resolution, check your room's lighting, and familiarise yourself with your monitor's display settings.