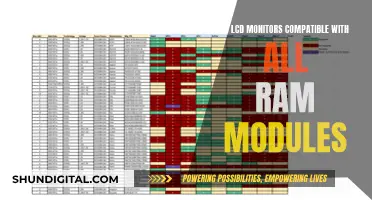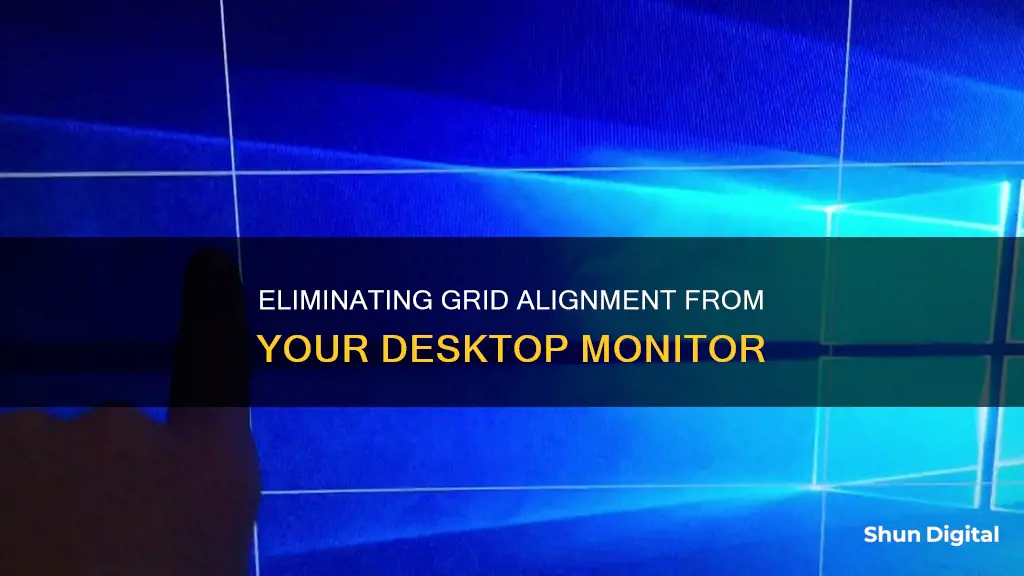
If you're tired of seeing grid lines on your desktop monitor, there are a few ways to remove them depending on your operating system. For Windows users, you can disable the Align Desktop Icons to Grid feature by right-clicking on your desktop, selecting View, and then unchecking Align icons to grid. This will allow you to place your desktop icons anywhere you like. Alternatively, you can modify or create a new 32-Bit DWORD value in the Registry Editor app to disable the grid feature. For Mac users, the issue may be with your monitor settings rather than your operating system. Try resetting your monitor by going to the monitor's menu and looking for system settings. If that doesn't work, check your monitor's buttons for a way to exit the grid view.
What You'll Learn

Right-click on the desktop and select 'View'
If you're using a Windows 10 or Windows 11 operating system, you can disable the grid alignment on your desktop monitor by following these steps:
- Minimize all open windows and apps. You can do this quickly using the Win + D or Win + M shortcut keys. Alternatively, you can right-click on the taskbar and select "Show the desktop" from the context menu, or left-click on the far end of the taskbar.
- Right-click on the empty space on your desktop and select "View".
- From the "View" menu, select "Align icons to grid" to toggle the feature off. When "Align icons to grid" is disabled, a checkmark will disappear next to the context menu command's name.
If you're using an earlier version of Windows, such as Windows 7 or Windows 8.1, the process might be slightly different. In some cases, you may need to reset your monitor or adjust its settings. Try accessing the monitor's menu and looking for system settings or reset options. If you have an Asus monitor, for example, you can try pressing the buttons on the left or right side of the monitor to adjust the grid settings.
Monitoring Data Usage: A Guide to Tracking Globe-wide
You may want to see also

Select 'Align icons to grid' to enable or disable the feature
To enable or disable the "Align icons to grid" feature on your Windows desktop, follow these steps:
- Minimize all open windows and apps. You can do this quickly by using the Win + D or Win + M shortcut keys, or by right-clicking the taskbar and selecting "Show the desktop" from the context menu.
- Right-click on the empty space on your desktop and select "View".
- Select or deselect "Align icons to grid" to enable or disable the feature. If "Align icons to grid" is disabled, a checkmark will disappear next to it. If it is enabled, a checkmark will appear.
You can also enable or disable this feature by tweaking the Registry Editor:
- Open the Registry Editor app.
- Navigate to the following Registry key: HKEY_CURRENT_USER\SOFTWARE\Microsoft\Windows\Shell\Bags\1\Desktop
- On the right side, modify or create a new 32-Bit DWORD value called "FFlags".
- Set "FFlags" to one of the following values in decimal:
- 1075839520 to disable Auto Arrange Icons and Align Icons to Grid
- 1075839525 to enable Auto Arrange Icons and Align Icons to Grid
- 1075839521 to enable Auto Arrange Icons and disable Align Icons to Grid
- 1075839524 to disable Auto Arrange Icons but enable Align Icons to Grid
To make the changes take effect, restart your computer or restart the Explorer shell.
Guide to Buying a Non-Flickering Monitor
You may want to see also

Use the System Setup option in the monitor's menu
If you're seeing an alignment grid on your desktop monitor, it's likely that the issue is with your monitor settings and not your operating system.
To remove the alignment grid, you can use the System Setup option in the monitor's on-screen menu. Here's a step-by-step guide on how to do this:
- Press the "Menu" button on your monitor. This button is usually located on the front or side of the monitor.
- Use the arrow keys to navigate to the "Image" or "Display" settings. This may also be found under "Picture" settings.
- Look for an option called "Grid" or "Alignment Grid."
- Select this option and choose "Off" to disable the alignment grid.
- Press "Exit" or "Menu" to save your changes and exit the menu.
By following these steps, you should be able to remove the alignment grid from your monitor's display.
It's important to note that not all monitors have an alignment grid feature. If you can't find the option in the monitor's menu, you may need to refer to the user manual for your specific monitor model to see if the feature is available.
Additionally, some monitors may have a dedicated button to toggle the alignment grid on and off. For example, the S/A button on some Asus monitors can be used to turn off the grid.
If you're still having issues with the alignment grid, you may need to reset your monitor to its default settings or contact the manufacturer for further assistance.
LCD 2K Monitors: Bad Choice or Worthwhile Investment?
You may want to see also

Reset the monitor
Resetting your monitor can be a great way to fix any issues with its performance. However, it's important to note that a reset will not fix any hardware issues inside the monitor.
Resetting a Windows Computer
If you're using a Windows computer, resetting your monitor will involve changing all the required Windows settings like themes, fonts, aspect ratio, and fixing driver issues. To do this, make sure your computer has the latest version of Windows. Then, follow these steps:
- Go to the Windows settings. You can use the shortcut Windows Key + I.
- Choose "Update & Security".
- Select "Recovery" under that.
- Under "Reset This PC", click on "Get Started".
- Choose "Keep My Files" if you want to keep the files on your disk drives.
- Then, select "Local Reinstall". This means that your computer will take the OS files from the storage on your device.
Resetting a Monitor to Factory Settings
If you're looking to perform a factory reset on your monitor, the process may vary slightly depending on the brand. Here are the steps for some common brands:
Dell Monitor:
- Press the Menu button.
- Choose the Main Menu or Menu among the listed options.
- Select "Other Settings".
- Now, select "Factory Reset" by using the arrow buttons.
- Press the Confirm button, and then select "Yes" when the pop-up appears.
Samsung Monitor:
- Find the Menu buttons, usually behind the screen.
- Press the button and select "Menu" from the options.
- Select "System" from the list of options.
- Here, you'll find the "Reset All" option.
- Choose the "Yes" command to reset your monitor.
Acer Monitor:
- Find the Menu buttons, usually right behind the power button.
- Press the Menu button.
- Select the icon with the letter 'e'. This will take you to the system functions.
- Now, choose the Settings icon by using the monitor buttons for navigation.
- Here, you'll find the "Reset" option. Choose it to reset your Acer monitor.
- Give the command "Yes", and then the monitor will reset.
Lenovo Monitor:
- Go to the monitor settings by pressing the monitor menu button at the bottom.
- Choose the "General" option to find common monitor settings like the refresh rate and pixel resolution.
- At the bottom, you'll find the "Factory Reset" option. Choose it.
- After that, you'll get a pop-up to confirm the factory reset. Click "Yes".
Asus Monitor:
Unplug the monitor from its power source. Then, hold down the button on the side of the monitor while plugging it back in. Wait for the blue LED to blink five times, and then release the button.
Dispose of LCD Monitors: A Step-by-Step Guide
You may want to see also

Use the QuickFit option on the monitor
If you are using an ASUS monitor, you can use the QuickFit function to remove the grid alignment from your desktop monitor. QuickFit provides onscreen real-size photo and grid formats as a guide for you to accurately view and edit artwork and photos in real size.
To start QuickFit, press the QuickFit option on the OSD Menu or press the button on the monitor to turn it on. The specific method depends on the model of your monitor, so you can refer to the user guide for more information.
To turn off QuickFit, press the Close button on your monitor to make the onscreen grid disappear. You can also press the button on the left side of the monitor, opposite the power button, multiple times to cycle through the different grid options and make the grid disappear.
Choosing the Right Monitor for Graphic Design Work
You may want to see also
Frequently asked questions
Right-click on your desktop and select "View", then "Align icons to grid" to disable the grid feature.
Minimise all open windows and apps, then right-click on the empty space on your desktop to access the "View" option.
Check for an "OSD" (On-Screen Display) button on your monitor and press it until you see the option to exit and turn off the grid.
Try pressing the button on the far left of the monitor repeatedly until the grid disappears. This may take a few attempts.
You can try a special Registry tweak by going to the following Registry key: HKEY_CURRENT_USER\SOFTWARE\Microsoft\Windows\Shell\Bags\1\Desktop. Modify or create a new 32-Bit DWORD value "FFlags" and set it to one of the following decimal values: 1075839520, 1075839525, 1075839521, or 1075839524.