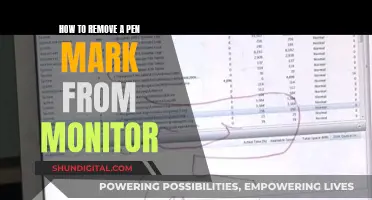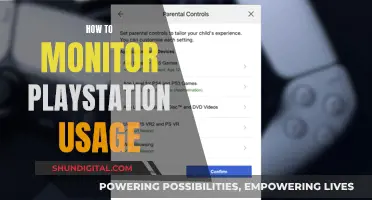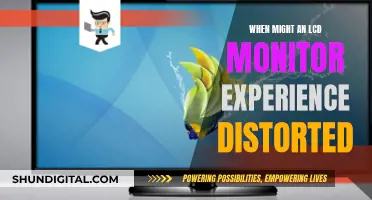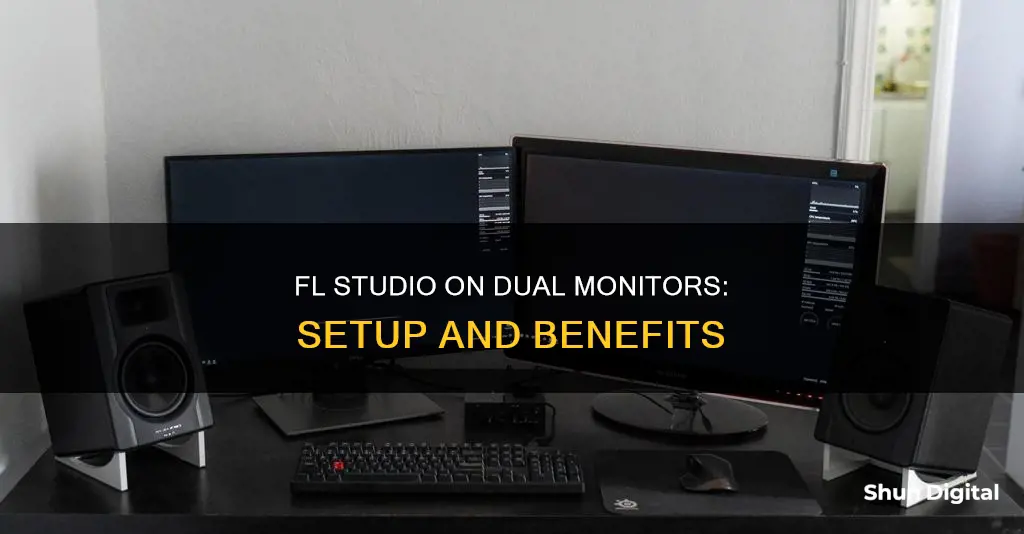
FL Studio is a popular digital audio workstation (DAW) used by producers, sound engineers, and musicians worldwide. It is well-liked due to its robust features and intuitive user interface. Users can increase their productivity by using multiple monitors. To move FL Studio to another monitor, you must first ensure that your dual-monitor setup is configured correctly. This involves connecting the extra monitor to your computer using the proper display port (HDMI, DisplayPort, DVI, or VGA). Once your display settings are confirmed, you can modify your display preferences to extend your desktop across both monitors. On a Mac, you can do this by swiping up with three or four fingers, depending on your OS version, and then dragging the FL window to the second monitor. For both Mac and Windows, you can also set the window you want to move to ''Detached' in the top left system menu and then click the 'Maximize/Restore' button to stretch the work area over multiple monitors.
| Characteristics | Values |
|---|---|
| Number of Monitors | 2 or more |
| Display Setup | Dual-monitor setup |
| Display Ports | HDMI, DisplayPort, DVI, VGA |
| Display Settings | Both monitors identified by computer |
| FL Studio Window | Not "full screen" |
| Swipe Gesture | Swipe up with three fingers (or four if under Mojave) |
| Drag Action | Drag FL window to second monitor |
| Maximize Window | Maximize FL window in second monitor |
| Plugins and Functions | Open in the first monitor |
| Window Setting | Set to "Detached" |
| Button | Click "Maximize/Restore" |
| Work Area | Stretch over multiple monitors |
What You'll Learn

Ensure FL Studio is not full screen
To ensure FL Studio is not full screen, check that the maximise/restore button is as shown in image B on the FL Studio support page. If it is not, click on it. Then, move the window to a different position by dragging the title bar. Once it's moved, resize it by dragging a border.
If you are using a Mac, first make sure that FL Studio is not in full-screen mode. Then, swipe up with three fingers (or four if you are running a version under Mojave), and drag the FL Studio window to the second monitor.
If you want to move FL Studio to another monitor, you can also set the window to 'Detached' in the top-left system menu.
Glucose Monitor: Unlocking Vital Health Insights
You may want to see also

Swipe up with three fingers and drag to the second monitor
To move FL Studio to another monitor, you must first ensure that the FL Studio window is not in full-screen mode. Then, follow these steps:
- Swipe up with three fingers on your trackpad. If you are running a version under Mojave, you may need to swipe up with four fingers instead.
- With the same three-finger gesture, drag the FL Studio window to your second monitor.
- Maximize the FL Studio window on the second monitor.
Note that plugins and FL functions will still open on your first monitor.
Alternatively, you can set the window you want to move to another monitor to 'Detached' in the top left system menu. Then, click the 'Maximize/Restore' button and stretch the work area over the multiple monitors.
To enable the three-finger drag feature on your Mac, follow these steps:
- Go to the Apple menu and select System Settings or System Preferences.
- Click on Accessibility.
- Click on Pointer Control or Mouse & Trackpad.
- Click on the Trackpad Options button.
- Turn on "Use trackpad for dragging" or "Enable dragging".
- From the pop-up menu, choose the "three-finger drag" dragging style.
Monitoring Memory Usage on AIX: Key Strategies and Techniques
You may want to see also

Set the window to 'detached'
To set the window to detached, follow these steps:
- First, ensure that FL Studio is not in "full screen" mode.
- Swipe up with three fingers (or four if your device is running a version under Mojave) to enter the detached mode.
- Now, drag the FL window to the second monitor.
- Maximize the FL window on the second monitor.
Note that plugins and FL functions will still open on the first monitor.
Alternatively, you can set the window to 'detached' in the top-left system menu. Then, click the 'maximize/restore' button and stretch the work area over the multiple monitors.
You can also detach the mixer and make it a separate window. Once the mixer is detached, look for the maximize square icon in the title bar. Click on it to enlarge the mixer to a full dedicated window. This is useful if you want to move the mixer to a second screen to view each channel in a clearer layout.
Hamilton County Police: 24/7 Ankle Bracelet Monitoring?
You may want to see also

Connect the extra monitor using the correct display port
To connect an extra monitor to your computer, you will need to use the correct display port. The most common display ports are HDMI, DisplayPort, DVI, and VGA. Check that your computer has identified both monitors by going to your display settings after connecting the second monitor.
If you are using a Mac, make sure that FL Studio is not in full-screen mode. Then, swipe up with three fingers (or four if your device is running a version under Mojave) and drag the FL Studio window to the second monitor. You can then maximise the FL Studio window on the second monitor. Note that plugins and FL functions will still open on the first monitor.
If you are using Windows, set the window you want to move to another monitor to 'Detached' in the top-left system menu. Then, click the 'Maximise/Restore' button and stretch the work area over the multiple monitors.
Microcenter Monitor Trade-In: What You Need to Know
You may want to see also

Check your display settings
To move FL Studio to another monitor, you'll first need to check your display settings. This is an essential step to ensure your dual-monitor setup is configured correctly. Here's a detailed guide to help you through the process:
- Connect your second monitor: Use the appropriate display port (HDMI, DisplayPort, DVI, or VGA) to connect your extra monitor to your computer. Ensure that the connection is secure and meets the requirements of your specific setup.
- Verify your display settings: After physically connecting the second monitor, you need to confirm that your operating system recognizes both displays. Go to your display settings and look for the detection of both monitors. This step may vary slightly depending on your operating system.
- Extend your desktop: Once both monitors are detected, you'll want to extend your desktop across both screens. Typically, this involves right-clicking on a blank space on your primary desktop and selecting the appropriate option to extend the display. This process may differ slightly depending on your operating system.
- Understand the limitations: Keep in mind that even though FL Studio allows the use of dual or multiple monitors, it may initially appear restricted to a single monitor. This is normal, and you can easily overcome this by following the next steps.
By thoroughly checking and configuring your display settings, you'll create a solid foundation for using FL Studio across multiple monitors. This initial setup is crucial for a smooth and seamless transition to your desired multi-screen arrangement.
Effective Cleaning Methods for Your ASUS PB258Q Monitor
You may want to see also
Frequently asked questions
First, make sure FL Studio is not in full-screen mode. Swipe up with three fingers (or four if you are running a version under Mojave), and drag the FL window to the second monitor. Now, maximise the FL window on the second monitor. Note that plugins and FL functions will still open on the first monitor.
Set the window you want to move to another monitor to 'Detached' in the top-left system menu. Then, click the 'Maximize/Restore' button and stretch the work area over the multiple monitors.
Make sure that your dual-monitor setup is configured correctly. Using the proper display port (HDMI, DisplayPort, DVI, VGA, etc.), connect the extra monitor to your computer. Then, go to your display settings and make sure your computer has identified both monitors.