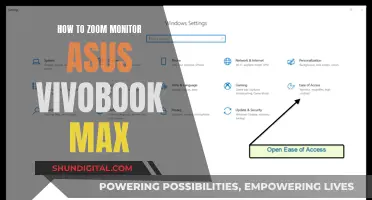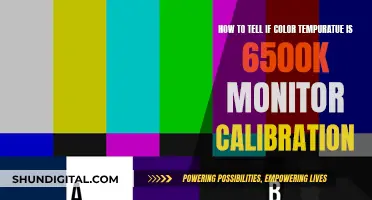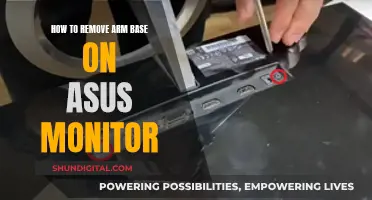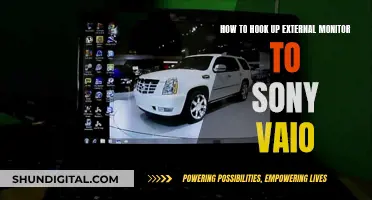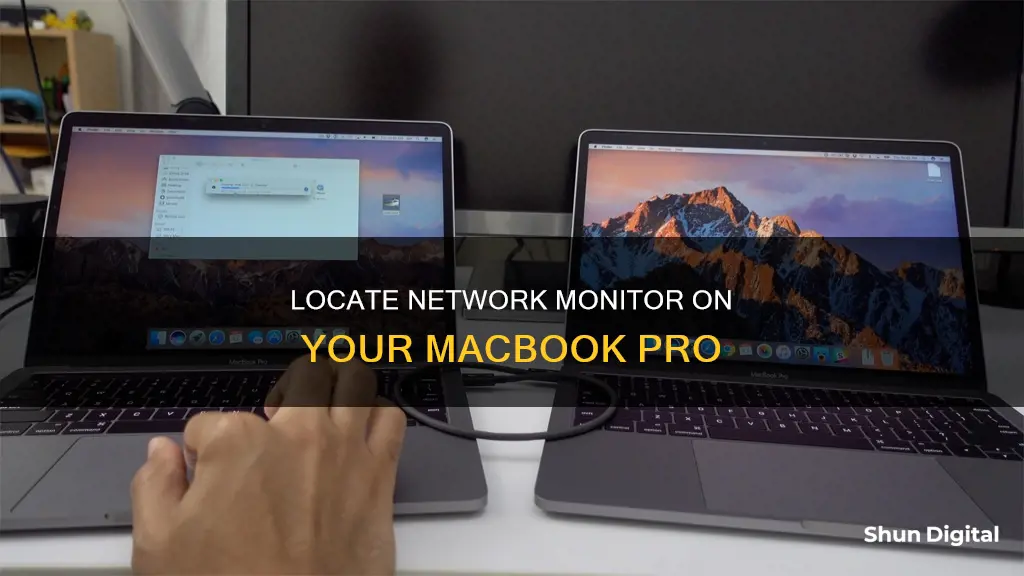
If you're looking for a network monitor on your MacBook Pro, you can use the built-in Activity Monitor. This will give you a rough overview of which apps are using your network connection, along with upload and download speeds. To access Activity Monitor, go to Applications > Utilities, or simply type Activity Monitor into Spotlight Search or ask Siri. Once you're in the Activity Monitor app, click on the Network tab to see the various apps and processes and the impact they have on network bandwidth.
| Characteristics | Values |
|---|---|
| Built-in network monitor | Activity Monitor |
| Network monitoring software | ManageEngine, GoTo Resolve, Site24x7, JAMF, SolarWinds MSP, Little Snitch, Wireshark, iStat Menus, Radio Silence, PeakHour, CleanMyMac X, NinjaOne, Datadog, Splunk Enterprise, Pulseway, PingPlotter, Germain UX, New Relic, Naverisk, Pandora FMS, Perimeter 81 |
What You'll Learn

Activity Monitor
In the Activity Monitor window, click on the Network tab to see the following at the bottom of the window:
- Packets in/out: The total number of packets received and sent.
- Packets in/out per second: The speed of information being transferred (in packets per second).
- Data received/sent: The total amount of information moved (in megabytes).
- Data received/sent per second: The amount of information moved over time (in bytes per second), also known as throughput.
You can also choose to display more columns by going to View > Columns and selecting the columns you want to show.
Additionally, you can monitor your network activity in the Dock by going to View > Dock Icon > Show Network Usage in the Activity Monitor app.
Monitor Mounts: Why You Need One Now
You may want to see also

CleanMyMac X
Network Monitoring with CleanMyMac X
With the CleanMyMac X Menu, you can receive essential information about your internet connection in just 2-3 clicks without using other apps or online speed tests. The network monitor in the CleanMyMac X Menu offers an overview of your network connection, including the network name, type, and data transfer rate (kilobytes or megabytes per second). It also indicates whether you're using a Virtual Private Network (VPN).
The CleanMyMac X Menu monitor sits in the status bar of your Mac and allows you to test your internet speed. This can help you determine if your internet provider is delivering the promised speeds and if your connection is suitable for your online needs, such as online gaming or video streaming.
Managing Network Speed and Bandwidth
Connected Devices Monitor
The Connected Devices Monitor enhances the CleanMyMac X Menu app, a powerful toolset for monitoring the health of Mac computers. This monitor also allows for the safe ejection of all external drives with a single click, helping to prevent data loss.
Summary
In summary, CleanMyMac X is a comprehensive tool for monitoring and improving your network connection and speed on your Mac. It provides an intuitive and user-friendly interface for managing your network performance and keeping your Mac in optimal condition.
Magnets and LCD Monitors: Any Adverse Effects?
You may want to see also

iStat Menus
The app features extensive memory statistics, including usage, history, memory pressure, compressed memory, swap, and a list of the apps using the most memory. It also allows you to see used and free disk space, as well as disk activity in your menu bar.
With iStat Menus, you can monitor what's being sent and received for all network connections, with history graphs, current bandwidth usage, and a breakdown of bandwidth usage by the top apps. It also provides detailed connection information, bandwidth graphs, public and private IP addresses, and an internet connectivity indicator.
The app offers highly configurable menu bar clocks, a calendar with upcoming events, and world clocks with detailed sun and moon information. It also has a combined mode that combines multiple iStat Menus items into a single menu bar item, allowing you to save space in the menu bar while still having access to all the information.
Overall, iStat Menus is a comprehensive and customisable system monitoring solution for MacBook Pro users, offering a wide range of features and notifications to help you stay on top of your system's performance.
How to Connect Motion Detectors to Monitors
You may want to see also

Wireshark
- Visit the official Wireshark website and click on the download button.
- On the new web page, choose your operating system (macOS Intel or macOS Arm) and the download will start automatically.
- Check for the executable file in your downloads and run it.
- Click 'Continue' on the introduction screen.
- Click 'Continue' again on the License Agreement screen.
- On the next screen, do not change anything and click on the 'Install' button.
- The installation will take around a minute. Once complete, click the 'Close' button.
- Wireshark will now be installed on your system, with an icon created on your desktop.
- Run the software to see the interface.
In order to capture packets, you must also install the "ChmodBPF" launch daemon. This can be done by opening the Install ChmodBPF.pkg file in the Wireshark .dmg or from Wireshark itself by opening Wireshark > About Wireshark, selecting the "Folders" tab, and double-clicking "macOS Extras".
Exploring Android Studio: Finding the Monitor Feature
You may want to see also

Little Snitch
The Little Snitch Control Center resides in the menu bar and shows the current network activity, recently denied connections, and lets you control operation modes. It also has a Silent Mode where new connections are automatically allowed at first, so you won't get interrupted and can make your final decision later.
Finding the Perfect App for Your Heart Rate Monitor
You may want to see also
Frequently asked questions
The network monitor on a MacBook Pro can be found in the Activity Monitor app.
Go to Applications > Utilities. Alternatively, you can type Activity Monitor into Spotlight Search, or ask Siri.
The Activity Monitor provides an overview of which apps are using your network connection, along with upload and download speed. It also shows the total number of packets received and sent, the speed of information being transferred, and the total amount of information moved.
Yes, you can monitor network activity in the Dock by going to Activity Monitor > View > Dock Icon > Show Network Usage.
Yes, there are several third-party apps that can help you monitor network activity on your MacBook Pro. These include CleanMyMac X, Little Snitch, iStat Menus, and Wireshark, among others.