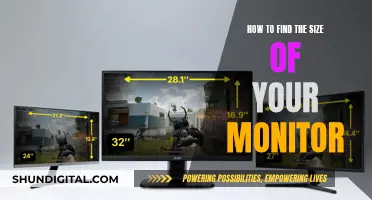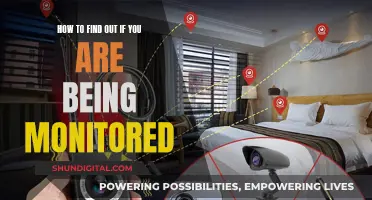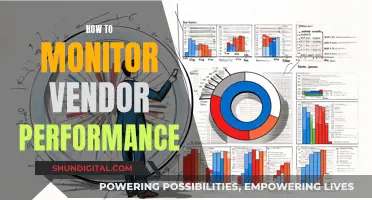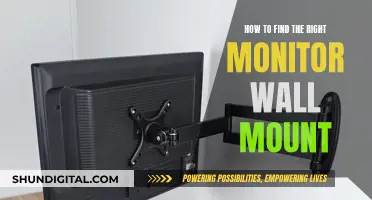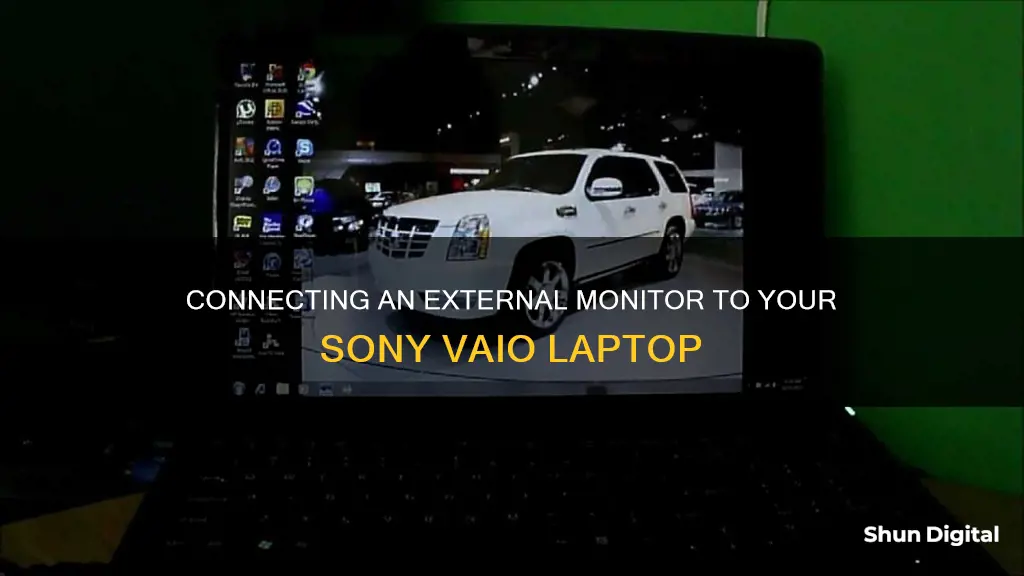
If you want to hook up an external monitor to your Sony Vaio laptop, you can do so by connecting a VGA or HDMI cable to the relevant port on your device. You can then show your laptop's display on a larger monitor, or extend your desktop across both your laptop and the external monitor. To set up an external monitor, first plug in the monitor's power cable into a standard wall outlet and turn it on. Then, connect the VGA or HDMI cable to the corresponding port on your Sony Vaio. You can also connect a 3.5mm audio cable from the Sony's headphone jack to the audio input of your monitor speakers if you wish to use integrated speakers.
How to Hook Up External Monitor to Sony Vaio
| Characteristics | Values |
|---|---|
| Connection ports on Sony Vaio | VGA or HDMI ports |
| Connection cable | VGA or HDMI cable |
| Power source for external monitor | Standard wall outlet |
| Display selection | Press "Fn-F7" to toggle between displays |
| Display modes | LCD Only, Display Only, Both, Duplicate, Extended, Second screen only |
| Audio connection | 3.5mm audio cable from headphone jack to monitor speakers |
| Resolution settings | Right-click on desktop > Screen Resolution > Multiple Displays |
| Multiple monitors function | Distribute desktop across separate displays |
What You'll Learn

Connecting an external monitor to the VGA or HDMI port
To connect an external monitor to the VGA or HDMI port of your Sony Vaio, you will need to follow a few simple steps. Firstly, ensure that you have a VGA or HDMI cable, depending on your chosen connection type, as well as the necessary power cables for your monitor.
For a VGA connection, locate the 15-pin VGA port on your Sony Vaio, which is typically blue in colour, and connect the VGA cable from this port to the external monitor. For an HDMI connection, simply connect an HDMI cable between the HDMI ports on both your Vaio and the external monitor. HDMI ports resemble USB ports but are slightly wider and not perfectly rectangular.
After establishing the physical connection, power on the external monitor by plugging its power cable into a standard wall outlet. You can then power on the monitor using its power button.
To select the external display as your desired output, press and hold the "Fn" key and then press the "F7" key several times. This will toggle the display output between your Vaio's LCD screen and the external monitor. If you wish to use both displays simultaneously for an extended desktop experience, go to your desktop, right-click, select "Screen Resolution", and then choose the extend these displays option from the Multiple Displays drop-down menu.
By following these steps, you can easily connect an external monitor to the VGA or HDMI port of your Sony Vaio, providing you with a larger display or an extended desktop for improved productivity and a more immersive viewing experience.
Connecting Your Wii to a Monitor: A Step-by-Step Guide
You may want to see also

Using VGA or HDMI cables to connect to an external monitor
To connect your Sony Vaio to an external monitor, you will need a display cable, such as a VGA or HDMI cable. These cables are not supplied with your Vaio, so you will need to purchase one separately.
First, plug the monitor's power cable into a standard wall outlet and power it on.
For a VGA connection, connect the VGA cable from the 15-pin VGA port on your Vaio to the external monitor. The VGA port is typically blue in colour and matches the shape and size of the VGA cable connection.
For an HDMI connection, connect an HDMI cable between the HDMI ports on your Vaio and the monitor. HDMI ports look similar to USB ports but are slightly wider and not perfectly rectangular.
After connecting the cable, the Vaio's display should automatically shift to the external monitor. If it doesn't, you may need to press "Fn-F7" or "Fn+F7" to toggle the display output to the external monitor.
If you want to extend your desktop across both the Vaio's LCD screen and the external monitor, you can do so by following these steps:
- Connect a 3.5mm audio cable from the Sony's headphone jack to the audio input of your monitor speakers, if you want to use integrated speakers.
- Right-click an empty area on your desktop and select "Screen Resolution".
- Click the "Multiple Displays" drop-down menu and select "Extend These Displays" or "Duplicate These Displays".
- Now you can drag and drop programs between the two displays as if they were the same screen.
Repairing LCD Monitors: Fixing Black Spots
You may want to see also

Using the Multiple Monitor Function
The Multiple Monitor function allows you to distribute portions of your desktop across separate displays. This means you can extend your Sony Vaio's desktop across both its LCD screen and an external monitor, creating a continuous desktop that can display numerous open programs or two maximised windows.
To use the Multiple Monitor function, first, make sure your external monitor is powered on. You can then connect your monitor to your Sony Vaio using a VGA cable or an HDMI cable. The VGA port on your Vaio is blue and has 15 pins, while the HDMI port looks similar to a USB port but is slightly wider and not perfectly rectangular.
Once you've connected your monitor, you can press "Fn-F7" to toggle between your Vaio's LCD screen and the external monitor. To extend your display across both monitors, right-click on an empty area of your desktop and select "Screen Resolution." Click the "Multiple Displays" drop-down menu and select "Extend These Displays." You can now drag and drop programs between your displays as if they were the same screen.
If you're using a Windows 8 operating system, you can also set up your monitor using the Charms bar or the Control Panel. On the Start screen, point (without clicking) to the lower-right corner of your desktop and select the Devices charm. From here, you can click on "Second screen" and select your preferred configuration, such as "Duplicate" or "Extended."
Adjusting Your View: Rotating the ASUS Monitor with Ease
You may want to see also

Connecting a TV with an HDMI Input Port
To connect a TV with an HDMI input port to your Sony Vaio, you will need to use an HDMI cable. Sony Vaio FZ series laptops were the first of the Vaio brand to offer HDMI output, which can be used to connect the laptop to an HD monitor or HDTV via the HDMI input ports found on these devices.
First, turn off both your Sony Vaio laptop and your TV. Then, connect one end of the HDMI cable to the HDMI output port on the Vaio laptop. You can identify the HDMI port by its similarity to a USB port, although it is slightly wider and not perfectly rectangular. Next, connect the other end of the HDMI cable to the HDMI input port on the TV. Plug the power cord of your TV into an AC outlet and turn it on.
Now, set the TV input to the external input. You can do this by pressing the 'Input' button on your TV remote and navigating to one of the HDMI inputs. Your Vaio's display should automatically shift to the TV. To adjust the screen resolution, right-click on a blank space on your desktop and select 'Screen Resolution'. Here, you can adjust the resolution to suit your preferences.
To hear sound from the HDMI output port, you will need to change the sound output device. Refer to your TV's manual for detailed instructions on installation and use.
How to Identify Your Monitor: LCD or CRT?
You may want to see also

Troubleshooting a Sony monitor connected to a Sony Vaio computer
If you're having trouble connecting a Sony monitor to your Sony Vaio computer, there are several troubleshooting steps you can take to identify and resolve the issue.
First, ensure that you're using the correct ports and cables for the connection. Your Sony Vaio likely has rear VGA or HDMI ports that can be used to connect to an external monitor. The VGA port is typically blue and connects to a 15-pin VGA port on the monitor using a VGA cable. For an HDMI connection, use an HDMI cable to connect the HDMI ports on both the laptop and the monitor. The HDMI ports are similar to USB ports but are slightly wider and not perfectly rectangular.
If the connection issue persists, check your display settings. Press "Fn-F7" or "Fn+F7" on your Sony Vaio to toggle between display modes and select the external display. You may need to press the Enter key after selecting the external display. Additionally, right-click on an empty area of your desktop, select "Screen Resolution," and then choose the "Extend These Displays" option from the "Multiple Displays" drop-down menu. This will allow you to use both your laptop's LCD screen and the external monitor simultaneously.
If your Sony Vaio is unable to detect the external monitor, there may be a missing or incompatible graphics driver. Open the Device Manager and look for any "yellow question marks," which indicate a missing driver that needs to be installed. Additionally, ensure that your Sony Vaio model is compatible with your operating system, as some older models may not support newer operating systems like Windows 7. Refer to the official Sony support website or community forums for guidance on compatible drivers and operating systems.
If the issue remains unresolved, the problem may lie with the LCD screen or the motherboard of your laptop. In this case, you may need to consider replacing the LCD screen, the ribbon cable, or seeking professional assistance to diagnose and resolve the issue.
LCD Monitor Replacement: Know When It's Time
You may want to see also
Frequently asked questions
You can use a VGA or HDMI cable to connect an external monitor to your Sony Vaio. First, plug the monitor's power cable into a standard wall outlet and turn it on. Then, connect the cable to the VGA or HDMI port on your Vaio and to the external monitor.
After connecting your external monitor, press "Fn-F7" to toggle between your Vaio's LCD screen and the external monitor. Right-click on your desktop and select "Screen Resolution". In the Multiple Displays drop-down menu, select "Extend These Displays".
If your external monitor is not detected, try pressing the "Fn+F7" keys several times to select the external display, and then press the Enter key. If this does not work, you may need to change the output resolution for the external monitor.