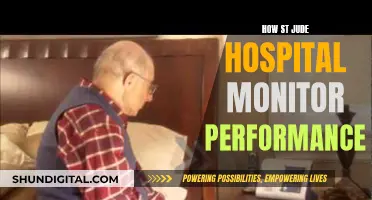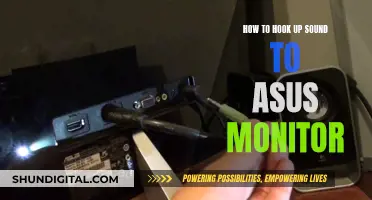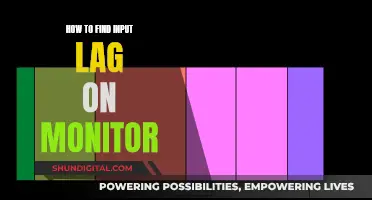Connecting a Bluetooth speaker to a monitor can be a daunting task, but it is relatively straightforward with the right tools and knowledge. This article will provide a step-by-step guide on how to connect a Bluetooth speaker to a monitor, improving sound quality when watching movies or playing games. Firstly, ensure your monitor has built-in Bluetooth capability; if not, install a separate Bluetooth adapter. Next, put the speaker into pairing mode by following the user manual's instructions. Then, connect the speaker to the monitor by going to the Bluetooth settings and selecting Add a Bluetooth device. Finally, set the speaker as the default audio device in your system settings. If you encounter any issues, check the speaker's range, ensure Bluetooth is enabled on the monitor, and verify that it is visible to other devices.
| Characteristics | Values |
|---|---|
| Monitor with built-in Bluetooth capability | Enable Bluetooth in the monitor's settings |
| Bluetooth adapter | Plug into the USB port |
| Speaker in pairing mode | Refer to the user manual for instructions |
| Connect speaker to monitor | Go to Bluetooth settings and select "Add a Bluetooth device" |
| Set speaker as default audio device | In system settings |
| Wired connection | Use a 3.5mm audio cable |
| Wireless connection | Bluetooth or Wi-Fi |
What You'll Learn

Ensure Bluetooth capability on your monitor or use a Bluetooth adapter
To hook up a Bluetooth speaker to a monitor, you need to first ensure that your monitor has Bluetooth capability. If your monitor has built-in Bluetooth, you need to enable it in the monitor's settings. Look for an option in the on-screen display (OSD) menu or in the system settings of your computer to enable Bluetooth.
If your monitor does not have built-in Bluetooth, you will need to purchase a separate Bluetooth adapter. This is a simple and cost-effective solution to enable Bluetooth capability on your monitor. A Bluetooth adapter can be easily connected to one of the USB ports on your monitor, serving as a receiver for your Bluetooth speaker.
Some monitors come with a 3.5mm headphone jack that can output audio to any external audio device. Additionally, many modern monitors feature multiple USB 3.0 ports, which can be used to connect a Bluetooth adapter. By plugging the adapter into the USB port and putting the speaker into pairing mode, you can establish a wireless connection between your monitor and the Bluetooth speaker.
It is important to note that not all smart televisions or computer monitors include audio connections for external speakers. Therefore, it is crucial to check the specifications of your monitor before attempting to connect a Bluetooth speaker.
If your monitor does not have Bluetooth capability and you do not want to use a Bluetooth adapter, an alternative option is to connect your Bluetooth speaker to a different device, such as your laptop or computer. By pairing the speaker with a compatible device, you can then connect the device to your monitor using an HDMI cable or other suitable connection. However, this approach may require you to change the audio settings each time, as the sound may default to the monitor's built-in speakers.
Elgato HD60: Monitor Connection Conundrum?
You may want to see also

Put the speaker in pairing mode
To hook up a Bluetooth speaker to a monitor, you need to put the speaker in pairing mode. This is a straightforward process, but the exact steps depend on your specific speaker model. Here is a step-by-step guide on how to put your Bluetooth speaker in pairing mode:
- Refer to the user manual: Before attempting to pair your Bluetooth speaker, it is essential to consult the user manual provided by the manufacturer. The manual will contain specific instructions tailored to your device, ensuring a smooth and correct pairing process.
- Locate the Power or Pairing button: On your Bluetooth speaker, locate the Power button or a dedicated Pairing button. These buttons are typically placed on the speaker itself or on an accompanying remote control.
- Press and hold the button: Once you have located the appropriate button, press and hold it. This action will initiate the pairing mode on your speaker. On some speakers, you might need to turn off the device before pressing and holding the Power button to enter pairing mode.
- Wait for an audio or visual cue: When the speaker enters pairing mode, it will usually emit a distinct sound, such as a beep or a voice prompt. Additionally, a light indicator on the speaker might start flashing rapidly, indicating that it is in pairing mode and ready for connection.
- Keep the speaker within range: Ensure that your Bluetooth speaker is within a reasonable range of the device you want to connect it to. Obstructions like walls or other electronic devices can interfere with the pairing process, so it is best to keep the speaker in close proximity to the device during pairing.
- Check for other connected devices: If your Bluetooth speaker was previously paired with another device, it might automatically connect to it when turned on. To prevent this, make sure to disable Bluetooth or turn off other devices within range before attempting to pair with your desired device.
- Reset the Bluetooth connection: If your speaker is still not entering pairing mode, you can try resetting the Bluetooth connection. Look for a "Bluetooth Disconnect" button on your speaker and press it to clear any existing connections. This will restart the pairing process, allowing you to try connecting again.
- Consult the manufacturer's support: If you are still unable to put your speaker in pairing mode, don't hesitate to reach out to the manufacturer's technical support team. They can provide you with model-specific instructions or troubleshoot any issues you may be encountering.
By following these steps, you should be able to successfully put your Bluetooth speaker in pairing mode, which is the first crucial step in hooking it up to your monitor or any other device.
Disassembling LCD Monitors: Safe or Risky?
You may want to see also

Connect the speaker to the monitor via Bluetooth settings
To connect a Bluetooth speaker to a monitor, you will need to ensure that your monitor has built-in Bluetooth capability. If it does not, you will need to install a separate Bluetooth adapter.
Firstly, enable Bluetooth on your monitor. You can do this by accessing the on-screen display (OSD) menu or the system settings of your computer. Once Bluetooth is enabled, put your speaker into pairing mode. Refer to the user manual for your speaker to find out how to do this, as it varies between devices. Typically, it involves pressing and holding a button on the speaker or using a remote control.
Next, connect the speaker to the monitor. On your monitor or computer, go to the Bluetooth settings and look for the option to "Add a Bluetooth device". Follow the prompts to search for and connect to your speaker. Once connected, set the speaker as the default audio device in your system settings so that the audio from your monitor will play through the speaker.
If you encounter any issues, check that the speaker is within range of the monitor and that there are no other devices interfering with the connection. Also, ensure that the Bluetooth feature on your monitor is turned on and set to be visible to other devices.
LED vs LCD Monitors: Which Option Saves You Money?
You may want to see also

Set the speaker as the default audio device in your system settings
Once you have successfully connected your Bluetooth speaker to your monitor, you will need to set it as the default audio device in your system settings. This will ensure that the audio from your monitor is played through the Bluetooth speaker.
To do this, go to the sound settings on your computer or device connected to the monitor. Look for an option to select or change the default audio device. This may be found under "Sound" or "Audio" in your system settings. If you are using a Windows device, you can access this by going to "Start > Settings > System > Sound". From there, you can select your Bluetooth speaker as the output device.
If you are using a Mac, open "System Preferences" and click on "Sound". Then, select the "Output" tab and choose your Bluetooth speaker from the list of devices.
For other devices, you may need to refer to the user manual or specific instructions for that device to understand how to change the default audio output.
Setting your Bluetooth speaker as the default audio device ensures that any audio playing on your monitor will be routed through the Bluetooth speaker. This includes audio from videos, music, games, or any other source that is connected to or playing on the monitor.
By following this step, you will be able to enjoy improved sound quality from your Bluetooth speaker while watching movies, playing games, or listening to music on your monitor.
Power Cycling Your ASUS Monitor: A Simple Guide
You may want to see also

Consult user manuals for troubleshooting
If you're having trouble connecting your Bluetooth speaker to your monitor, you may need to consult the user manuals for your devices. These will provide detailed instructions and troubleshooting tips specific to your particular devices. Here are some general steps to follow:
Locate the user manuals: Start by finding the user manuals for both your Bluetooth speaker and your monitor. These manuals should have come with your devices when you purchased them. If you can't find the physical manuals, you can usually download PDF versions from the manufacturer's website.
Identify the issue: Before you consult the manuals, try to identify the specific issue you're facing. Are you unable to pair the devices? Is the audio not playing through the Bluetooth speaker? Is the sound quality poor? Knowing the specific problem will help you navigate the user manuals more effectively.
Refer to the troubleshooting sections: Once you have the user manuals, look for sections titled "Troubleshooting," "FAQ," or "Common Issues." These sections typically provide solutions to frequent problems encountered by users. You may find step-by-step guides or diagrams to help you resolve your issue.
Follow the instructions: Carefully follow any instructions or recommendations provided in the user manuals. These may include suggestions such as updating device drivers, resetting the devices, or adjusting specific settings. Make sure to follow the steps accurately to increase the chances of resolving your issue.
Check for device compatibility: Ensure that your Bluetooth speaker and monitor are compatible with each other. Sometimes, connection issues can arise due to incompatibility between devices. Check the user manuals or manufacturer websites to confirm that your specific devices can work together.
Contact support: If you've tried the troubleshooting steps in the user manuals and are still encountering issues, the next step is to contact the manufacturer's customer support. They can provide more advanced troubleshooting guidance or help you identify if there is a hardware issue with your devices.
By consulting the user manuals and following their troubleshooting advice, you should be able to address most common issues related to connecting your Bluetooth speaker to your monitor. These resources provide device-specific information that can help you navigate the unique features and requirements of your particular equipment.
Setting Up Audio on Your ASUS XG35VQ Monitor
You may want to see also
Frequently asked questions
To connect a Bluetooth speaker to a monitor, you need a monitor with built-in Bluetooth capability or a separate Bluetooth adapter. Here are the steps to follow:
- Enable Bluetooth on your monitor or use a Bluetooth adapter if it doesn't have built-in Bluetooth.
- Put the speaker into pairing mode.
- Connect the speaker to the monitor by adding the Bluetooth device in the Bluetooth settings.
- Set the speaker as the default audio device in your system settings.
Bluetooth speakers are lightweight, portable, and convenient for various environments, such as outdoor events, home theatres, or decorative purposes. They also offer improved sound quality for watching movies or playing games.
No, not all monitors have built-in Bluetooth capability. If your monitor doesn't support Bluetooth, you will need to use a separate Bluetooth adapter. Make sure to check your monitor's specifications before attempting to connect a Bluetooth speaker.
Ensure that your Bluetooth speaker is within range of the monitor and that there are no interfering devices. Check if the Bluetooth feature on your monitor is turned on and set to be visible to other devices. Refer to the user manuals of your monitor and speaker for additional troubleshooting steps if the issue persists.