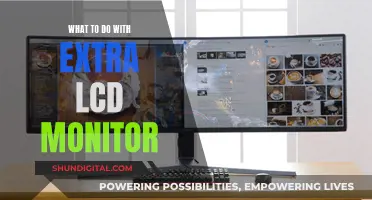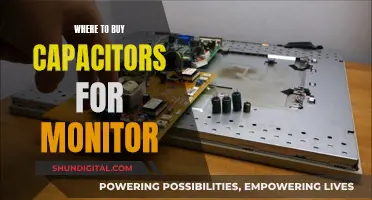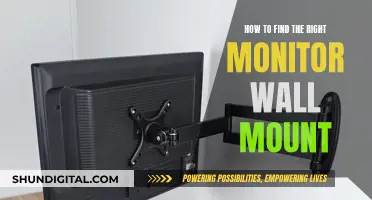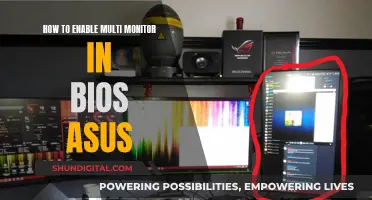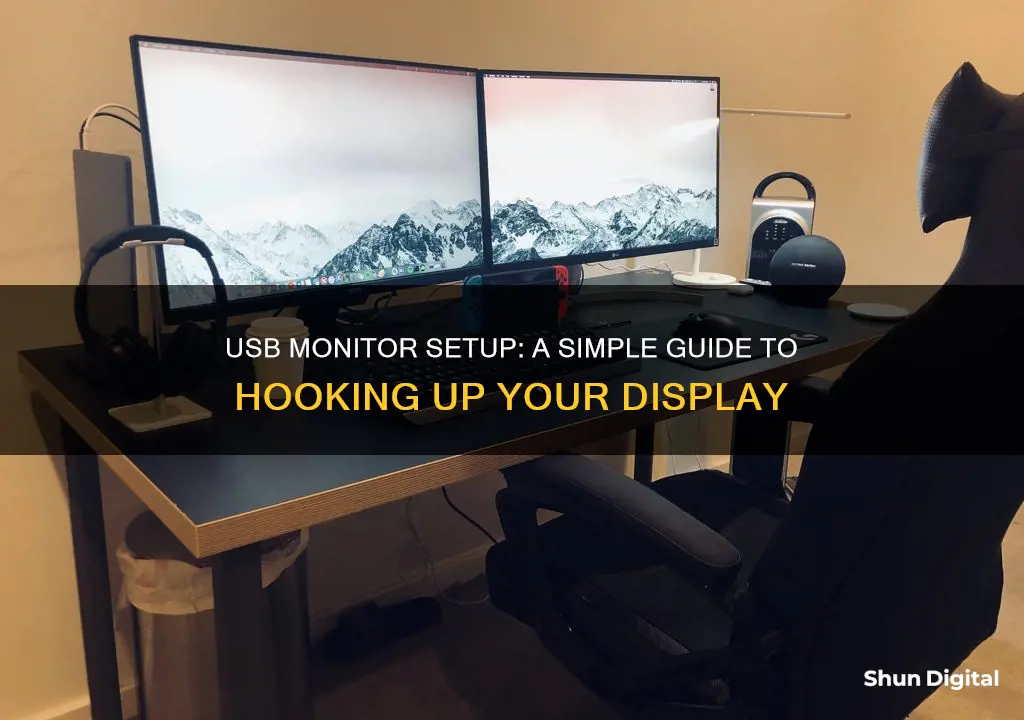
Connecting a monitor to a laptop or desktop using a USB port is a convenient way to access a larger or additional display. This is especially useful if you need a higher refresh rate, brighter colours, or a sharper output. To connect a monitor to a laptop or desktop using a USB port, you will need a USB-to-HDMI adapter or cable. The type of USB port commonly found on computers is the Type A port, which is slender and rectangular in shape. The other type is the Type B port, which is commonly found on printers and other peripheral devices. When purchasing a USB-to-HDMI adapter, you may have the option of choosing between a 2.0 or 3.0 adapter, with the latter being faster and more expensive. It is important to ensure that your computer's USB port is 3.0 to run video, as a 2.0 port will not support HD video playback. Additionally, if your laptop only has a USB-C port and your monitor only has USB-A ports, you will need a USB-C to HDMI adapter to connect the two.
| Characteristics | Values |
|---|---|
| USB Types | USB-A, USB-B, and USB-C |
| USB-A Usage | Data transfer, charging smaller devices |
| USB-A Disadvantage | Not reversible, cannot be used as a video port |
| USB-B Usage | Upstream port for the USB hub |
| USB-C | Newest USB connection, most versatile |
| USB-C Advantages | Can be used for data transfer, upstream port, delivers power |
| USB-C Ports | USB-C to HDMI/DisplayPort, USB-C to USB-C |
| VGA | Trapeze with rounded edges, blue cable head, 15-pin connector |
| VGA Disadvantage | Doesn't support audio transmissions |
| DVI | Similar to VGA but capable of higher resolution |
| HDMI Variants | Micro-HDMI, mini-HDMI, standard |
| DisplayPort | Recommended for graphic designers, animators, and creative types |
What You'll Learn

USB-A, USB-B, and USB-C connections
USB-A, USB-B, and USB-C are the three main types of USB connections found on monitors. Each type of USB connection has its own unique shape and set of capabilities.
USB-A is the most common type of USB connection. It is rectangular and has one wider end, as the connector is not rotationally symmetrical. Both ends of the cable are different, corresponding to different types of ports. USB-A is typically used for data transfer and power delivery. It is commonly used for connecting hard drives, memory sticks, keyboards, mice, and other peripherals. While it offers limited power delivery, it is sufficient for charging smaller devices like phones. However, one disadvantage of USB-A is that it is not reversible and can only be plugged in one way. Additionally, it does not support video port functionality.
USB-B connectors have a square shape with bevelled top corners. They are commonly found on computer peripherals such as printers, scanners, and external hard drives. There are different versions of USB-B connectors, including the standard USB-B, mini USB-B, and micro USB-B. The standard USB-B has nine pins and is backward compatible with older cables. The main purpose of USB-B ports on monitors is to serve as an upstream port for the USB hub, sending data from the other USB ports to the PC.
USB-C is the newest and most versatile USB connection. It has a simple, reversible design, allowing for easy plugging. It combines the advantages of both USB-A and USB-B. USB-C can be used for data transfer, as an upstream port, and for power delivery. It supports higher data transfer rates and power delivery compared to USB-A and USB-B. USB-C also supports DisplayPort Alt Mode, allowing it to act as a video port and enabling video transfer. Additionally, it is compatible with Thunderbolt, making it a great option for MacBook users.
Monitor Pixel Perfection: Understanding Screen Resolution
You may want to see also

USB-C to HDMI/DisplayPort adapters
When choosing a USB-C to HDMI/DisplayPort adapter, you may have the option of selecting between a 2.0 or 3.0 adapter. The 3.0 Type A adapter is faster and will likely replace the 2.0 version in the future. It offers a speed of up to 450 megabytes per second, while the 2.0 version provides only about 450 megabytes per second, which may not be sufficient for smooth HD video playback. Therefore, it is recommended to opt for the 3.0 adapter if your computer supports it.
Additionally, keep in mind that not all USB-C ports support video output, so ensure that your specific USB-C port is compatible before making any purchases.
Some examples of USB-C to HDMI/DisplayPort adapters include:
- J5Create USB to HDMI adapter, which comes with a driver that needs to be installed on the computer.
- Cable Matters Active DisplayPort to HDMI Adapter, which supports a resolution of up to 3840x2160@60Hz and can connect to high-resolution 4K displays.
- Dell Adapter USB-C to HDMI/DP with Power Pass-Through, which allows you to turn your port-scarce USB-C notebook into a mobile workstation.
By using a USB-C to HDMI/DisplayPort adapter, you can easily connect your laptop to a monitor and enjoy smooth video playback and efficient data transfer.
Monitoring Data Usage: Net10 Mobile Hotspot Guide
You may want to see also

USB 2.0 vs 3.0 adapters
USB 2.0 and 3.0 adapters are used to connect different devices, such as hard drives, memory sticks, laptops, phones, cameras, and printers. The type of adapter you need depends on the USB version of your device.
USB 3.0, also known as USB 3.1 Gen 1, was first released in 2008 and offers a faster speed rate than USB 2.0. It can transfer data at 4.8 Gbps, which is ten times faster than USB 2.0, which has a rate of 480 Mbps. Additionally, USB 3.0 provides better power management, supplying up to 900 mA compared to the 500 mA of USB 2.0.
The USB 3.0 standard also includes additional wires in its USB-B and micro-B connectors, making them incompatible with 2.0 ports. However, 3.0 ports and devices are backward compatible with 2.0, but using a 2.0 device will result in the entire setup running at the lower 2.0 level.
When choosing between a USB 2.0 or 3.0 adapter, it's important to consider the speed and power requirements of your devices. If you're transferring large amounts of data or using power-consuming devices, USB 3.0 is the better option. However, if you're only running basic applications or connecting low-power devices like keyboards or mice, USB 2.0 may be sufficient.
The price difference between USB 2.0 and 3.0 adapters is relatively small, typically ranging from $15 to $20. Additionally, it's worth noting that USB 2.0 ports are rectangular in shape, while USB 3.0 ports are often blue or teal in colour and have nine contact pads instead of four.
There are various USB 2.0 to 3.0 adapters available on Amazon, such as the LINKUP USB 2.0 to USB 3.0/3.1 Upgrade Adapter, which offers noise reduction and shielding, or the Duttek USB 3.0 to USB 2.0 Motherboard Adapter Cable, which provides a connection between USB 3.0 and 2.0 connectors.
Uneven Set-up: Monitor Size Discrepancy Explained
You may want to see also

USB-C cables and their varying quality
USB-C cables are not all created equal. The quality of a USB-C cable can vary significantly, and it's important to choose the right one for your specific needs. Here are some factors to consider when evaluating the quality of USB-C cables:
Current and Voltage Ratings: USB-C cables can have different current and voltage ratings, which affect their ability to transmit power. The latest USB Power Delivery standard includes an Extended Power Range (EPR) that raises the maximum voltage to 48V, and the maximum current to 5A, resulting in a maximum power output of 240W. However, some cables may only support a lower voltage and current, such as 20V and 3A (60W).
Data Transfer Rates: USB-C cables can have different data transfer rates, ranging from USB 2.0 at 480Mbps to USB 4 at 80Gbps. If you need fast data transfer speeds, look for cables that support USB 3.1 or higher. Keep in mind that some cables may only support charging and not data transfer.
EMarked or Non-eMarked: Most USB-C cables have an electronic marker chip (eMark) that provides information about the cable's capabilities, such as maximum power rating, vendor ID, and support for alternate modes like Thunderbolt. Non-eMarked cables do not provide this information, and devices will have to assume a conservative rating, typically 20V at 3A (60W) and a maximum speed of USB 3.2 at 5Gbps.
Passive or Active: USB-C cables can be categorized as passive or active. Passive cables do not have any active components, while active cables have built-in circuitry that boosts the signal and provides higher data transfer rates. Active cables are more expensive but offer better performance, especially for longer cable lengths.
Alternate Modes: Some USB-C cables support alternate modes like DisplayPort or Thunderbolt, which allow for the transmission of high-quality video and audio signals. If you need to connect your device to a display or use Thunderbolt-enabled peripherals, ensure your cable supports the required alternate mode.
When purchasing a USB-C cable, it's important to consider your specific use case and choose a cable that meets your requirements for power delivery, data transfer speed, and any alternate modes you may need. Additionally, it's worth investing in a cable from a reputable brand, as lower-quality cables may have issues with durability, performance, or safety.
Troubleshooting an ASUS monitor: Power issues and solutions
You may want to see also

Using USB-C ports
USB-C is a powerful connection that can link your computer, tablet, or smartphone to almost anything. It replaces many cables and promises to simplify your life. However, it can be confusing, especially when connecting to monitors.
When connecting a monitor through a USB-C port, it's important to ensure that the USB-C port on your device (laptop, phone, or tablet) is multifunctional. It should support display, data transmission, and charging. If your device has limited USB-C ports, you may need to get a USB-C hub to expand your options. Make sure the hub has a passthrough for the power supply and, ideally, an extra USB-C port.
Additionally, different types of USB-C ports have different capabilities. For example, the newer "gen 2" ports support USB 3.0 or 3.1 and can handle HDMI or DisplayPort signals. On the other hand, the older "gen 1" ports only work with USB 2.0 signals, which may not be sufficient for modern monitors.
When using a USB-C connection for your monitor, you may encounter some common issues. For instance, the resolution or refresh rate may be lower than expected. Also, connecting two monitors to a single USB-C port is often not possible.
To connect a DisplayPort output to a USB-C monitor, you will need a specific adapter or cable. USB-C/DP cables are typically directional, meaning they only work from USB-C on the PC to DP on the monitor. However, bidirectional cables are available, although they tend to be more expensive.
Safely Packing and Moving Your LCD Monitor
You may want to see also
Frequently asked questions
You will need a USB-C to HDMI/DisplayPort cable or a USB-C to USB-C cable if you have a newer monitor.
There are three main types of USB connections: USB-A, USB-B, and USB-C.
USB-A is the most common type of connection and is great for data transfer. It also offers power delivery, which is enough to charge smaller devices like your phone.
USB-A is not reversible and cannot be used as a video port.