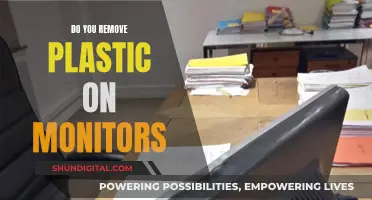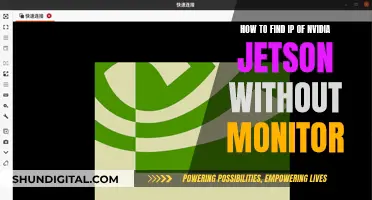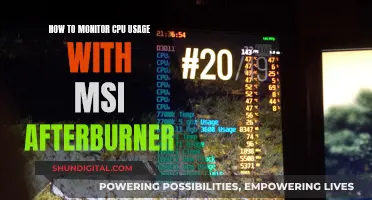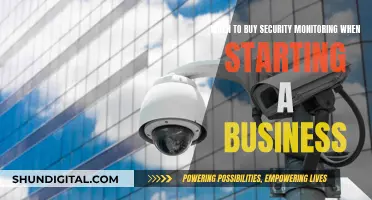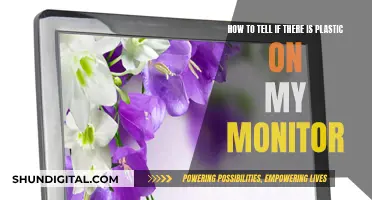If you want to know the pixel size of your monitor, you need to check your screen resolution. This is because the resolution is the number of pixels displayed on your screen, shown as width x height. For example, a resolution of 1920 x 1080 means your screen has a width of 1920 pixels and a height of 1080 pixels. You can find your screen resolution by checking your device settings or by using an online tool.
What You'll Learn

How to check your screen resolution on a Windows PC
The screen resolution of your monitor is the number of pixels displayed on your screen in the x and y dimensions. It is usually measured as width x height in pixels, for example, 1920 x 1080.
- Right-click on your desktop. This can be anywhere that doesn't have an icon.
- Click on 'Display Settings'. This will open the Display settings panel.
- Find the resolution under or next to 'Display resolution'. The current resolution will be displayed here. If you see '(Recommended)' next to the resolution, you are using the highest possible resolution for your hardware.
- If you have more than one monitor, you will see both listed at the top of the right panel. Select the monitor you want to check.
- The options you see are those supported by both your monitor and video card. For example, if you have a 4K monitor but can't see the option to change your resolution to 4K (3840 x 2160), it is usually because it is not supported by your video card or vice-versa.
You can also check your screen resolution by using an online tool. Simply visit a website such as whatismyscreenresolution.net or whatsmyscreenresolution.com, and they will be able to tell you your screen resolution automatically.
Hooking Up Your GameCube to an ASUS Monitor
You may want to see also

How to check your screen resolution on a Mac
There are several ways to check your screen resolution on a Mac. Here is a step-by-step guide:
Method 1: Using the Apple Menu and System Preferences
- Click the Apple icon in the upper-left corner of your screen.
- Select "System Preferences" from the menu.
- In the System Preferences window, click on "Displays".
- In the Displays settings, you will see your current resolution listed.
Method 2: Using the Apple Menu and "About This Mac"
- Click the Apple icon in the upper-left corner of your screen.
- Select "About This Mac" from the menu.
- In the window that pops up, click the "Displays" tab.
- You will see information about your display, including the screen resolution, listed in pixels (e.g., 2560 x 1440).
Method 3: Using the Screenshot Shortcut
- Press Shift + Command + 4 on your keyboard to activate the screenshot shortcut.
- Move your cursor to the bottom right corner of the screen.
- The coordinates of the cursor will give you the screen resolution.
Method 4: Using the Terminal
- Open the Terminal application.
- Type the following command: `system_profiler SPDisplaysDataType`.
- This will display information about your display, including the current resolution.
It is important to know your Mac's screen resolution as it determines how much information can fit on the screen and how sharp the image is. You can adjust your resolution settings to suit your needs and preferences.
Monitoring Printer Usage: Effective Strategies for Tracking and Management
You may want to see also

How to check your screen resolution on a Chromebook
To check your screen resolution on a Chromebook, you'll need to access your display settings. Here's a step-by-step guide:
Step 1: Open Chromebook Settings
Click on your account picture, typically found near the Wi-Fi and sound icons in the bottom right corner of your screen. This will open a small pop-up menu. From this menu, select 'Settings'. Alternatively, you can access settings directly from the browser menu.
Step 2: Search for Display Settings
Once you're in the settings window, locate the search box and type 'display' into it. This will bring up the display settings options.
Step 3: View Screen Resolutions
In the display settings, click on the 'Resolution' dropdown button. This will display a list of available screen resolutions.
Step 4: Choose Your Desired Resolution
The list of resolutions will typically include options for higher and lower resolutions. Choose the resolution that suits your needs. Remember that a higher resolution will allow you to see more on your screen, while a lower resolution will make text and images larger and easier to read.
Step 5: Save Your Changes
After selecting your desired resolution, click 'Done' to save your changes. Your Chromebook will now apply the selected screen resolution.
Additionally, it's worth noting that you can also adjust your screen resolution using keyboard shortcuts. Pressing 'Ctrl + Shift and -' together will lower the resolution, while pressing 'Ctrl + Shift and +' together will increase it. A confirmation message will appear at the bottom of your screen when the resolution changes.
By following these steps, you can easily check and adjust your screen resolution on a Chromebook, ensuring that your display suits your preferences and the requirements of the programs you use.
Monitoring Internet Bandwidth Usage: A Guide for LAN Admins
You may want to see also

How to change your screen resolution on a Windows PC
Your screen resolution is the number of pixels displayed on your monitor, measured as width x height. For example, a resolution of 1920 x 1080 means your screen has a width of 1920 pixels and a height of 1080 pixels.
To change your screen resolution on a Windows PC, follow these steps:
- Right-click on your desktop and select 'Display Settings'.
- In the 'Display Settings' menu, click on the drop-down menu next to 'Display Resolution'.
- Choose a new resolution from the list of options. It is recommended to stick with the resolution marked as '(Recommended)'.
- Click 'Keep Changes' to apply the new resolution.
If you are using Windows 7, 8, Vista, XP, or ME, the steps may vary slightly:
- Right-click on your desktop and select 'Screen Resolution', 'Personalize', or 'Properties'.
- Adjust the resolution slider to your desired setting.
- Click 'Apply' and/or 'OK' to confirm the changes.
Note that changing your screen resolution can affect how content is displayed on your screen. If you choose a resolution lower than your monitor's native resolution, text may appear blurry or pixelated, and the display may be centred on the screen, edged with black, or stretched.
Maximizing Your Hyper-V Experience: Monitor Size and Beyond
You may want to see also

How to change your screen resolution on a Mac
Your screen resolution is the number of pixels displayed on your screen horizontally and vertically. For example, a resolution of 1920 x 1080 means that the width of your screen is 1920 pixels and the height is 1080 pixels.
Your Mac's resolution should already be optimised for its built-in display, but you can change the resolution using the preset options in the Displays menu.
Step 1:
Open the Apple menu by clicking the Apple logo in the top left corner of your screen. Then, go to "System Preferences..." and click on "Displays".
Step 2:
By default, the resolution should be set to "Default for Display". Next to the "Resolution" heading, click the radio button next to "Scaled" to view other resolution options.
Step 3:
Select your preferred scale option by clicking on one of the thumbnails showing different resolution options. For example, select "Larger Text (1024 x 640)" to display text, apps, and icons on your screen at a larger scale. If you want more space on your screen, choose an option like "More Space (1680 x 1050)" to make text, windows, and icons appear smaller.
Step 4:
Click "OK" to confirm your selection. Depending on the resolution you select, a dialog box may pop up asking you to confirm your choice.
How to Change the Screen Resolution for an External Display:
Step 1:
Connect your external display to your Mac by plugging it into your HDMI or Thunderbolt port, or by using an adapter that supports DisplayPort Alt Mode, Thunderbolt 3, or Thunderbolt 4.
Step 2:
Open the Apple menu and go to "System Preferences...". In the left pane, select "Displays" and choose your external display on the right pane by clicking on it.
Step 3:
You will see multiple options displaying screen resolutions, from "Larger Text" to "More Space". Click anywhere in this area while holding the "Option" key to see a list of display resolutions.
Step 4:
Choose one of the display resolutions by clicking on it. If you want to see more resolutions, scroll down and enable the "Show all resolutions" toggle.
Using a Third-Party App:
If you want more options, you can use a third-party app like EasyRes, which gives you a wider range of resolutions, including ones for external displays.
Step 1:
Go to the App Store and download the EasyRes app. Once installed, launch the app.
Step 2:
A window will appear asking for access to the Screen Recording feature. Click "OK" to enable it or "Deny" if you don't want to grant access.
Step 3:
To change your Mac's display resolution, click the EasyRes icon in the menu bar and choose your preferred resolution from the list of available options.
Tips:
- If you want to increase the size of text or connect an external display to your Mac, changing the screen resolution can help.
- Adjusting your Mac's refresh rate can make the motion on your screen feel smoother.
- While you can set the display resolution to the maximum value, it may make the text appear very small.
Adjusting Your ASUS Monitor: Raising It to New Heights
You may want to see also
Frequently asked questions
You can find your screen resolution by checking your display settings. On a Windows PC, right-click on the desktop and select "Display Settings". On a Mac, open "System Settings", click "Display", and hover your mouse cursor over the icon highlighted in blue. On a Chromebook, click the clock, click the gear icon, go to "Device" > "Display", and find the resolution under "Display Size".
Screen resolution is a measurement based on the number of pixels on a display. It is typically displayed as width x height in pixels (e.g. 1920 x 1080).
A pixel is a tiny dot. Thousands or millions of these dots make up the image on your screen. The more pixels there are, the clearer the text and images on the screen.
Yes, you can change your screen resolution in your device settings. However, the options available to you will depend on the capabilities of both your monitor and your video card.
Changing your screen resolution can affect how images, websites, and games look on your screen. For example, if you are working on a spreadsheet, using a higher screen resolution will allow you to see more of it at once, but the numbers and writing will appear smaller.