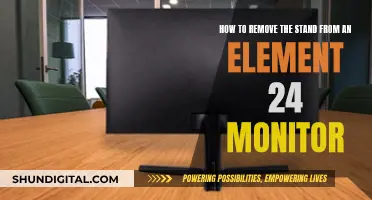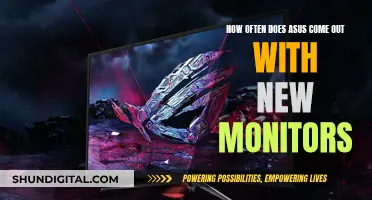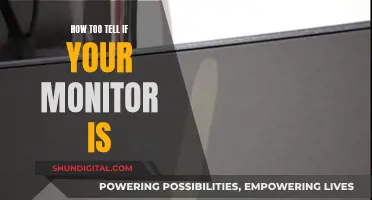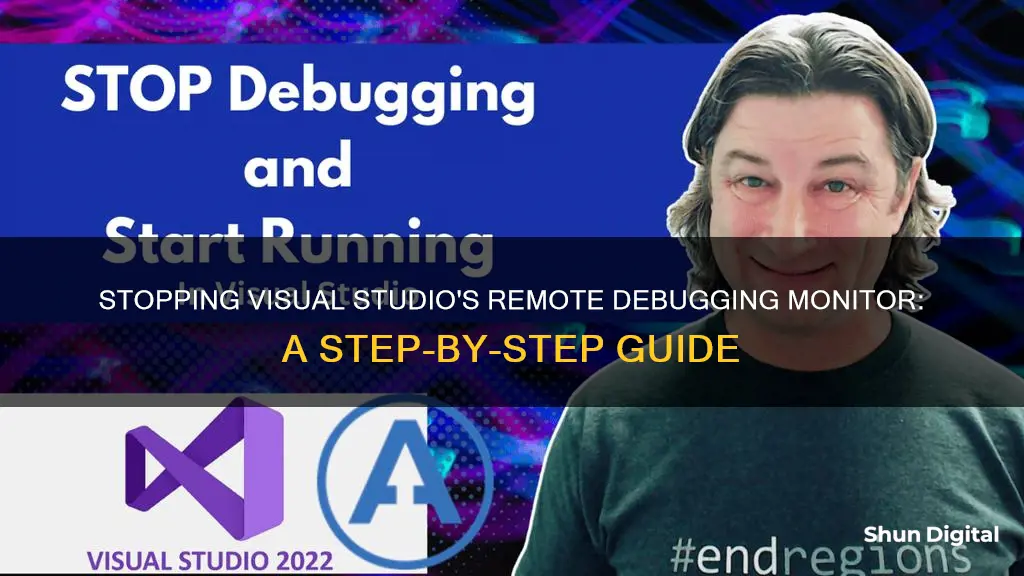
Visual Studio is an application that allows for remote debugging of a Visual Studio application that has been deployed on a different computer. Remote debugging involves a Host-Target connection, where the Visual Studio IDE resides on the host system and the process to be debugged is on a target system on the local network. To stop the remote debugger, select File > Exit. You can also restart it from the Start menu or from the command line. However, if you are unable to stop the remote debugger, it may be due to several reasons, including incorrect setup, network problems, or the presence of a firewall.
| Characteristics | Values |
|---|---|
| Remote Debugging Monitor Not Running | The Visual Studio Remote Debugging Monitor (MSVSMON.EXE) may not be running on the remote computer. |
| Remote Debugging Monitor Not Properly Set Up | The remote debugging monitor may not be properly set up on the remote machine. |
| Inaccessible Remote Machine | The remote machine may be inaccessible due to network problems or the presence of a firewall. |
| Incorrect Remote Debugger Version | The version of the remote debugger may not match the version of Visual Studio. |
| Different Authentication Modes | The local and remote machines may have different authentication modes. |
| Remote Debugger Running Under Different User Account | The remote debugger may be running under a different user account. |
| Firewall Blocking Incoming Connections | The firewall on the remote machine may not allow incoming connections to the remote debugger. |
| Anti-Virus Software Blocking Connections | Anti-virus software, especially third-party software, may be blocking the connections. |
| Network Security Policy Blocking Communication | Network security policy may be blocking communication between the remote machine and Visual Studio. |
| Busy Network | The network may be too busy to support remote debugging. |
What You'll Learn

Ensure the correct version of the remote debugger is installed
To ensure you have the correct version of the remote debugger installed, follow these steps:
Firstly, download the most recent update of the remote tools for your version of Visual Studio. Earlier versions of the remote tools are not compatible with later versions of Visual Studio. For example, if you are using Visual Studio 2019, download the latest update of the remote tools for Visual Studio 2019. Do not download the remote tools for Visual Studio 2022.
Next, download the remote tools with the same architecture as the machine you are installing them on. For instance, if you want to debug x86 applications on a remote computer running an x64 operating system, install the x64 remote tools. To debug x86, ARM, or x64 applications on an ARM64 operating system, install the ARM64 remote tools.
You can find the correct version of the remote debugger for Visual Studio 2019 and 2017 on My.VisualStudio.com. If prompted, join the free Visual Studio Dev Essentials program or sign in with your Visual Studio subscription ID. For Visual Studio 2015, you can also find the correct version on My.VisualStudio.com.
For Visual Studio 2013 and 2012, refer to the download page in the relevant documentation.
It is important to note that you should download the version matching your device's operating system (x86, x64 (AMD64), or ARM64). If you are using an older version of Windows Server, you may need additional help with downloading the remote tools.
Additionally, if you are debugging Windows 10 or later apps on ARM devices, use ARM64, which is available with the latest version of the remote tools. For Windows 10 apps on Windows RT devices, use ARM, which is only available in the Visual Studio 2015 remote tools download.
By following these steps, you can ensure that you have the correct version of the remote debugger installed, which is essential for successful remote debugging in Visual Studio.
Differentiating Iguanas and Monitors: A Quick Guide
You may want to see also

Verify the local and remote machines use the same authentication mode
To stop the remote debugger, select File > Exit. You can also restart it from the Start menu or from the command line:
\
The local and remote machines need to use the same authentication mode. To fix this, make sure that both machines are using the same authentication mode. For more information about authentication modes, see Windows Authentication Overview.
You can change the authentication mode in the remote debugger window by going to Tools > Options.
For a listing of the port numbers used by default, see Remote Debugger Port Assignments.
You can choose to run the remote tools in No Authentication mode, but this mode is strongly discouraged. There is no network security when you run in this mode. Choose the No Authentication mode only if you are sure that the network is not at risk from malicious or hostile traffic.
Vital Website Performance Metrics: Top 3 to Monitor
You may want to see also

Check for error messages and investigate
When troubleshooting remote debugging issues in Visual Studio, the first step is to check for error messages and investigate their causes. Error messages often contain a link with more information about the issue.
"The Microsoft Visual Studio Remote Debugging Monitor (MSVSMON.EXE) does not appear to be running on the remote computer"
This error message means that Visual Studio could not find the correct instance of the Visual Studio Remote Debugging Monitor on the remote computer. To fix this, ensure that the Visual Studio Remote Debugging Monitor is installed on the remote computer. Make sure that the version of the remote debugging monitor matches the version of Visual Studio you are running locally.
Additionally, check the following:
- Reachability of the remote machine: Try pinging the remote machine. If it doesn't reply, the remote tools won't be able to connect. Try rebooting the remote machine and ensure it is correctly configured on the network.
- Authentication modes: Ensure that the local and remote machines are using the same authentication mode.
- User account: The remote debugger may be running under a different user account. Try stopping and restarting the remote debugger with the account you are using on the local computer. Alternatively, start the remote debugger from the command line with the /allow
parameter. - Firewall settings: Check if the firewall on the remote machine is blocking incoming connections to the remote debugger. Ensure that the firewall settings on both the Visual Studio machine and the remote machine are configured to allow communication between Visual Studio and the remote debugger.
- Anti-virus software: Some third-party anti-virus software may block connections to the remote debugger. Check the documentation of your anti-virus software to allow these connections.
- Network security policy: Review your network security policy to ensure it is not blocking communication between the remote machine and Visual Studio.
- Network traffic: If the network is too busy, try remote debugging at a different time or reschedule work on the network.
"No symbols are loaded"
This issue occurs when you can attach to the remote application but cannot hit breakpoints or load debugging symbols. To resolve this:
- Check the symbol loading status: Use the Modules window to find out the symbol loading status for your module.
- Verify User code setting: Check if the User code setting is correct. If it is, but symbols are still not loaded, verify that the debugger is using the correct symbol files.
By investigating these error messages and following the suggested troubleshooting steps, you can identify and address issues related to remote debugging in Visual Studio.
Monitoring Audio in Livestream Studio: A Step-by-Step Guide
You may want to see also

Verify the app is running correctly on the server
To verify that your app is running correctly on the server, you should first check for any error messages and investigate them. Error messages may include a link with more information.
Next, you should ensure that the correct version of the remote debugger is installed on the server. The version of Visual Studio you are running locally must match the version of the remote debugging monitor running on the server.
Additionally, make sure that the local and remote machines are using the same authentication mode. Check that the firewall on both the Visual Studio machine and the server is configured to allow communication between Visual Studio and the remote debugger.
Finally, verify that the required ports are open. In most ASP.NET setups, the required ports are opened by the installation of ASP.NET and the remote debugger. However, you may need to verify that ports are open, especially in scenarios such as Azure VM, where you may need to open the remote debugger port and the server port.
LCD Monitors in Mercedes: First-Row Experience
You may want to see also

Check the remote machine is reachable
To check if the remote machine is reachable, you can try pinging the remote machine. If it doesn't reply to the ping, the remote tools won't be able to connect either. Try rebooting the remote machine and ensure that it is correctly configured on the network.
- Using Java: You can use the InetAddress.getByName(ip).isReachable(timeout) method to check if a remote system is reachable in Java. However, this method may not be reliable for hosts outside the local subnet.
- Using SSH: You can use the ssh command with specific options to check if a remote host is reachable over SSH without actually establishing an SSH connection. For example: ssh -o PubkeyAuthentication=no -o PasswordAuthentication=no -o KbdInteractiveAuthentication=no -o ChallengeResponseAuthentication=no host.foo.com 2>&1 | grep "Permission denied". This command attempts to connect with authentication methods disabled and checks the output for "Permission denied".
- Using Netcat: You can use the nc command with the -z option to scan for running daemons on a specific port. For example: nc -z -v 192.168.1.1 22. This will attempt to connect to port 22 on the remote host and provide output indicating whether the connection was successful.
- Using Ping: You can use the ping command to send ICMP packets to the remote host and check for a response. For example: ping -c 1 8.8.8.8. This will send one packet to the Google DNS server and display whether the packet was received.
Removing Backstand from Curved Monitors: A Step-by-Step Guide
You may want to see also
Frequently asked questions
To stop the remote debugger, select File > Exit. You can restart it from the Start menu, or from the command line:
The remote debugger is supported on Windows 7 and newer and on versions of Windows Server starting with Windows Server 2008 Service Pack 2. The remote computer must be running one of the following operating systems:
- Windows 10 (not phone)
- Windows 8 or 8.1 (not phone)
- Windows 7 Service Pack 1
- Windows Server 2012 or Windows Server 2012 R2
- Windows Server 2008 Service Pack 2, Windows Server 2008 R2 Service Pack 1
First, download and install the correct version of the remote tools on the computer you want to debug on. Then, configure your project to connect to the remote computer from Visual Studio, and run your app.