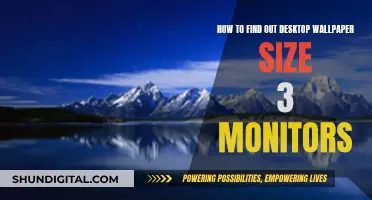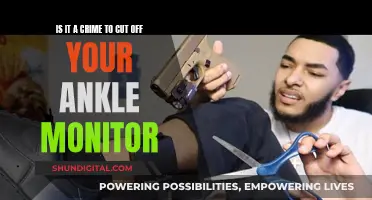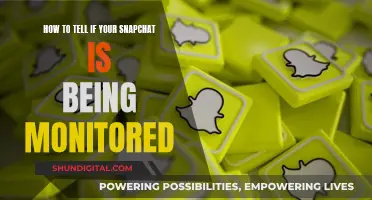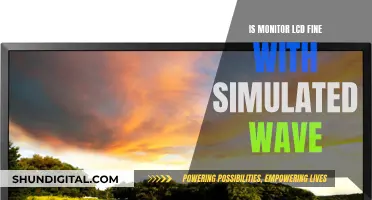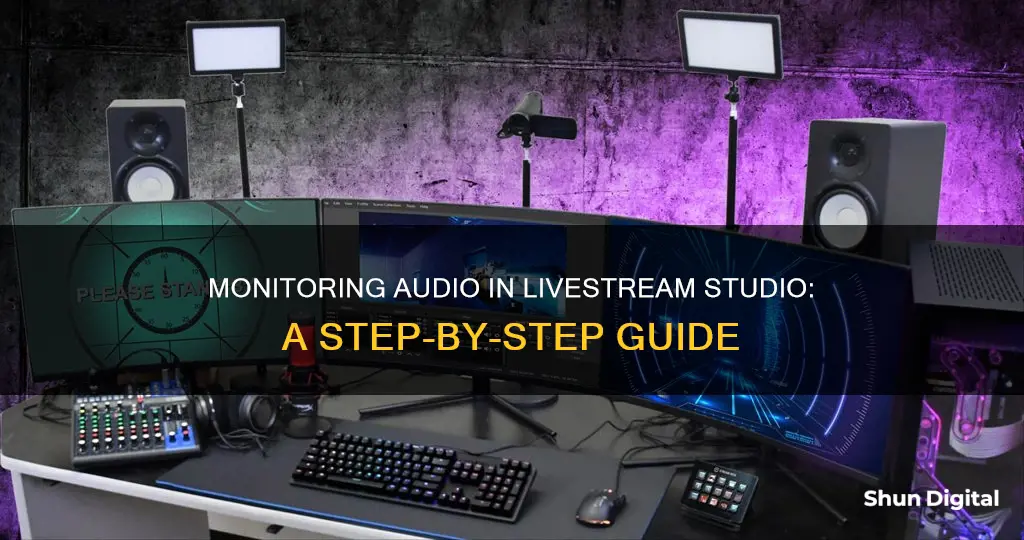
Audio monitoring is crucial to ensure the quality of your livestream. Bad audio can render your content unwatchable and unlistenable. To monitor audio in Livestream Studio, you'll need to plug in headphones or speakers into your system's headphone jack. You may need to adjust your system's sound settings to ensure audio is outputting correctly. Once set up, you can adjust the volume in the Livestream Studio software and monitor as many sources as you need. You can also use the Audio Mixer to see which sources are being heard and make adjustments.
| Characteristics | Values |
|---|---|
| Hardware | Livestream Studio, Studio One, Blackmagic Design video cards, DeckLink Mini Monitor, HD550, HD31, HD51, HD550, Studio One hardware, Realtek High Definition Audio, U24XL with SPDIF I/O, Line: U24XL with SPDIF I/O, 1/4" audio inputs and outputs, 3.5 mm input, 3.5 mm headphone jack, USB input, headphone input, USB-C input, OneOdio Bluetooth headphones, Bestisan Bluetooth speaker |
| Software | Windows Control Panel, Sound settings, Playback tab, Recording tab, Livestream Studio, Studio, Studio version 5.2 or later, ESI U 24 XL USB Driver version v2.6.0.0, Device Manager, Sound, video and game controllers, Roll Back Driver, Microsoft driver version 10.0.17134.1 |
| Process | Plug in headphones or speakers into the headphone jack, check Windows Control Panel and Sound settings, set Speakers: Realtek High Definition Audio as the Default Device, set U24XL with SPDIF I/O as the Default Communication Device, set Line: U24XL with SPDIF I/O as the default device, adjust volume in Livestream Studio, check Audio Mixer, monitor multiple sources, adjust input's audio with audio filters, enable Peak Hold, add audio sources, use multi-language audio |
| Tips | Use live monitoring, use a separate device to hear the same audio as viewers, use a separate person to monitor audio, read the live audio meter, do test recordings, get feedback from chat, use a laptop to hear audio, use headphones with a mixer, check audio levels before going live |
What You'll Learn

Using headphones to monitor audio
To monitor audio in Livestream Studio, you'll need to plug in headphones or speakers into the headphone jack on your system. You may not hear anything right away, even if there are visible audio levels. In that case, you'll need to check your system settings.
For Windows users, go to the Control Panel and open your Sound settings. Under the Playback tab, set Speakers - RealTek High Definition Audio as the Default Device. You may need to disable other audio devices for this to take effect. Then, go to System Preferences > Sound and ensure Headphones is highlighted in the Output screen.
For Studio One hardware, the configuration is similar. Go to Control Panel and open Sound settings. Under the Playback tab, set Speakers: Realtek High Definition Audio as the Default Device. This will enable the headphone jack at the front of the unit for audio monitoring.
After confirming these settings, open Livestream Studio. Adjust the headphone volume in the upper right corner to your desired level. You can also adjust the Windows volume as you would normally.
To identify which sources are playing through your headphones, check the Audio Mixer. Each source will have a headphone button at the bottom. If this button has a white border, it is currently playing through your headphones. You can monitor multiple sources simultaneously and disable them by clicking the button. This only impacts your local headphone output and will not affect the stream or recording.
Updating ASUS Monitor Drivers: A Simple Step-by-Step Guide
You may want to see also

Adjusting audio levels
Choose Your Audio Source:
First, determine the audio source you want to stream. This could be a microphone, an instrument, your computer, or a combination of these elements. Ensure that your chosen audio source is properly connected and functioning before starting your live stream.
Set Your Input Gain:
The next step is to adjust the input gain for your selected audio source. The input gain determines the amplification of the audio signal before it reaches your streaming software or platform. Use a level meter or a VU meter to check the intensity of the signal. Aim for a level between -12 dB and -6 dB, being cautious not to exceed 0 dB to prevent distortion or clipping.
Adjust Your Output Volume:
This step involves setting the output volume for your live stream, which is the loudness your audience will hear. You want to strike a balance between audibility and comfort, avoiding excessive volume that may cause ear fatigue. Utilize a loudness meter or a LUFS meter to monitor the perceived loudness. Aim for a range between -16 LUFS and -14 LUFS, without going over -12 LUFS.
Balance Your Audio Elements:
Now, it's time to blend and harmonize the various audio components, such as your voice, music, and sound effects. Utilize a volume fader or a pan knob to adjust the relative levels and positions of each audio element. Experiment with different settings until you achieve the optimal balance for your live stream.
Apply EQ and Compression:
Enhance the clarity, quality, and consistency of your audio stream by applying equalization (EQ) and dynamic range compression. EQ involves adjusting the frequency spectrum of the audio signal, while compression reduces the dynamic range by minimizing the difference between the loudest and quietest parts of the signal. Use audio plugins or software that offer these features, but remember to apply them subtly to avoid overprocessing.
Monitor and Test Your Audio Stream:
Finally, it's crucial to monitor and test your audio stream before and during your live session. Use headphones, speakers, or a separate device to listen to your live stream as your audience would. This step ensures that your audio is free from issues like noise, feedback, latency, or synchronization problems.
Remember that achieving perfect audio levels may take some experimentation and adjustments. Always keep an eye on your levels in the audio mixer and multi-view to make any necessary tweaks during your live stream.
Muting an ASUS Monitor: Quieting Volume with Simple Steps
You may want to see also

Selecting the correct microphone
When selecting a microphone for livestreaming, there are a few things to consider. Firstly, the proximity of the microphone to your mouth is crucial. If the mic is too far away, your voice will be too quiet, and you'll need to turn up the gain, which may amplify unwanted background noise. On the other hand, if it's too close, your voice may sound boomy and muddy. The ideal distance for most microphones is between 5-15 cm (2-6 inches) from your mouth, but you may need to adjust this slightly depending on your voice and how expressive you are while streaming.
Another important factor is the type of microphone. Most microphones used for streaming are directional, meaning they capture sound from the direction they're aimed at while excluding sounds from the sides and rear. However, they can still pick up background noise, so it's important to position them correctly. Condenser microphones are more sensitive and can be placed further away, typically between 10-20 cm (4-8 inches).
When choosing a microphone, you should also consider the polar pattern, which determines how sound is picked up. For gaming and streaming, a cardioid pattern is ideal as it records sound directly in front of the microphone while excluding other directions. If you plan on interviewing someone or having a group discussion, an omnidirectional pattern might be better as it picks up sound from all directions.
In terms of specific microphone recommendations, there are a few options depending on your budget and needs. The Blue Yeti is an excellent choice for newcomers to streaming due to its low price, solid build, and easy setup. However, it may pick up background noise if you're in a loud environment. If you're looking for something more premium, the SteelSeries Alias is a great option with its attractive design, LED display, and excellent sound quality. For a budget-friendly option, the AKG Ara offers good quality audio at an affordable price.
Starbucks Performance: Who Watches the Watchers?
You may want to see also

Using speakers to monitor audio
To monitor audio in Livestream Studio, you need to be able to hear it to mix it effectively. You can do this by plugging speakers into the headphone jack on your system.
If you don't hear any audio, even if you can see audio levels, you may need to check your system settings. On Windows, go to Control Panel and open your Sound settings. Under the Playback tab, set Speakers - RealTek High Definition Audio as the Default Device. You may need to disable other audio devices first. Then, go to System Preferences > Sound and ensure Headphones is highlighted in the Output screen.
After confirming these settings, navigate to Livestream Studio. Adjust the headphone volume meter in the upper right corner to your desired volume. You can also adjust the Windows volume as you normally would.
Keep an eye on your audio levels in the audio mixer and multi-view. You can monitor as many sources as you need and can further adjust any input's audio by using audio filters.
Digital Signage Monitors: Where to Buy Guide
You may want to see also

Configuring audio inputs and outputs
To configure audio inputs and outputs in Livestream Studio, you'll need to ensure your hardware is set up correctly and adjust the settings on your system.
All editions of the Studio One hardware include two 1/4" audio inputs and two 1/4" audio outputs, which can be found labelled on the back of the unit. To configure your audio inputs and outputs, follow these steps:
- Go to Control Panel and open Sound settings.
- Under the Playback tab, set Speakers: Realtek High Definition Audio as the Default Device. This will enable the headphone jack at the front of the unit so you can monitor audio from Studio.
- Also under the Playback tab, set U24XL with SPDIF I/O as the Default Communication Device. This will allow the 1/4" output jacks of the Studio One unit to play back the Program Output of the Studio program.
- Under the Recording tab, set Line: U24XL with SPDIF I/O as the default device. This will bring your 1/4" audio inputs into Studio.
- The 1/4" Out plugs will output Program audio, so you'll hear Channel 1 through the L output and Channel 2 through the R output.
- Plug in your audio source to the inputs (bottom ports). After launching Studio, go to the Inputs tab in the lower right corner.
- Select "Add Input" > "Audio Only". Then, select the 1/4" Input(s).
You may encounter some issues with the 1/4" Input not appearing in your Studio Settings. If this happens, first ensure you are running Studio version 5.2 or later. If the issue persists, you may need to rollback the audio device's drivers to the Windows default driver. To do this:
- Navigate to Control Panel > Uninstall a program, and uninstall ESI U 24 XL USB Driver version v2.6.0.0.
- Restart your system.
- Open Control Panel > Device Manager, then open the Sound, video and game controllers option.
- Find U24XL with SPDIF I/O, right-click it, and select Properties.
- Select the Drivers tab. If the Driver Provider is "ESI" and the Driver Version is "2.6.0," select "Roll Back Driver".
- Restart your system again, then create a new project in Studio to start with a fresh audio configuration.
If you're still experiencing issues, you can try disabling and re-enabling the device, or uninstalling and reinstalling the device.
Blind Spot Monitor: Standard on Rav4 XL?
You may want to see also
Frequently asked questions
To monitor audio in Livestream Studio, you need to plug in headphones or speakers into the headphone jack on your system. You can then adjust the volume to your desired level.
If you can see audio levels but cannot hear any audio, you may need to check your system settings. Go to your Windows Control Panel and navigate to your Sound settings. Under the Playback tab settings, look for Speakers - RealTek High Definition Audio. Select that source, click Set as Default, then click OK.
To monitor audio from a guest, you can plug headphones into your microphone to check your own audio levels and ask the guest if they can hear you. You can then use a speaker or headphones plugged into your laptop to check and listen to your guest's audio levels.