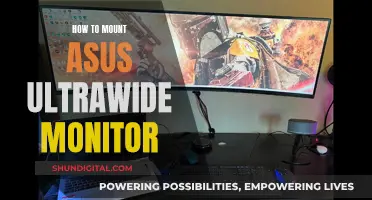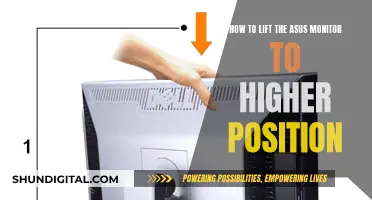A monitor is an integral part of our lives, and issues with it can cause a lot of inconvenience. While monitors don't last forever, they usually have a lifespan of 5-10 years. Before a monitor completely dies, it will show many warning signs. Here are some of the most common signs that your monitor is dying:
- Dim images on the screen
- Flickering and blinking images
- Takes too much time to turn on or wake up
- Corrupted or dead pixels
- Strange lines and patterns on the screen
- Does not turn on
- Monitor noise and image jitter
| Characteristics | Values |
|---|---|
| Monitor is blown | Check if the screen is physically cracked or has an ink mark |
| Check if the monitor turns on and displays an image with vertical or horizontal lines across the screen | |
| This could be caused by a damaged connection, which can be fixed by straightening any bent connector pins and replacing cables | |
| If the screen turns on and displays a jumbled mess of an image, the problem is likely with the computer's video card | |
| Monitor is 4k | Right-click on the desktop, go to "Display settings" and check if the Display resolution is 3840 x 2160 |
| Check if there is "UHD" written in the user manual or on the packaging box | |
| Monitor can be mounted | Check if the monitor is VESA compliant by looking at the back for a standard four-hole screw pattern |
| The most common pattern for the screw holes is either 75 x 75 mm or 100 x 100 mm, while larger monitors will be 200 x 100 mm | |
| Monitor is not working | Check if the monitor and power cables are connected properly |
| Connect another monitor to the computer to see if the problem is isolated to the first monitor | |
| If the second monitor doesn't work, you may have a bad graphics card | |
| Try connecting a new power supply to the bad monitor to ensure that the power supply is not the issue |

Dead pixels
A dead pixel is a pixel that does not light up on your monitor, appearing as a black dot on the screen. It occurs when all three sub-pixels (red, green, and blue) are not functioning, resulting in a lack of light. Dead pixels can be identified by displaying unified colours on your full screen and checking for any odd pixels.
To test for dead pixels, follow these steps:
- Clean your screen thoroughly with a dry, soft cloth to remove any dirt or dust that could be mistaken for a dead pixel.
- Use a dead pixel testing app or video to set your screen to display a single colour.
- Carefully inspect each colour displayed on your screen, looking for any black dots that indicate dead pixels.
- Use the arrow keys on your keyboard to change the colour of the screen and identify more dead pixels.
- Once you have identified the dead pixels, exit the test.
While there is no standard way to fix dead pixels, there are a few methods you can try:
- Give your device a rest: Turn off your monitor, unplug it, and let it rest for 24 hours.
- Use a dead pixel-fixing software: Try tools like JScreenFix, UndeadPixel, or PixelHealer, which aim to return the pixel to its usual state by reproducing a chaotic combination of red, green, and blue colours.
- Fix dead pixels manually: Turn off your monitor, apply a little pressure on the area of the dead pixel, and then turn on the screen while removing the pressure. This method may work for LCD screens as applying pressure can spread the liquid evenly.
- Contact the manufacturer: If your device is still under warranty, contact the manufacturer as they may have comprehensive dead pixel policies and might offer a replacement or repair.
Connecting Your Xbox to an Acer Monitor: A Simple Guide
You may want to see also

Monitor burn-in
To check for burn-in, start by turning off your monitor for a few minutes to let it cool down, as burn-in is often more noticeable when the display is turned off. Then, display a solid colour, preferably grey, full-screen on your monitor. Look for any discolouration or faint outlines of on-screen elements, such as the taskbar or menu bars. Burn-in will often appear as faint shadows or discolouration in these solid colour tests. You can also try displaying different colours, as burn-in may be more noticeable on certain colours depending on the type of monitor.
If you primarily use your monitor for tasks that involve static images, such as word processing or programming, you may want to consider using a screensaver that either turns off the display or displays moving images after a short period of inactivity. This can help prevent burn-in by ensuring that no single image is displayed for too long. Additionally, lowering the brightness and contrast settings of your display can reduce the risk of burn-in, as higher settings can accelerate the issue.
In modern LCD or LED monitors, burn-in is less of a concern due to the way these displays function. However, a similar issue called "image retention" can occur, which is often temporary and less severe. If you notice image retention, try displaying a reverse-colour image of what was previously displayed for an extended period, which may help speed up the recovery process.
While burn-in is primarily a cosmetic issue and does not impact the functionality of your monitor, it can be annoying and reduce the overall viewing experience. If burn-in occurs, consider replacing your monitor, especially if it is older and you were already considering an upgrade. Newer display technologies are less susceptible to burn-in, so upgrading to a modern monitor can help prevent the issue from reoccurring.
Microsoft Surface: Triple Monitor Setup Guide
You may want to see also

Faulty power supply
A faulty power supply can manifest in several ways. Here are some common signs that your monitor's power supply may be faulty:
- Computer Won't Turn On: If your computer doesn't turn on at all, with no LEDs, fans, or any other activity, it could indicate a faulty power supply.
- Random Restarts or Shutdowns: If your computer randomly shuts down or restarts, especially during high-stress activities like gaming or video encoding, it could be due to a faulty power supply that cannot meet the computer's demands.
- Blue Screen of Death (BSoD): A faulty power supply can cause a BSoD error by not generating enough power for a specific hardware component, triggering the BSoD.
- Strange Noises: If you hear unusual noises coming from the back of your computer case where the power cord is located, it could be a sign that your power supply is failing.
- Burning Smell or Smoke: If you smell something burning or see smoke coming from your computer, immediately shut it down and replace the power supply. This is a clear indication of a faulty or failing power supply.
- Fan Spins but Computer Won't Start: Sometimes, a faulty power supply can cause the fans to spin for a few seconds, but the computer won't fully boot. This could be due to incorrect power levels or a faulty power good (PG) value.
To confirm if the power supply is indeed faulty, you can perform some basic tests:
- Check if the external switch on the rear of the power supply is accidentally turned off.
- Ensure the power cable is securely connected to the wall socket and the back of the computer.
- Try using a different power cable and wall socket to rule out any issues with them.
- Check all internal connections, especially the power connectors to the motherboard and graphics card, as they supply a lot of voltage.
- If basic tests don't provide a clear answer, you can try more advanced tests like the "paperclip test" or using a power supply testing unit to measure voltage levels.
Fixing LCD Dark Spots: Can They Be Removed?
You may want to see also

Faulty graphics card
A faulty graphics card can cause a lot of issues with your monitor, from visual distortions to a complete lack of display. Here are some ways to tell if your monitor issues are the result of a faulty graphics card:
Check for Visual Artifacts and Glitches
One of the most common signs of a faulty graphics card is the appearance of visual artifacts and glitches. This can manifest as strange colours, lines, shapes, or dots on your screen. These issues are more noticeable during graphics-intensive tasks, like gaming or video rendering. Minor graphic glitches may not necessarily indicate a faulty card, as they could be software-related. However, if you notice these issues becoming more frequent or prominent, it may be a sign of a dying graphics card.
Screen Freezes or Goes Black
If your screen frequently freezes, goes black, or displays the "blue screen of death" (BSOD), it could be an indication of a faulty graphics card. These issues often occur during graphics-intensive activities and can be accompanied by error messages related to the display adapter.
Performance Issues
If you experience sudden performance issues, such as stuttering, lag, or frame rate drops, it could be a sign that your graphics card is struggling. This is more noticeable during tasks that require substantial graphical processing, like gaming or high-resolution video playback.
Abnormal Fan Noise or Performance
Abnormal fan noise or performance can also indicate a faulty graphics card. Many graphics cards have cooling fans designed to spin at higher RPMs when the GPU is under load. However, if the fans are constantly running at high speeds or producing excessive noise, it could be a sign that the graphics card is overworking or experiencing issues.
Overheating
Overheating is a critical sign of a failing graphics card. If your GPU is consistently running at high temperatures, it can lead to reduced performance and even damage the card over time. Use hardware monitoring tools to check your GPU's temperature and ensure proper cooling by cleaning the cooling system and improving airflow within your computer case.
Computer Crashes and Won't Reboot
If your computer suddenly crashes and won't reboot, it could be due to a faulty graphics card. Motherboards with sensors may display error codes indicating a faulty component. Consult your motherboard manufacturer's manual to interpret these error codes and determine if the graphics card is at fault.
Hooking Up an External Monitor to Your 2009 iMac
You may want to see also

Faulty cables
A faulty monitor cable can cause a lot of issues with your display, and it can be hard to pinpoint the cable as the culprit. Here are some signs that your issues may be cable-related:
No Display
Even if your monitor cable is broken or removed, your computer may still power on, but you won't see anything on the screen. If your computer appears to be functioning properly, but your screen is dark or blank, your video cable may not be making contact. Try restarting your computer with an external display connected to the video-out port to see if the issue is with your cable.
Intermittent Video Function
Unsecured cabling can impair visual performance if you move your display panel while the computer is running. Positional interruptions can occur in any form of electrical connection that isn't properly plugged in or has faulty wiring. If you experience these issues, you may need to replace parts of your setup.
Distortion or Interference
Problematic video cabling may cause issues with your on-screen display, such as unexpected horizontal or vertical bands of colour, blank patches, and other errors. These issues may be hard to diagnose without the proper tools and knowledge, so consider seeking servicing covered by a warranty or outside specialist assistance.
Drop in Frames
A damaged monitor cable will cause a drop in frames due to insufficient data to create a clear image. If you notice that moving images on your screen are slow, your cable may be damaged.
Flickering Screen
A flickering screen is a common sign of a damaged cable and will lead to eye strain. If you experience this issue, try replacing your cable with a new one. If the problem is resolved, then the cable was likely the issue.
Black Screen with Audio
A damaged monitor cable may cause a disconnection between the audio and visual data. This can result in a black screen while the audio continues to play. This issue is caused by damage to certain pins in the ends of the cable that handle the video data.
"DisplayPort Not Detected" Signal
If your monitor or TV screen displays a "DisplayPort Not Detected" signal, your cable may be damaged. Unplugging and replugging the cable will usually resolve the issue, but if the problem persists, the cable is likely damaged.
Distorted Audio
Distorted, muted, or muddled audio can be caused by a damaged monitor cable. Even minor damage can cause a noticeable drop in sound quality.
No Image or Periodic Blackouts
A faulty cable may cause your image to cut out completely, resulting in no image on the screen. Alternatively, you may experience periodic "blackouts" where the screen goes black and then comes back on.
Fuzzy or Grainy Image
A less-than-stellar image that looks fuzzy or grainy may be caused by a bad cable. Colours may appear desaturated, and the image may look overexposed or washed out.
Remote Issues
Since monitor cables also have a lane for communications, issues with the cable can cause problems with remotes that communicate with other devices. For example, a damaged cable may cause issues with controlling an Apple TV or Xbox Series console with a TV remote.
If you suspect that your monitor cable is faulty, try testing it with another known working cable to see if that resolves the issue.
Adjusting Screen Display: Restoring Font Size on Your Monitor
You may want to see also
Frequently asked questions
There are several warning signs that your monitor is dying. These include:
- Dim images on the screen
- Flickering or blinking images
- The monitor takes a long time to turn on
- Dead or corrupted pixels
- Burn-in images
- Vertical or horizontal lines
- Random shutdowns
If you notice any of these issues, it's important to take immediate action as it may be difficult to fix your monitor once it's completely dead.
The fastest way to find out if your monitor is blown is to test it with another computer. If the monitor doesn't turn on with the new computer, try using the working monitor's connection and power cables. If the monitor still doesn't turn on, it's likely blown.
You can also try swapping out the connection cable and connecting the monitor to a different port on your computer. If the monitor works with a different cable or port, then it's not blown.
If your monitor screen suddenly stops working, try testing it with other devices and parts to see what stops working. If the monitor is broken, it's unlikely to work with other devices. You can also check for physical damage, such as a cracked screen or ink mark, which could indicate that the monitor is broken.