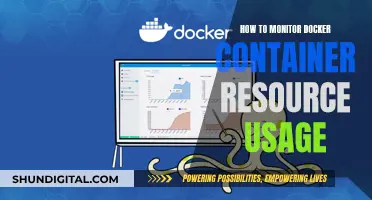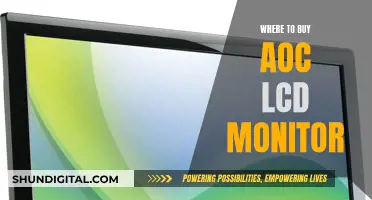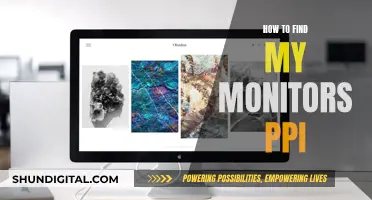The 27 ASUS VC279H IPS Eyecare Monitor comes with built-in speakers, but if you're looking to attach external speakers, you can do so via the 3.5 mm Audio Out jack. This will require an audio male jack, and you may need to adjust your settings to make the external speakers the default audio output.
| Characteristics | Values |
|---|---|
| Monitor Model | ASUS VC279H |
| Screen Size | 27 inches |
| Resolution | 1920 x 1080 pixels |
| Panel Type | AH-IPS |
| Backlight | W-LED |
| Viewing Angles | 178° / 178° |
| Brightness | 250 cd/m² |
| Static Contrast | 1000 : 1 |
| Dynamic Contrast | 80000000 : 1 |
| Refresh Rate | 56 Hz - 76 Hz |
| Response Time | 5 ms - 20 ms |
| Connectivity Ports | HDMI, DVI-D Dual Link, D-sub, 3.5 mm Audio Out |
| Additional Features | Blue Light Filter, Flicker-free technology, GamePlus (Crosshair/Timer), Low Blue Light |
| Color | Black or White |
What You'll Learn

Connecting speakers to the monitor's headphone jack
To connect your speakers, you will need an audio cable with a 3.5mm "male" audio jack on both ends. One end of this cable will be plugged into the monitor's headphone jack, while the other end will connect to your external speakers. It is important to ensure that your speakers have an audio "male" jack and not a USB cable, as this is essential for compatibility.
Once the cable is connected to both the monitor and the speakers, the audio signal will be sent to the external speakers, and the monitor speakers will be silenced. In some cases, you may need to adjust your audio settings to select the correct output device. For example, if you are using Windows 10, you can go to the audio app in your settings and select the speakers connected to the headphone jack as the default output device.
It is also worth noting that if you are using a VGA cable for your display input, you may not get sound through the headphone jack, as VGA cables do not carry audio. Instead, you should use an HDMI cable, which will provide both video and audio to your monitor.
Additionally, consider using powered speakers with their own volume control, as this can help improve the sound quality and make it easier to adjust the volume.
Monitoring Internet Usage: Real-Time Surveillance and Security
You may want to see also

Using speakers with their own volume control
The ASUS VC279 monitor has a headphone port on its back, towards the right-hand side. To connect speakers to the monitor, you can plug an audio jack "male" into the monitor's "headphone symbol" port. This will mute the monitor's built-in speakers and send the audio signal to the external speakers.
It is recommended to use speakers with their own volume control, as it is unclear whether the monitor will use its internal controls to adjust the volume. This will allow you to easily adjust the volume using a knob on the speakers, rather than having to navigate through the monitor's menu.
To ensure that the audio plays through the speakers, you may need to set them as the default output device in your audio settings. This can be done by going into the audio app in the Windows 10 settings and selecting the speakers plugged into the headphone jack as the default.
Additionally, make sure that your speakers have an audio "male" jack and not a USB cable, as the monitor's headphone port may not support USB connections.
Monitoring WiFi Usage: Track, Analyze, and Optimize Your Network
You may want to see also

Ensuring speakers are powered for better volume
To ensure your speakers are powered for better volume, you can follow these steps:
Firstly, determine the type of speakers you have. Speakers can be categorized as passive, powered, or active. Passive speakers don't have built-in amplification and need to be connected to an external amplifier or receiver. They usually have binding posts or wire clamps at the back that you'll need to connect to the amplifier using appropriate wires. Powered or active speakers have built-in amplifiers and require a power source, typically an AC power outlet.
Once you've identified the type of speakers, follow the corresponding connection method. For passive speakers, ensure you have a compatible amplifier and connect the speaker wire from the amplifier to the passive speaker, taking care to use proper wiring for optimal performance. You'll also need a mixer to manage audio sources and control sound quality and volume. For powered or active speakers, simply plug them into a power outlet and, if necessary, connect your audio source. Some active speakers may have line-level outputs for connecting additional speakers.
Additionally, consider the speaker's nominal impedance, usually measured in ohms (Ω), and match it to your amplifier's corresponding output channel. This ensures maximum power transfer and prevents issues like under-powered speakers or amplifier failure.
Finally, pay attention to speaker polarity. Speakers have input terminals labeled with + or - symbols or color-coded red and black. Ensure that the positive terminal on the speaker connects to the corresponding output terminal on the amplifier to avoid phase issues that can compromise the sound quality.
By following these steps, you can ensure your speakers are powered optimally for better volume.
Understanding Chrome's Energy Usage: A Task Monitor's Perspective
You may want to see also

Using VGA input for video but not audio
The ASUS VC279 monitor has a variety of connectivity options, including HDMI, DisplayPort, D-sub, and a headphone jack. If you are using the VGA (D-sub) input for video, it's important to note that the VGA cable does not carry audio. Therefore, to get audio output, you will need to use a separate cable.
Here's a step-by-step guide on how to set up your speakers with the ASUS VC279 monitor using VGA input for video but not audio:
- Connect your VGA cable from your device to the D-sub port on the monitor. This will provide the video input.
- Use a separate audio cable, such as a 3.5 mm audio jack cable, and connect it to the audio output port on your device.
- Connect the other end of the audio cable to the headphone jack or audio input port on the monitor. This will allow you to hear the audio through the monitor's built-in speakers or any external speakers you have connected.
- Ensure that your device's audio settings are configured correctly. Go to your device's audio settings and set the monitor's speakers as the default output device. This will ensure that the audio is routed through the correct ports.
- Adjust the volume on your device or the monitor's built-in volume controls to your preferred level.
By following these steps, you can use the VGA input for video while still having audio output through the monitor's speakers or any connected external speakers. Keep in mind that the VGA cable is only for video transmission, so a separate audio cable is necessary to achieve both video and audio functionality.
Monitoring Bandwidth Usage: Managing Your Comcast Gateway
You may want to see also

Connecting speakers directly to your computer
The ASUS VC279H monitor has built-in speakers, but if you want to connect external speakers, you can do so using the 3.5mm audio out port.
- Identify the Audio Output Port on Your Computer: Most computers have a 3.5mm audio output port, usually coloured green. This is typically located on the back of the computer tower or, for desktops, on the front or side of the CPU. Laptops usually have this port on the side.
- Choose the Right Speakers: Ensure your speakers have a 3.5mm audio cable. This is the most common type of connection for computer speakers. If your speakers use a different type of cable, such as USB or HDMI, you may need an adapter.
- Connect the Speakers: Use the 3.5mm audio cable to connect your speakers to the audio output port on your computer. If your speakers have multiple cables, such as a power cable and an audio cable, make sure you connect the audio cable to the correct port on your speakers.
- Power On the Speakers: Once physically connected, power on your speakers. If they have a power button or switch, make sure it's turned on. If they have a volume control, adjust it to a comfortable level.
- Select the Audio Output on Your Computer: On your computer, open the sound settings. This is usually found in the system settings or control panel. Look for the audio output settings and select the connected speakers as the default output device. This ensures that any audio played on your computer will be directed to the external speakers.
- Test the Speakers: Play some audio or video on your computer. You should now hear the sound coming through your external speakers. If not, double-check the connections and your audio settings. You may also need to adjust the volume levels on both your computer and the speakers.
By following these steps, you can easily connect and use external speakers with your computer, bypassing the built-in speakers on your monitor. This setup provides more control over the audio quality and volume, especially if you opt for powered speakers with their own volume controls.
Monitoring Printer Usage: Effective Strategies for Tracking and Management
You may want to see also
Frequently asked questions
Yes, you can connect speakers to the monitor.
Plug an audio jack "male" into the monitor's "headphone symbol" port. This will send the audio signal to your external speakers, as long as they have an audio "male" jack.
You can connect speakers with an audio "male" jack. Speakers with a USB cable won't work.
You may need to go to the audio app in the settings of Windows 10 and make the speakers that you are plugging in the default.
No, the VGA cable doesn't carry audio. You need to use an HDMI cable to get audio output.