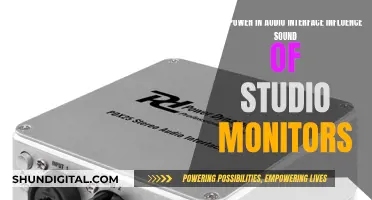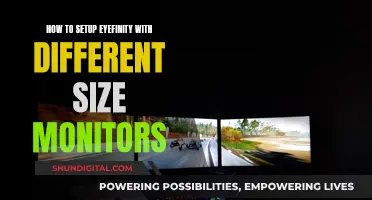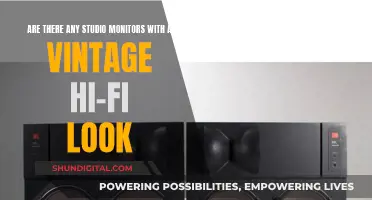Google Chrome is known for its high energy consumption, which can lead to faster battery drainage. The energy usage can be monitored through the Task Manager, which can be found under More Tools in the Chrome menu. The Task Manager provides details about CPU and RAM usage, with the former being the main factor in draining the battery. While Chrome does offer some performance settings to help manage energy usage, such as Memory Saver and Energy Saver, it may be necessary to switch to a different browser or close specific tabs that are consuming excessive energy.
What You'll Learn
- Chrome's high energy usage is a known issue
- Chrome's Task Manager can be used to identify and close tabs that are using lots of CPU
- Chrome's Memory Saver feature can be used to reduce energy usage
- Chrome's Energy Saver feature can be used to extend a device's battery life
- Hardware acceleration in Chrome can be disabled to reduce energy usage

Chrome's high energy usage is a known issue
There are several factors that contribute to Chrome's high energy usage. Firstly, the browser utilizes a significant amount of RAM to enable seamless browsing across multiple tabs, video playback, and running extensions and apps. This extensive CPU and RAM usage can result in reduced battery life. Additionally, there is an ongoing data exchange in the background, along with extensions and other background apps that may be running unnoticed, further contributing to energy consumption.
Another factor is that Chrome has been designed for speed and efficiency, and while it delivers on that promise, it comes at the cost of higher energy usage. The browser's performance settings, such as hardware acceleration, can also impact energy usage. For example, enabling hardware acceleration allows Chrome to use the GPU to accelerate graphics, which can result in higher power usage.
While Chrome's high energy usage is a recognized issue, there are some workarounds and optimizations that can help mitigate the problem. For instance, users can try restarting Chrome if it has been running continuously for an extended period. Regularly updating Chrome to the latest version is also recommended, as updates may include improvements in energy efficiency. Managing open tabs is another effective strategy, as each open tab requires resources, so closing unnecessary tabs can provide a quick speed boost and reduce energy consumption.
Additionally, users can utilize the Chrome Task Manager to identify and end any troublesome extensions or tabs that are slowing down the browser. This can be accessed by opening Chrome, clicking on the three dots in the top right corner, selecting "More Tools," and then navigating to "Task Manager." From here, users can sort processes by memory footprint and end any unwanted tasks.
Furthermore, users can optimize their Chrome experience by turning on network action predictions, also known as "page prefetch." This feature enables Chrome to preload links and associated pages that it predicts the user might open, resulting in faster page loading times.
While Chrome's high energy usage is a known concern, implementing these suggested optimizations can help reduce its impact on battery life and overall system performance.
Monitoring GPU Memory Usage on Linux: A Comprehensive Guide
You may want to see also

Chrome's Task Manager can be used to identify and close tabs that are using lots of CPU
Chrome's Task Manager can be used to identify and close tabs that are using a lot of CPU. This can be done by following these steps:
On Windows, press Shift+Esc to bring up the Chrome Task Manager. Alternatively, go to the three dots in the top right corner of the browser, then hover over More Tools and select Task Manager. On MacOS, go to the Window menu and select "Task Manager".
In the Chrome Task Manager, you will see a list of all the tabs that are currently open, along with their respective memory and CPU usage. You can sort the list by CPU usage to easily identify which tabs are using the most CPU resources.
Double-clicking on a tab in the Task Manager will bring it to the front, allowing you to identify which tab it is.
If you find a tab that is using a significant amount of CPU, you can choose to close it to free up resources. Additionally, you can also close any extensions that are no longer in use, as they can also drain your CPU without providing any benefits.
By managing your Chrome tabs and extensions, you can improve your browsing experience and reduce the burden on your computer's resources.
Monitoring Java Memory Usage: A Comprehensive Guide
You may want to see also

Chrome's Memory Saver feature can be used to reduce energy usage
To enable Memory Saver, first, make sure you are using Chrome version 108.0.5359.124 or newer. If you haven't updated Chrome in a while, you will need to do that first to access this feature.
Once you have the latest version of Chrome, follow these steps:
- Open Chrome.
- In the address bar, go to: chrome://flags/#high-efficiency-mode-available.
- Toggle this setting to "Enabled".
- Restart the Chrome browser.
- Go to the address bar again and type: chrome://settings/performance.
- Locate "Memory Saver" and toggle the switch ON to enable the feature.
- Relaunch Chrome for the changes to take full effect.
With Memory Saver enabled, Chrome will free up memory from inactive tabs, giving active tabs and other apps more computer resources, and keeping Chrome running smoothly. Your inactive tabs will automatically become active again when you access them.
You can also select the Memory Saver tab deactivation level that suits your needs:
- Moderate: Tabs become inactive after a longer period of time.
- Balanced (recommended): Tabs become inactive after an optimal period of time.
- Maximum: Tabs become inactive after a shorter period of time.
By using Chrome's Memory Saver feature, you can reduce energy usage, improve performance, and free up system resources, making your browsing experience faster and more efficient.
How VMware's Hardware Usage Monitor Optimizes Performance
You may want to see also

Chrome's Energy Saver feature can be used to extend a device's battery life
Chrome's Energy Saver feature is an effective way to extend the battery life of your device. It is designed to make the browser more energy-efficient, which is especially useful if you're using a laptop and want to avoid a fast battery drain.
Energy Saver works by limiting background activity and visual effects for websites with animations and videos. This includes limiting smooth scrolling and stable video frame rates. While this may cause some changes in gaming and video performance, it will help your device's battery last longer, especially when you're running low on power.
To activate Energy Saver, open Chrome and click on the three-dot menu in the top right corner. From there, go to Settings > Performance, where you can turn the feature on or off. You can also choose what triggers it: either when your laptop battery is at 20% or lower, or whenever your device is unplugged.
Chrome's Energy Saver feature is a great way to maximise your device's battery life, especially when you're on a long trip or flight, or if you don't have access to a charger.
Monitoring Device Usage: Securing Your Home WiFi
You may want to see also

Hardware acceleration in Chrome can be disabled to reduce energy usage
Chrome's task manager may show high power usage, especially if you have several complex web pages open. This is because it estimates power usage based on system resource usage. If you have hardware acceleration enabled, it will use your GPU to speed up processes and free up CPU time, which can result in higher power usage.
Hardware acceleration is a feature in Chrome that uses your computer's graphics processing unit (GPU) to handle graphics-intensive tasks, such as playing videos or games, or performing faster mathematical calculations. This can help your CPU focus on other tasks and improve the overall performance of your system.
However, if you are experiencing high energy usage, disabling hardware acceleration may help reduce it. This is because, in some cases, hardware acceleration can cause Chrome to lag, freeze, or crash, and it can also drain your laptop's battery faster. Disabling this feature will force Chrome to use the CPU for rendering graphics and processing tasks instead of the GPU.
To disable hardware acceleration in Chrome, follow these steps:
- Open Google Chrome.
- Click the three dots in the top-right corner and select "Settings".
- Expand the "Advanced" drop-down section in the left sidebar and select "System".
- Find the "Use hardware acceleration when available" setting and toggle it to the "Off" position.
- Click "Relaunch" to apply the changes.
- Save any open work before relaunching, as Chrome will not save data from open tabs.
You can confirm that hardware acceleration has been disabled by typing "chrome://gpu" into the address bar. Most of the items under "Graphics Feature Status" should now read "Software only, hardware acceleration disabled."
Monitoring Xbox Usage: Parental Control and Time Management
You may want to see also
Frequently asked questions
Chrome is known to be a less energy-efficient browser. However, there are ways to manage its energy usage. For example, you can turn on the Memory Saver feature, which deactivates tabs that you are not currently using. You can also use the Chrome Task Manager to identify and close tabs that are using a lot of energy.
You can use the Chrome Task Manager to see which tabs are using the most energy. To open it, go to Menu > More Tools > Task Manager. This will show you the CPU and RAM usage for each tab.
You can try turning off "Use graphics acceleration when available" in Chrome's settings. You can also try using a different browser, such as Firefox, which is reported to be more energy-efficient.