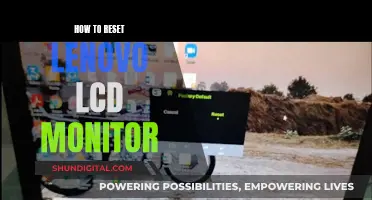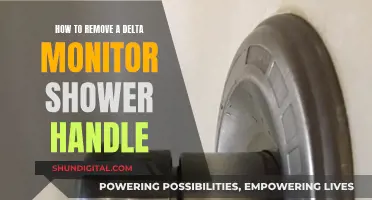Setting up a powered monitor can be a daunting task, especially for first-timers. However, it is generally easy to connect a laptop to a monitor. This process typically involves two types of cables: one for power and one for data. The power cable connects to an electrical outlet to provide electricity to the monitor, while the data cable transmits the picture signal (data) from your computer to the display.
Before setting up, it is important to identify the types of video connectors available on both your computer and monitor, as using the correct type of video cable helps avoid video or display issues. Common types of video connectors include VGA, DVI, HDMI, DisplayPort, Thunderbolt, and USB-C. Once you've identified the connectors and cables, simply plug the cables into the corresponding ports on your monitor and computer, ensuring that the power cord is connected to an outlet or power strip.
For a step-by-step guide, refer to the sources for detailed instructions on connecting a powered monitor to a laptop or desktop computer.
| Characteristics | Values |
|---|---|
| Number of cables | 2: one for power and one for data |
| Types of cables | Power cable, HDMI, DisplayPort, VGA, Thunderbolt, DVI, USB-C, etc. |
| Steps to connect | 1. Identify the type of cable and port. 2. Connect the power cable to the monitor and the wall outlet. 3. Connect the data cable to the monitor and the computer. 4. Turn on the monitor and computer. 5. Select the correct video source on the monitor. |
What You'll Learn

Identify the correct cables and ports
To hook up a powered monitor, you will need to identify the correct cables and ports. This process will vary depending on the make and model of your monitor and computer, as well as the age of your devices.
Most computer monitors require at least two cables: one for power and one for data. The power cable connects to an electrical outlet and provides electricity to the monitor. The data cable transmits the picture signal (data) from your computer to the display. The type of data cable will depend on the ports on your computer's video card, motherboard, and monitor support.
- HDMI (High-Definition Multimedia Interface): This port sends both video and audio signals and is found on most modern monitors and laptops.
- DisplayPort: DisplayPort is another popular cable that transmits both video and audio signals. It has a higher bandwidth than HDMI and is often used in gaming monitors.
- VGA (Video Graphics Array): This older port type transmits analogue video signals and is typically blue with 15 holes or pins. VGA was the gold standard before HDMI but has been largely phased out.
- DVI (Digital Visual Interface): This was one of two analog standards widely used by PCs before HDMI. Many monitors still have this port, often alongside HDMI and VGA. DVI cannot carry audio.
- USB-C: This port is commonly found on newer Macintosh computers and Windows PCs. It is often the only way of connecting power, external displays, or peripherals to the computer.
- Thunderbolt: This port is found primarily on Apple devices and can transmit power, video, data, and audio signals.
If your monitor and computer have different ports, you may need to purchase an adapter or a different cable to connect the two. Common adapters include HDMI to DisplayPort, DisplayPort to VGA, and USB-C to HDMI.
Monitor Size Standards: What's the Average?
You may want to see also

Connect the power cable
To connect the power cable, start by identifying the type of power cable your monitor uses. The most common type is a standard power cord that connects to an electrical outlet, but some flat panel displays use an AC adapter instead. Once you've identified the type of power cable, follow these steps:
If your monitor uses a standard power cord:
- Connect one end of the power cord to the back of the monitor.
- Plug the other end of the power cord into an electrical outlet or power strip. If you're using a power strip, it's recommended to use one with surge protection to protect your equipment from power surges.
If your monitor uses an AC adapter:
- Connect one end of the power cable to the monitor.
- Plug the other end of the power cable into the AC adapter.
- Connect the AC adapter to an electrical outlet.
After connecting the power cable, you can turn on the monitor by locating the power button, which is usually on the middle or right side of the front or bottom edge of the monitor.
If you're connecting a powered monitor to a receiver, make sure to use the correct inputs and outputs to avoid damaging your equipment. For example, if your monitor accepts 1/4" or XLR inputs, you may need to use an adapter or make custom cables to connect to the receiver's outputs. Always refer to the manufacturer's instructions or seek expert advice if you're unsure about the connections.
Monitoring Home Electricity Usage: A Continuous Guide
You may want to see also

Connect the data cable
To connect the data cable, you must first identify the type of cable and port you are working with. The most common types of data cables and ports include HDMI, DisplayPort, VGA, and Thunderbolt (usually for Apple devices).
HDMI (High-Definition Multimedia Interface) cables and ports transmit both video and audio signals and are found on most modern monitors and laptops. DisplayPort cables and ports are similar to HDMI but have a higher bandwidth, making them a common choice for gaming monitors. VGA (Video Graphics Array) is an older type of port that transmits analog video signals and is typically blue with 15 holes. Thunderbolt ports, found primarily on Apple devices, are versatile and can transmit power, video, data, and audio signals.
Once you have identified the type of cable and port, you can proceed to connect the data cable. If your laptop and monitor have different ports, you may need to purchase an adapter. Common adapters include HDMI to DisplayPort, DisplayPort to VGA, and USB-C to HDMI. After obtaining the necessary adapter, connect one end of the data cable to your laptop and the other end to the monitor. Ensure that the connections are secure.
If you are connecting a monitor to a desktop computer, the process may vary slightly. First, identify the video ports on the back of the computer and the monitor. Common types of video ports on desktop computers include VGA, DVI, HDMI, DisplayPort, and USB-C. Connect the data cable to the corresponding ports on the computer and the monitor, using an adapter if necessary. Ensure that the cable screws are aligned and secure.
For older monitors with built-in speakers, you may also need to connect an audio cable from the monitor to the computer. However, newer monitors with speakers typically do not require audio cables.
Preventing Sleep Mode: ASUS HD Monitor Settings Guide
You may want to see also

Set up display preferences
Once you've connected your laptop and monitor using the correct cable, it's time to set up your display preferences.
Windows
Right-click on your desktop screen, then select "Display settings". Under the "Multiple displays" section, you can choose how you want to use your displays:
- "Duplicate these displays" – It should show the same image on both displays.
- "Extend these displays" – Increases your desktop across both displays.
- "Show only on 1" or "Show only on 2" – Shows the image only on the selected display.
Click "Apply" and then "Keep changes" when you're happy with the results.
You can also use keyboard shortcuts to easily manage your dual-screen setup. For example, the Windows key + P allows you to switch between multiple display options.
MacOS
Click on the Apple menu, then go to "System Preferences" and select "Displays". To extend your desktop, click on "Arrangement" and drag the display boxes to adjust their locations in relation to one another. The primary display will have a white rectangle at the top. You can drag and drop this onto any of the other displays to change the primary display.
To mirror your desktop onto the second display, click on "Arrangement" and select the "Mirror Displays" checkbox.
Troubleshooting
If your laptop is not recognising your monitor, try these tips:
- Make sure the laptop is charged, turned on, and the video cable is securely plugged into both the laptop and monitor.
- Ensure you have selected "Extend these displays" for display 2 in the display settings.
- If you are using a USB-C adapter or a dock, make sure it has power if required.
- Try disconnecting the cables and plugging them back in.
- Make sure the connectors are inserted into the correct device.
- Try restarting your computer.
- Make sure the monitor is displaying the right input source.
- Try using a different port on the monitor.
- Try using a different cable.
- Plug another device into the monitor to make sure it's working correctly.
Asus Monitors: What Cables Are Included?
You may want to see also

Use an adapter if necessary
When connecting a monitor to a laptop, you may encounter situations where your laptop and monitor have different ports. In such cases, you will need to use an adapter to connect the two devices successfully. Here are some detailed instructions and considerations for using adapters:
- Identify the Ports: First, determine the available ports on both your laptop and monitor. Common ports include HDMI, DisplayPort, VGA, Thunderbolt (usually on Apple devices), USB-C, DVI, and Thunderbolt.
- Choose the Right Adapter: Select an adapter that is compatible with both the laptop's and monitor's ports. For example, if your laptop has a USB-C port and your monitor has an HDMI port, you would need a USB-C to HDMI adapter. Other common adapters include HDMI to DisplayPort, DisplayPort to VGA, and USB-C to HDMI.
- Purchase a High-Quality Adapter: Ensure that you purchase your adapter from a reputable source to guarantee compatibility and avoid potential damage to your devices.
- Connect the Adapter: Once you have the correct adapter, connect it to the appropriate port on your laptop. Then, use a compatible cable to connect the adapter to the monitor.
- Configure Display Settings: After establishing the physical connection, you may need to adjust your display settings. On Windows, right-click on the desktop, select "Display Settings," and choose your preferred display option ("Duplicate these displays," "Extend these displays," or "Show only on 1" or "Show only on 2"). On a Mac, go to "System Preferences," select "Displays," and adjust your settings accordingly.
- Troubleshooting: If your laptop doesn't detect the monitor, try some basic troubleshooting steps. Ensure that your laptop is charged and turned on, and check if the video cable is securely connected to both the laptop and the monitor. Verify that you have selected the correct input source on the monitor.
Fixing the ViewSonic VA 1930WM LCD Monitor: A Step-by-Step Guide
You may want to see also
Frequently asked questions
You will need at least two cables: one for power and one for data. The power cable connects to an electrical outlet, providing electricity to the monitor. The data cable transmits the picture signal (data) from your device to the monitor.
The type of data cable depends on the ports available on your device and monitor. Common types include HDMI, DisplayPort, VGA, and Thunderbolt (for Apple devices).
First, match the cable with the correct video ports on your device and monitor. Then, plug the cable into each. Connect the power cord to the monitor and an outlet or power strip. Finally, turn on your device and the monitor.
Ensure the correct input source is selected on the monitor, and check that your device is charged, turned on, and the cables are securely connected. If issues persist, try restarting your device and monitor, and consider trying a different cable or port.
Yes, it is possible to connect multiple monitors, depending on your device's capabilities. Some devices have multiple video output ports, allowing for direct connections. If your device only has a single output, you can use devices like USB docking stations or display adapters to add additional monitors.