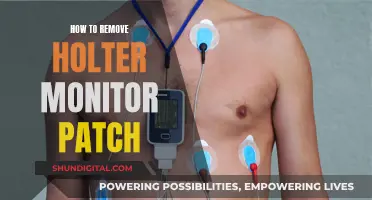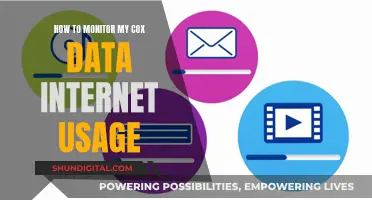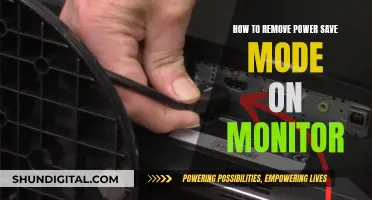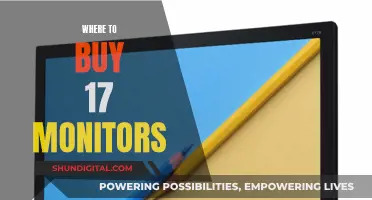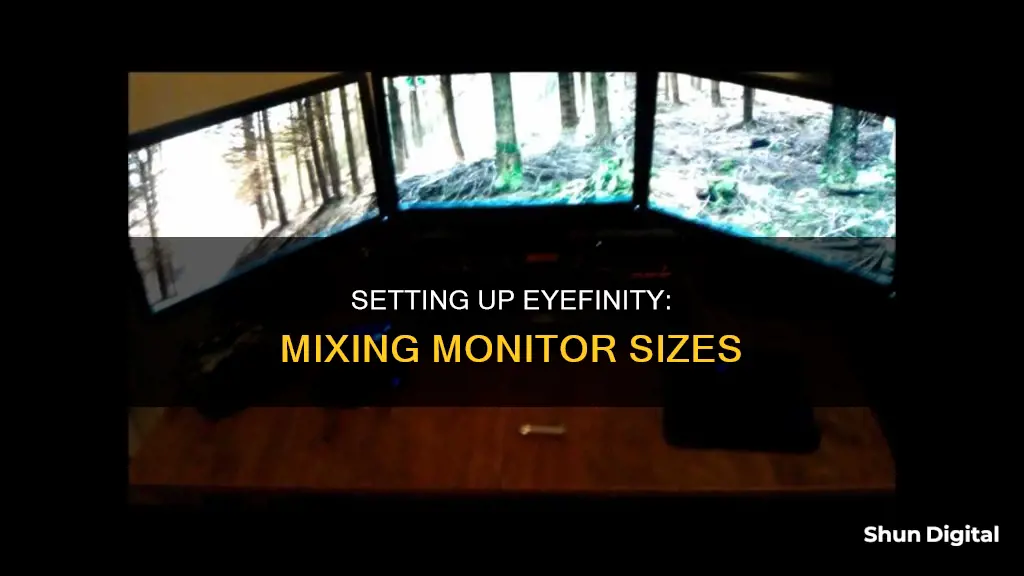
AMD Eyefinity is a technology that allows users to combine two or more displays to produce a single large surface desktop. The display resolution and screen area of the single large surface desktop are determined by the number of displays and how they are arranged in the Eyefinity group. While it is possible to use Eyefinity with different-sized monitors, it is not recommended as it can result in an odd-looking setup with distorted lines and cut-off issues. The ideal condition for an Eyefinity setup is to have three identical monitors to avoid these issues.
What You'll Learn

Set up multiple displays in Windows Display settings
To set up multiple displays in Windows Display settings, you must first ensure that your cables are properly connected to your PC or dock. Check for Windows updates by selecting Start, then searching for Settings. Select Settings > Windows Update > Check for updates.
If you're using a wireless display adapter, connect it to an HDMI port on your TV, then wirelessly connect your PC to it. After connecting, go to your Windows PC and press the Windows logo key + K to open Cast, then select your wireless display adapter.
To rearrange your displays, go to Settings > System > Display > Rearrange your displays > Identify. A number will appear on each display screen to help you identify them more easily. If you've connected another display and it isn't showing in Settings, select Start > Settings > System > Display > Multiple displays > Detect.
You can change how your multiple displays are arranged by selecting and dragging each display in the settings to where you want it. Test your new layout by moving your mouse pointer across the different displays.
To change display options, go to Settings > System > Display. Here, you can change settings like your resolution, screen layout, and more. Windows will recommend an orientation for your screen, but you can change it by selecting your preferred Display orientation under Scale & layout. If you change the orientation of a monitor, you'll also need to physically rotate the screen.
To change what shows on your displays, press the Windows logo key + P. From here, you can choose to see things on one display only, see the same thing on all displays, see your desktop across multiple screens, or see everything on the second display only.
Replacing the LCD Monitor Cable on Your Asus Q502LA
You may want to see also

Install AMD Graphics Driver
To install the AMD Graphics Driver, you will need to download the latest version of Radeon Software from the AMD Drivers + Download Center. You can either:
- Use the AMD Driver Auto-detect Tool: This will detect your Radeon graphics product and Windows operating system. If compatible with Radeon Software, the tool will provide the option to download it.
- Manually select your driver: Use the AMD Product Selector to choose your Radeon graphics product and available drivers.
Once you've downloaded the Radeon Software package, run the executable file to begin the installation. You will then be presented with the End User License Agreement. Review this, and if you agree to the terms, select either:
- Accept and Express Install: Installs only default components included in the driver package.
- Accept and Custom Install: Provides a list of core and optional components included in the driver package and allows you to manually select items to be included.
The installation process will then begin, and the AMD Software Installer will attempt to detect your AMD graphics product. After the detection phase is complete, the following screens and prompts will be based on the selected installation type.
Note that the installation type should install all core software and driver components in the default folder location, C:\Program Files\AMD\. The installation process begins immediately after selecting Accept and Express Install and requires minimal user interaction.
Boosting Volume on Your ASUS Monitor: Easy Tips and Tricks
You may want to see also

Open Catalyst Control Center
To open the Catalyst Control Center, you can follow these steps:
- Navigate to the installation directory: C:\Program Files (x86)\ATI Technologies\ATI.ACE\Core-Static\amd64\
- Double-click on CLIStart.exe to run the program
- You can also create a shortcut on your desktop so you can easily access the program without having to navigate through the folders each time
- Alternatively, you can right-click on the desktop and the Catalyst Control Center option should be the first option in the context menu
- If you are unable to find the Catalyst Control Center in the installation directory, you may need to reinstall it
- Check the installation log to ensure that everything is installed correctly and that there were no issues during the installation process
- If you are still unable to open the Catalyst Control Center, there may be other issues with your system, such as driver-related issues, software conflicts, bad system files, compatibility issues, or a virus
Water Watchdogs: Who Monitors Our Usage?
You may want to see also

Detect Displays
To set up Eyefinity with different-sized monitors, you will need to first ensure that your monitors are compatible with AMD Eyefinity. This technology is supported on Microsoft Windows 10 and Windows 11-based desktop systems equipped with AMD Radeon Series Graphics.
Once you have confirmed compatibility, follow these steps:
- Power on your computer and all the monitors.
- Open the Catalyst Control Center application. If this is not available, you will need to install the AMD Graphics Driver.
- In the Catalyst Control Center, click on "Desktops & Display" in the graphics menu.
- Click on "Detect Displays" to ensure that all the monitors are being detected by your computer.
- Right-click on each monitor icon at the bottom of the window and select "Duplicate".
- Right-click on the monitor icon in the middle of the window, go to "Display Group", and select "Create Group".
- In the new window, select the appropriate layout of the monitors as required.
After creating an Eyefinity group, you can proceed to arrange the displays in your groups. The Catalyst Control Center will help you arrange the display surfaces as required in your display group. Once the group is created, the Catalyst Control Center starts a wizard. If the arrangement is already correct, click "Yes". If not, click "No" and follow the on-screen instructions to rearrange the displays.
Monitoring Gas Usage: Individual Apartment Solutions
You may want to see also

Create an Eyefinity Group
To create an Eyefinity Group, you must first connect each monitor to an output from the graphics card. It is important to note that at least one monitor must be connected using a display port connection. Once all the monitors are connected, power on the computer and all the monitors.
Next, open the Catalyst Control Center application. If it is not available, you will need to install the AMD Graphics Driver. In the Catalyst Control Center, click on "Desktops & Display" in the graphics menu. Then, click on "Detect Displays" to ensure that all the monitors are being detected by your computer.
After that, right-click on each monitor icon at the bottom of the window and select "Duplicate". Now, right-click on the monitor icon in the middle of the window, go to "Display Group", and select "Create Group". In the new window, select the appropriate layout of the monitors as required.
Once the group is created, the Catalyst Control Center will start a wizard. If the arrangement is already correct, click "Yes". If not, click "No" and follow the instructions provided by the wizard.
Monitoring Bandwidth Usage: Cisco 3560 Switches
You may want to see also
Frequently asked questions
Yes, you can use Eyefinity with monitors of different sizes, but it is not recommended. While you can use different-sized monitors, you will need to use the same screen resolution on each screen. This may result in distortion or empty space on your screens.
First, ensure that you have the latest drivers from ATI.com for your operating system. Then, follow the standard Eyefinity setup process, but "order" the monitors in your desired layout within Catalyst.
The ideal setup for Eyefinity is to have three identical monitors. This will give you the best performance without any stretching, cutoff issues, or distortion.