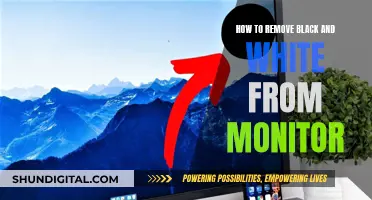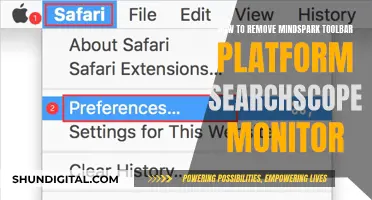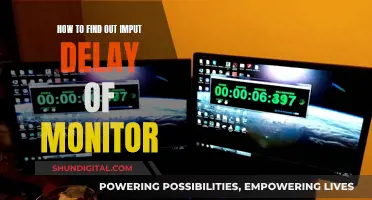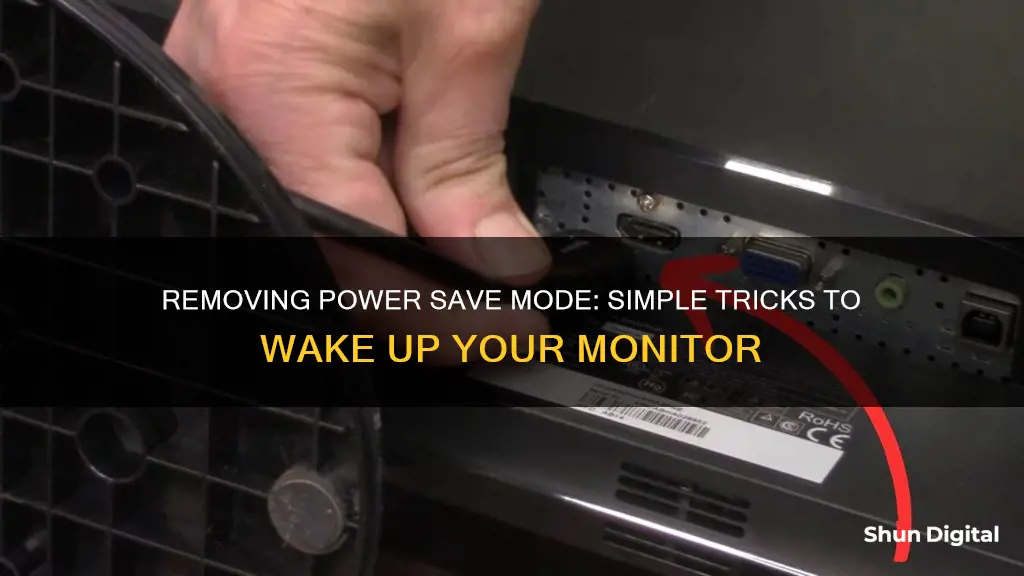
Power-saving mode on a monitor is a useful feature that helps conserve energy and prevent screen burn. However, it can be frustrating if your monitor enters this mode while you're using it. If your monitor is stuck in power-saving mode, there are several solutions you can try. Firstly, check that all connections are secure and try using different display cables. You can also adjust your power settings to prevent your monitor from entering power-saving mode. If these solutions don't work, you may need to reset your graphics driver or connect your computer to a different monitor to identify whether the issue lies with the monitor or the computer.
What You'll Learn

Check all cable connections
If your monitor is stuck in power-saving mode, it is likely because it is not receiving any input or signal from the computer. The monitor thinks it is off and enters power-saving mode. This could be due to a faulty connection between the monitor and the CPU, or because of a problematic cable.
To check all cable connections, follow these steps:
- Check that all connections between the GPU and the monitor are secure.
- Try using other display cables (HDMI, DisplayPort, USB-C, VGA, or DVI) to ensure there are no problems with the video ports and/or display cables.
- Disable Auto Source and select the correct Input Source using your monitor's On-Screen Display (OSD) settings.
- Check that the monitor's input source matches the computer's output.
- If you are using an adapter, make sure it is connected properly and functioning well.
- If you have dust accumulated on the monitor, it may cause overheating. Use a can of compressed air to blow the dust out of the vents.
By addressing these cable connection issues, you can prevent unwanted interruptions and enjoy a seamless user experience.
Monitoring Employee Internet Usage: Company Surveillance Exposed
You may want to see also

Adjust power settings on your monitor and PC
Adjusting the power settings on your monitor and PC can be done through the Windows Control Panel.
Using the Control Panel
Firstly, open the Control Panel. Then, select "Power Options" from the options. If you can't see this, try searching for it in the search box within the Control Panel.
Additional Power Settings
Next, you'll need to click on "Show Additional Plans" in the "Select a Power Plan" section. Here, you should click on the High Performance radio button.
Plan Settings Editor
Now, select the blue "Change Plan Settings" link next to the High Performance setting. This will open the plan settings editor window.
Turn Off Display
In the editor, change the setting beside "Turn Off Display" to "Never" under both the "On Battery" and "Plugged In" headings.
Put the Computer to Sleep
Also, change the setting beside "Put the Computer to Sleep" to "Never" under both headings.
Save Changes
Finally, click "Save Changes" to implement the setting.
Alternative Option
If you would prefer not to disable the power save mode completely, you can instead change the interval at which the monitor switches off. Windows lets you select from a range of options, from one minute to five hours.
Amazon Refurbished Monitors: Buy or Avoid?
You may want to see also

Test with different devices
If you are having issues with your monitor entering power-saving mode, it is a good idea to test with different devices. This can help you determine whether the issue is with your monitor or your PC.
First, connect your PC to another monitor. If the problem persists, then the issue is likely with your PC.
Alternatively, connect another PC to your monitor. If the problem remains, then the issue is likely with your monitor.
If the issue is with your PC, you can try the following:
- Check that all connections between the GPU and monitor are secure.
- Try other display cables (HDMI, DisplayPort, USB-C, VGA, or DVI) to ensure there are no problems with the video ports or display cables.
- Disable Auto Source and select the correct Input Source using your monitor’s On-Screen Display (OSD) settings.
- Change your Screen Timeout options in the Settings panel to "Never".
- Check for GPU driver-related issues and reinstall your GPU driver if necessary.
If the issue is with your monitor, try the following:
- Check the display cables. Ensure they are plugged in correctly and connected to the right port.
- Restart your system.
- Try using different cables.
- Power cycle (turn off and on) the monitor.
H2S Monitors: Who Needs Them and Why?
You may want to see also

Disable power save mode
Disabling power-saving mode on your monitor can be done in a few different ways, depending on the type of device and operating system you are using. Here is a step-by-step guide to disabling power-saving mode:
Check Connections and Cables:
First, ensure that all the connections between your computer and monitor are secure. Check that the cables are properly plugged into both devices and try using different ports on your computer to see if that resolves the issue. If you have a different display cable (HDMI, DisplayPort, USB-C, VGA, or DVI), try using that as well.
Adjust Power Settings:
If the issue persists, the next step is to adjust your power settings. On a Windows device, go to the Control Panel and navigate to Power Options. Here, you can select a different power plan, such as "High Performance." Toggle the settings to disable sleep mode and screen timeout by setting "Turn off the display" and "Put the computer to sleep" to "Never." Save these changes.
Change Display Sleep Settings:
If your monitor is entering power-saving mode very frequently, it might be due to your Windows Power settings. Go to the Control Panel, select "Power Options," and on the left panel, choose "Change when the computer sleeps." Modify the display and computer sleep timer to a longer duration, such as 5-10 minutes, and click "Save changes."
Update Graphics Card Drivers:
If the issue is caused by outdated or malfunctioning graphics card drivers, you will need to update them. On Windows, open the Device Manager, go to "Display Adapters," find your graphics card, and select "Update Driver." Follow the prompts to install the latest drivers.
Reset Your Monitor:
If none of the above solutions work, try performing a factory reset on your monitor. Refer to your monitor's user manual to find the specific steps for performing a factory reset. This will reset your monitor's settings to their default values.
Contact Manufacturer Support:
If all else fails, consider contacting the support team of your monitor's manufacturer. They may have specific troubleshooting steps or suggestions tailored to your monitor model.
Monitor Driver Files: Where to Find and Download
You may want to see also

Check for updates to the Windows OS or graphics card drivers
If your monitor is stuck in power-saving mode, it could be due to updates to the Windows operating system or graphics card drivers. These updates can sometimes cause malfunctions with the video drivers, resulting in communication issues between the graphics card and the monitor.
To resolve this issue, you can try updating your graphics card drivers. Here's how:
For Windows:
- Open the Start menu and search for "Device Manager".
- Expand the "Display adapters" section to find your graphics card.
- Right-click on your graphics card and select "Update Driver".
- Choose "Search automatically for updated driver software".
- Follow the on-screen instructions to complete the update.
For macOS:
- Click on the Apple menu and select "System Preferences".
- Go to "Software Update" and click on "Update Now".
- If there are any updates available for your graphics card drivers, they will be installed.
If updating the drivers doesn't resolve the issue, you may need to reinstall the graphics drivers or seek further technical support.
Omron Body Composition Monitor: Where to Buy in Singapore?
You may want to see also
Frequently asked questions
To disable Power Save Mode on your monitor, you need to change the power management settings used by the Windows operating system. Click the Power icon on the right side of the desktop taskbar, then click "More Power Options" and enable the "High Performance" radio button. From there, you can change the settings to "Never" turn off the display or put the computer to sleep.
To exit Power Save Mode, you can try moving your mouse, pressing any key on your keyboard, or pressing the power button on your monitor. If this doesn't work, you may need to modify the power settings on your PC.
Your monitor will enter Power Save Mode when it stops receiving any kind of video signal from your GPU. This could be due to faulty or loose connections, long periods of inactivity, outdated drivers, or overheating.
First, check that all connections between the GPU and monitor are secure and try using other display cables (HDMI, DisplayPort, USB-C, VGA, or DVI). You can also try disabling Power Save Mode in your monitor's settings, or change the power settings on your PC to prolong the sleep time.