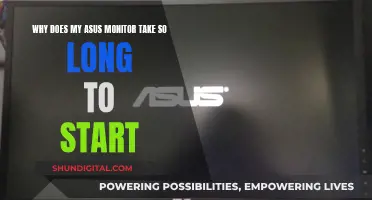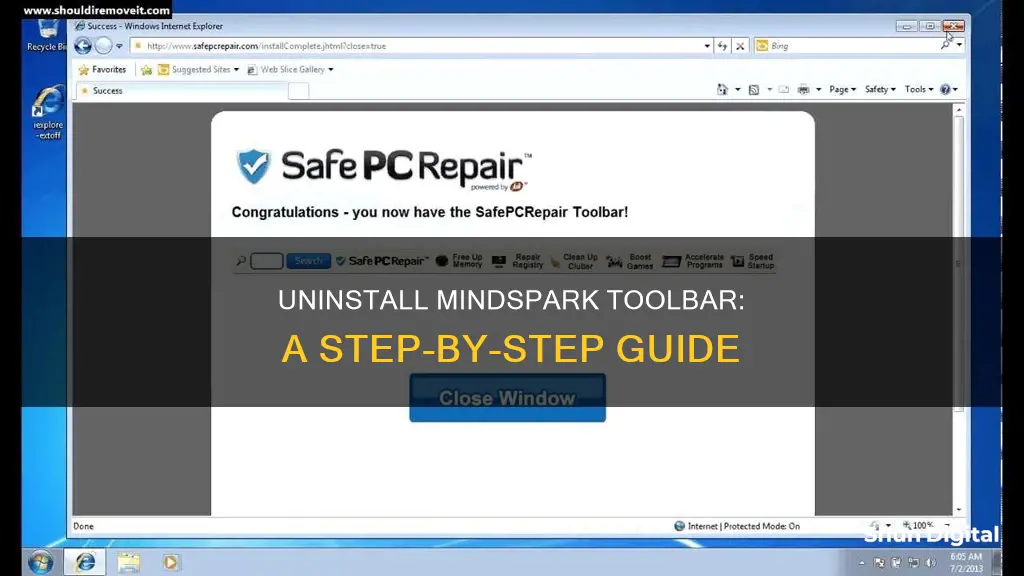
The Mindspark Toolbar is a potentially unwanted program (PUP) and adware that can collect your personal data, inject your web searches with artificial results, and redirect you to unsafe sites. It can also change your web browser's search engine to Ask and show a lot of annoying ads and banners while you're surfing the web.
The Mindspark Toolbar is often bundled with other free software that you download from the Internet or via deceptive banner ads. It is also advertised on various download websites via banner ads that promote the browser extensions and display download buttons. Thus, Internet users often download these toolbars in the belief that they are downloading free software.
To remove the Mindspark Toolbar, you can follow these steps:
1. Uninstall the Mindspark Toolbar by going into your Windows Settings menu or by using Finder on Mac.
2. Remove any associated extensions from your web browser. This process differs depending on whether you're using a Chromium-based browser (such as Chrome, Brave, or Edge), Firefox, or Safari.
3. Reset your web browser's default settings, including your homepage, search engine, and new tab settings. This process also differs depending on your browser.
4. Run a full system scan with a comprehensive antivirus program to detect and remove any remaining traces of the Mindspark Toolbar and protect your device from future infections.
| Characteristics | Values |
|---|---|
| Type | PUP, adware, browser hijacker |
| Operating System | Windows 10, Windows 11, Mac |
| Web Browser | Chrome, Brave, Edge, Firefox, Safari, Internet Explorer, Opera |
| Mindspark Toolbar Removal Steps | Uninstall Mindspark Toolbar, run a full scan of your device, delete any infected files, keep your device protected from other unwanted programs |
| Antiviruses for Malware Scanning | Norton, Bitdefender, McAfee |
| Mindspark Toolbar Infection Method | Bundled with pirated software or media, free software, deceptive ads |
What You'll Learn

Uninstall Mindspark Toolbar
Mindspark Toolbar is a potentially unwanted program (PUP) and browser hijacker that can inject your web searches with artificial results, collect your personal data, and redirect you to unsafe sites. It can also change your web browser's search engine to 'Ask' and show a lot of annoying ads and banners while you're surfing the web.
If you have Mindspark Toolbar on your device, it was probably bundled with pirated software or media you installed. Luckily, removing it and other malware is easy if you follow the right steps. Depending on your operating system, you can uninstall Mindspark Toolbar manually by going into your Windows 10 or 11 "Settings" menu or by using Finder on Mac.
Uninstalling Mindspark Toolbar on Windows
To remove Mindspark Toolbar on Windows 10 or 11, go to the "Apps and Features" or "Installed apps" menu and scroll down the list of installed apps until you see "Mindspark Toolbar". Click on it and then click "Uninstall".
Uninstalling Mindspark Toolbar on Mac
To remove Mindspark Toolbar on a Mac, open "Finder" and select "Applications". Find "Mindspark Toolbar" in the list of installed apps, drag it over the trash icon, and drop it. Then, click and hold the trash icon and select "Empty Trash".
Uninstalling Mindspark Toolbar from Browsers
Mindspark Toolbar may still be active in your browser even after uninstalling it from your device. Here are the instructions to remove it from Google Chrome, Mozilla Firefox, and Safari:
Google Chrome
- Click the three vertical dots in the top right corner of your browser.
- Select "More Tools" and then "Extensions".
- Locate and remove any Mindspark-related extensions.
- Reset your default search engine and homepage: click the three horizontal lines in the top right corner, then click "Settings". Scroll down and select "Search engine", then set your preferred search engine. Next, go to "On startup" and set your preferred homepage.
Mozilla Firefox
- Click the puzzle icon in the top right corner and select "Extensions".
- Find and remove any Mindspark-related extensions.
- Reset your default search engine and homepage: click the three horizontal lines in the top right corner, then select "Settings". Click on the "Home" tab and set your preferred homepage. Then, click on the "Search" tab and set your preferred search engine.
Safari
- Click "Safari" in the top left corner and select "Preferences".
- Go to the "Extensions" tab and find and uninstall any Mindspark-related extensions.
- Reset your default search engine and homepage: go back to "Preferences" and select the "General" tab. Set your preferred homepage and search engine.
Monitor Size Standards: What's the Average Display Dimension?
You may want to see also

Remove Mindspark extensions from your web browser
Mindspark is a potentially unwanted program (PUP) and browser hijacker that can be uninstalled manually. Here is a step-by-step guide on how to remove Mindspark extensions from your web browser.
Uninstall Mindspark Toolbar
- Go to your Windows "Settings" menu or Finder on Mac.
- Locate and uninstall Mindspark Toolbar.
Remove Mindspark extensions from Chromium-based browsers (Chrome, Brave, and Edge)
- Click on the three vertical dots in the web browser's toolbar.
- Click "Extensions" and then "Manage Extensions".
- Scroll through the list of extensions and remove any associated with Mindspark Toolbar.
Remove Mindspark extensions from Firefox
- Click on the puzzle icon in the top-right corner of Firefox.
- Select "Extensions" from the left-hand menu.
- Find any Mindspark-related extensions and click the three dots next to them, then select "Remove".
Remove Mindspark extensions from Safari
- Click on "Safari" in the web browser's menu bar and select "Preferences".
- Go to the "Extensions" tab and locate any Mindspark-related extensions.
- Click "Uninstall".
Reset your web browser's default settings
After removing Mindspark extensions, reset your web browser's default search engine and homepage. The process for doing this varies depending on the browser you are using.
Finding Hidden Objects: Monitor Tricks to Find Lost Items
You may want to see also

Reset your web browser's default settings
Resetting your web browser settings can help restore your browser to its default state, removing any unwanted changes that may have been made by apps, extensions, or add-ons. Here's how to reset the default settings for some commonly used web browsers:
Google Chrome:
- Open Google Chrome on your computer.
- Click on the three-dot menu icon in the top right corner and select "Settings."
- Under the "Settings" menu, choose "Reset settings," and then select "Restore settings to their original defaults."
- Confirm the reset by selecting "Reset settings."
Note that this process won't delete your saved bookmarks and passwords. However, some settings like fonts and accessibility configurations might not be deleted as well.
Mozilla Firefox:
If you're experiencing issues with Firefox, you can try refreshing it to restore the browser to its default state while retaining essential information like bookmarks and passwords. Here's how:
- Click the menu button and go to "Help."
- Select "More Troubleshooting Information."
- Click on "Refresh Firefox..." and then confirm by clicking "Refresh Firefox" in the next window.
- Firefox will close and reset itself. Once it's finished, a window will list your imported information. Click "Finish," and Firefox will reopen.
Note that a Firefox refresh will remove add-ons, extensions, extension data, and preference configurations.
Safari:
The process of resetting Safari may vary depending on the version you're using. Here's a general guide:
Safari Versions 17.4.1 - 11 and 10 & 9:
- Go to the Safari menu and choose "Preferences."
- Select 'Privacy' at the top of the window that appears, then click "Manage Website Data."
- In the dialog box that opens, click "Remove All."
- Confirm by selecting "Remove Now" to clear data that could be used to track your browsing.
- To clear caches, enable 'Develop' mode: go to Safari > Preferences, select the "Advanced" tab, and enable the checkbox for "Show Develop menu in the menu bar" or a similar option.
- From the menu bar, select "Develop" and then "Empty Caches."
Safari Versions 8 - 5:
- Go to the Safari menu and choose "Reset Safari."
- The browser will restart, erasing historical saved data.
Internet Explorer:
- Close all open windows and programs.
- Open Internet Explorer and select "Tools" > "Internet Options."
- Choose the "Advanced" tab.
- In the "Reset Internet Explorer Settings" dialog box, select "Reset."
- When asked if you're sure, select "Reset" again.
- Once Internet Explorer has finished applying the default settings, select "Close," then "OK."
- Restart your PC to apply the changes.
Vital Signs: Monitoring a Patient's Health Indicators
You may want to see also

Run a full system scan with your antivirus
Running a full system scan with your antivirus is an important step in removing the Mindspark toolbar. Here is a detailed, step-by-step guide:
Firstly, ensure there are no USB storage devices attached to your computer. If you have accidentally installed malware, it may have replicated onto these devices. While you can initiate your antivirus to scan them, it is best to keep them unplugged for now.
Open your antivirus software. If you don't have one, it is recommended that you install a comprehensive antivirus scanner such as Norton. Click on the option to run a full system scan. This will conduct a comprehensive scan of all the files and processes on your computer.
Please note that a full system scan can take up to 4 hours and may slow down your computer. Therefore, try to schedule the scan for a time when you do not need to use your computer.
The full system scan will check your entire computer for all instances of malware, including viruses, cryptojackers, rootkits, and more. Once the scan is complete, your antivirus scanner will place all the malware it found in quarantine. It is important that you never end a scan early, even if your infected file appears on the list, as viruses can replicate.
Once the scan is complete, you are ready to proceed with the next step, which is to delete any infected files.
Best Places to Buy In-Ear Monitors: A Guide
You may want to see also

Delete any infected files
After running a full system scan with your antivirus software, you will be able to see a list of infected files. These files will be placed in your quarantine vault. While this stops the virus from running, it is still on your computer.
It is important to note that sometimes, you may find false positives on the list. These are safe files your antivirus software has flagged due to sharing common traits with malicious files. Advanced users can whitelist these false positives, but if you’re not an advanced user, your best bet is to just remove everything on the list.
Once you have reviewed the list of infected files, you need to:
- Delete or quarantine the infected files: Follow the on-screen instructions to remove the virus, or put infected files into quarantine where they can’t continue to spread or cause further damage.
- Restart your computer: After deleting the infected files from quarantine, restart your computer. Upon rebooting, your desktop or laptop’s malware infection should be gone.
- Run a second full disk scan: It is entirely possible (and likely) that the malware infection you had on your computer replicated before you had the chance to remove it. Thankfully, the second scan won’t take as long as the first one. Antiviruses like Norton remember what files have just been scanned and simply look for recent changes or modified files during a second scan.
- Repeat the above steps if necessary: If the second scan finds a virus infection, it means malware on your computer is replicating. You need to repeat the above steps until the virus infection no longer appears on your list, restarting your computer each time.
Windows-specific instructions
If you are using a Windows computer, you can manually delete an infected file by performing the following steps. However, it is important to note that you should only do this if you are sure the file isn’t an important operating system file. Deleting a system file may result in the malfunction of your operating system.
- Restart your computer in Safe Mode.
- Display hidden objects in Windows.
- Locate and delete the infected file: Right-click on the file and then select Delete.
- Restart your computer normally and run a full system scan to be sure the computer is clean.
Mac-specific instructions
If you are using a Mac, it is recommended that you use antivirus software to scan for and remove any infected files. However, if you wish to manually delete infected files, you can do so by following these steps:
- Open the Go menu, select Applications, and search for suspicious apps.
- Right-click on the suspicious app and choose Move to Bin.
- Right-click on the Bin and select Empty Bin to permanently delete the files.
Is Your Monitor Affecting FPS?
You may want to see also
Frequently asked questions
To uninstall Mindspark Toolbar on Windows, go to the Settings menu and select "Apps and Features" (Windows 10) or "Installed apps" (Windows 11). Find and uninstall Mindspark Toolbar. On a Mac, go to "Finder", select "Applications", and drag Mindspark Toolbar to the trash.
To remove Mindspark Toolbar from your web browser, you will need to remove any associated extensions and reset your homepage and search engine to their default settings. The process for doing this differs depending on your browser. For example, to remove Mindspark Toolbar from Google Chrome, click the three vertical dots in the top right corner, go to "More Tools", then "Extensions", and remove any Mindspark-related extensions.
Mindspark Toolbar is often bundled with other free software or installed via deceptive banner advertisements. To prevent this, only download software directly from the developer's website and be cautious when downloading free software. Opt-out of any additional installations by clicking "decline" and always choose the "Advanced" or "Custom" installation options to reveal any hidden installation options.
To remove other malicious files from your device, download and run a full system scan with a comprehensive antivirus program such as Norton. This will detect and remove any remaining malware or potentially unwanted programs (PUPs) from your device.