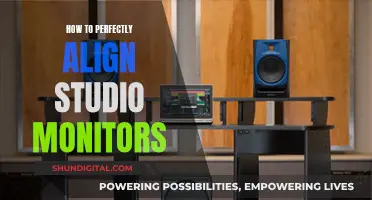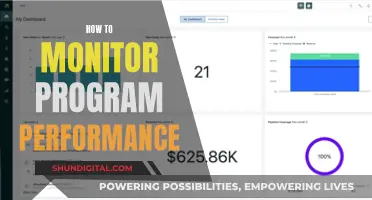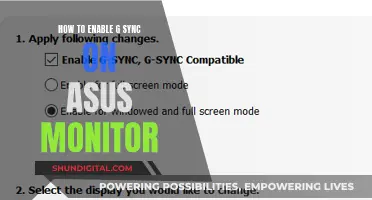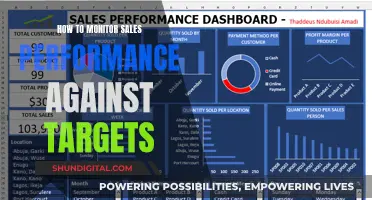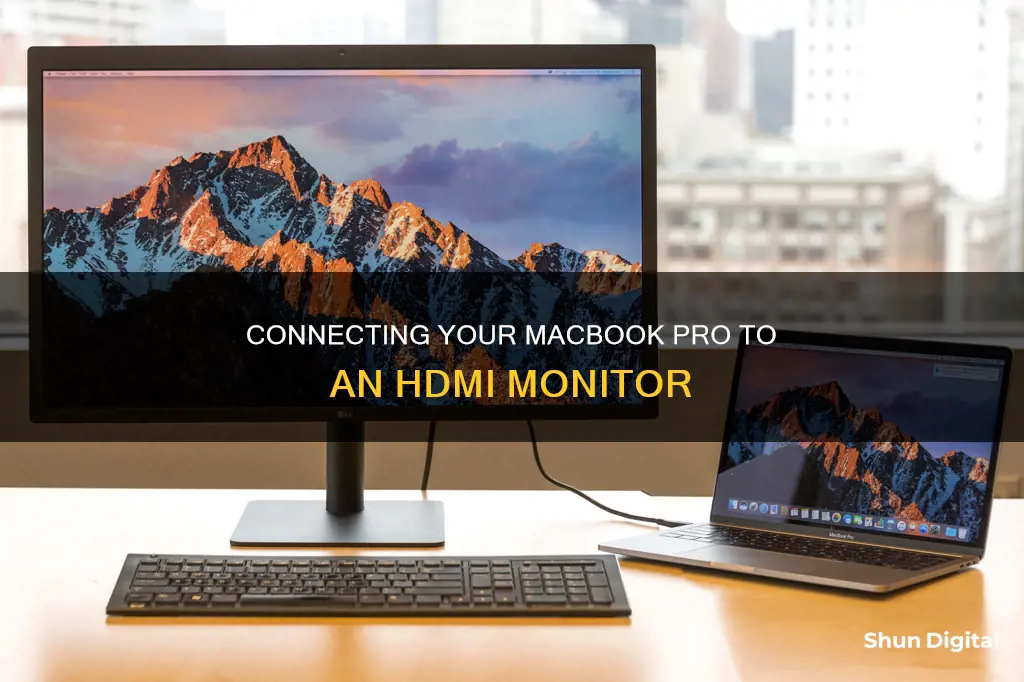
If you're looking to hook up your new MacBook Pro to an HDMI monitor, you've come to the right place. All you need to do is follow these simple steps. First, identify the ports on your MacBook Pro by familiarizing yourself with its layout and location. The latest MacBook Pro models feature Thunderbolt 4 and HDMI ports, but older versions may vary. Next, ensure you have the correct cable to connect your MacBook to the monitor. If not, you may need to purchase an adapter or dock. Now, connect your display to power before plugging it into the correct port on your MacBook Pro. Once connected, you can configure your display settings by going to System Settings and clicking on Displays. Here, you can adjust the resolution, refresh rate, arrangement, and more. If you're using an external keyboard and mouse, you can close your MacBook's built-in display. And that's it! You've successfully hooked up your new MacBook Pro to an HDMI monitor.
What You'll Learn

Identify your MacBook Pro
Identifying your MacBook Pro is essential to ensure compatibility and proper usage. Here are some detailed steps to help you identify your MacBook Pro:
Check the Model Identifier and Part Number:
Start by checking the model identifier and part number of your MacBook Pro. You can find this information by going to the Apple menu in the upper-left corner of your screen, selecting "About This Mac," and then clicking on "System Information." The model identifier will help you determine the specific model of your MacBook Pro. The part number is typically in the format "MNYF2xx/A," where "xx" varies by country or region.
Find the Serial Number:
The serial number is a unique identifier for your MacBook Pro. You can find it printed on the underside of your MacBook, near the regulatory markings. Alternatively, look for it on the original packaging, usually next to a barcode label. With the serial number, you can visit the Apple Check Coverage page or Tech Specs page to identify your specific model.
Understand the Ports on Your MacBook Pro:
Familiarize yourself with the ports available on your MacBook Pro. This is especially important when connecting external displays or peripherals. The latest MacBook Pro models feature Thunderbolt / USB 4 ports and an HDMI port. Knowing the available ports will help you choose the right cables and adapters for your setup.
Review Technical Specifications:
To learn more about your MacBook Pro's capabilities and limitations, review the technical specifications. Open System Settings, choose Help > MacBook Pro Specifications, and then locate the Display Support section. Here, you can find information about the supported resolutions, refresh rates, and the number of external displays your MacBook Pro can handle.
Check the Release Date and Compatible Operating System:
Identify when your MacBook Pro was released and the compatible operating system. Apple's support website provides detailed information on various MacBook Pro models, including their release dates and compatible macOS versions. This information can help ensure you're using the right software and can guide you in updating your operating system if needed.
By following these steps, you can accurately identify your MacBook Pro model and gain a better understanding of its features and capabilities. This information is crucial when connecting external displays, such as an HDMI monitor, and will ensure you're using the correct cables, adapters, and settings for an optimal experience.
Replacing TTL Monitors: Using LCD Screens for Modern Setup
You may want to see also

Choose the right cable
Choosing the right cable is essential to successfully hooking up your new MacBook Pro to an HDMI monitor. The cable you need will depend on the model of your MacBook Pro and the type of monitor you want to connect to. Here are some tips to help you choose the right cable:
First, identify the model of your MacBook Pro. Go to the Apple menu, select "About This Mac", and then click on "Overview". This will give you information about your MacBook Pro model, including the ports it supports.
The latest MacBook Pro models, such as the 2021 M1 Pro and M1 Max 14 and 16, feature Thunderbolt 4 ports and an HDMI port. If you have one of these models, you can use a Thunderbolt 4 cable, a Thunderbolt 3 cable, a USB-C cable, or an HDMI cable to connect to your monitor. Thunderbolt 4 cables are backward compatible and can be used with displays that have Thunderbolt 3 or USB-C ports.
If you have an older MacBook Pro model, such as the 2020 M1 MacBook Pro 13 or models from 2017 to 2019, you may not have an HDMI port. These models typically have Thunderbolt 3 or USB-C ports. In this case, you can use a Thunderbolt 3 or USB-C cable to connect to your monitor. If your monitor doesn't support these connection types, you may need to use an adapter or dock.
Additionally, consider the length of the cable. Make sure the cable is long enough to reach from the back of your monitor to the port on your MacBook Pro.
If you're connecting to a specific type of display, here are some additional considerations:
- For a USB-C display, connect it directly to the Thunderbolt port on your MacBook Pro.
- For an HDMI display, use an HDMI cable to connect to the HDMI port on your MacBook Pro. If your monitor has an HDMI-in port, you may need to use an adapter, such as the Apple USB-C Digital AV Multiport Adapter, to connect to the Thunderbolt/USB-C port on your MacBook.
- For a VGA display or projector, use a USB-C VGA Multiport Adapter to connect to the Thunderbolt port on your MacBook Pro.
- For a DisplayPort (DP) display, use a USB-C to Display Port 1.4 cable to connect to the Thunderbolt port on your MacBook Pro.
Always refer to the documentation that came with your display to ensure you're using the correct cable and adapter (if needed). You can also check the manufacturer's website for specific cable and connection requirements.
Daisy Chaining ASUS Monitors: The Ultimate Guide
You may want to see also

Connect your monitor
To connect your monitor to your new MacBook Pro, you'll need to identify what type of ports your MacBook has. The latest M1 Pro and M1 Max MacBook Pro 14 and 16 (released in October 2021) have Thunderbolt 4 ports and an HDMI port, so you can use either to connect your monitor.
If you're using a Thunderbolt 4 port, you can use a Thunderbolt 4, Thunderbolt 3, or USB-C cable. If your monitor doesn't have a USB-C port, you may need an adapter or dock.
If you're using the HDMI port, you can connect an HDMI cable directly to your monitor. If your monitor doesn't have an HDMI port, you can use an adapter, such as a USB-C Digital AV Multiport Adapter, to connect to your MacBook's Thunderbolt/USB4 port.
Once you have the correct cable and/or adapter, follow these steps:
- Connect your display to a power source.
- Plug the cable into your monitor.
- Plug the other end of the cable into the corresponding port on your MacBook Pro.
- If using an external keyboard and mouse, close your MacBook's built-in display. You may need to press a key or click your mouse to wake up the external display.
- If the external display doesn't turn on, try connecting it while your MacBook is turned off, then switch your MacBook on.
- If you're still having issues, double-check that your cables are properly connected and that your software is up to date.
- In System Preferences > Displays, you can press the Alt/Option key to bring up the 'Detect Displays' button. Click this, and your Mac should see the external monitor.
Troubleshooting HDMI Signal Issues on ASUS Monitors
You may want to see also

Adjust your display
Once you've connected your monitor, you can adjust and arrange your displays. In the display configuration options in 'System Preferences', you can set how the displays are arranged, turn screen mirroring on and off, and adjust the colour, resolution, and more.
Go to 'System Preferences' via the toolbar shortcut or search for it in Spotlight Search. Click on 'Displays' and then 'Arrangement'. Here, you can drag the boxes to adjust how the monitor displays your screen. It might take a bit of trial and error if you're using multiple displays. The main display where your desktop icons and app windows appear will be indicated with a white menu bar.
If you want to use your external monitor as an extension of your MacBook screen rather than to simply view what you're seeing on your laptop, make sure the 'Mirror Displays' box isn't checked. Check this box if you want to view the same thing on your laptop screen and your monitor. You can select 'Show mirroring options in the menu bar when available' to see a status menu in the menu bar that makes it quicker to turn mirroring on and off.
To adjust the resolution, in 'Display' you can select 'Best' to use the best resolution your monitor can offer or 'Scaled' to match the display to your MacBook Pro. Max resolution is good for film or for tasks that need the space, but scaled will often make it easier to drag apps across the screens. There are also options to select if you're using an angled or vertical display in the 'Rotation' menu, and you can adjust the colour and brightness.
If you're using a MacBook Pro with an M3 chip, the display you connect first is the primary display. To change the primary display, disconnect them, then reconnect in a different order. When you have two displays connected to your MacBook Pro with an M3 chip and you open the lid, the laptop screen replaces the second display.
Tracking Techniques: Monitor Size Surveillance
You may want to see also

Use an adapter or dock
If you want to connect your new MacBook Pro to an HDMI monitor, you may need to use an adapter or dock. This is because, over the years, Apple has changed the selection of ports it includes on its MacBook Pros.
Firstly, you need to identify your MacBook Pro model and which ports it has for video support. To do this, go to the Apple menu and click 'About This Mac'. Then, double-click your serial number and press Command-C to copy it. Open your browser and go to Apple's Tech Specs page. Click on the 'Search Tech Specs' bar and press Command-V to paste in your laptop's serial number. Click Search and then click on the specs page for your Mac. Here, you will find details of your laptop's ports.
Once you have identified your MacBook Pro model, you can choose the right cable. The latest M1 Pro and M1 Max MacBook Pro 14 and 16 (released in October 2021) have Thunderbolt 4 ports and an HDMI port, so you can connect a monitor in two ways. The Thunderbolt 4 cables are backward compatible and can be used to connect to a display using a Thunderbolt 4, Thunderbolt 3, or USB-C cable. If your monitor doesn't have a USB-C port, you can use an adapter or dock. You can also use the HDMI port to connect an external screen.
If you have the 2020 M1 MacBook Pro 13, it doesn't have an HDMI port but has two or four Thunderbolt 3/ USB-C ports. You can connect just one external display using either a Thunderbolt 3 or USB-C cable. Again, you can use an adapter or a dock if your monitor doesn't support this connection type. MacBook Pros from 2017 to 2019 also have Thunderbolt 3 ports so the same applies to those models.
When you have the right cable and an adapter (if you need one), you can connect your monitor. Plug your monitor into the power, then connect your display to your Mac. If you are using an external keyboard and mouse, you can close your MacBook's built-in display once you're connected – you might have to press a key or click your mouse to wake up the external display.
If the external display doesn't turn on after you connect it, try connecting your display while your MacBook is turned off, then switch your MacBook on. If you still have no luck, double-check that your cables are properly connected and check that your software is up to date. Finally, in System Preferences > Displays, you can press the Alt/option key to bring up the 'Detect Displays' button. Click on 'Detect Displays', and this should cause your Mac to see the external monitor.
Repairing LCD Monitor Power Supply Issues: A Step-by-Step Guide
You may want to see also
Frequently asked questions
You can connect your new MacBook Pro to an HDMI monitor by plugging an HDMI cable into the HDMI port on your MacBook Pro, and plugging the other end into your HDMI monitor.
If your MacBook Pro doesn't have an HDMI port, you can use an adapter to connect to an HDMI monitor.
The adapter you need will depend on the ports available on your MacBook Pro. If your MacBook Pro has a Thunderbolt port, you can use a Thunderbolt-to-HDMI adapter. If your MacBook Pro has a USB-C port, you can use a USB-C-to-HDMI adapter.
You can buy adapters from the Apple Store, Amazon, or other resellers.
You can buy longer cables from most electronics stores, or online.
Once you've connected your HDMI monitor, you can adjust your display settings by going to System Settings > Displays. Here, you can set how the displays are arranged, choose a primary display, and adjust the resolution and refresh rate.