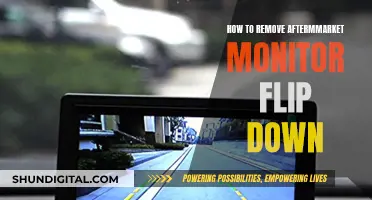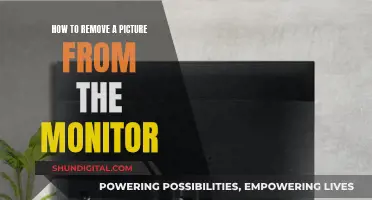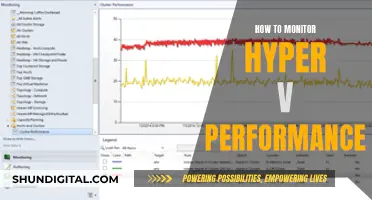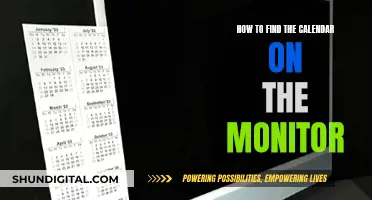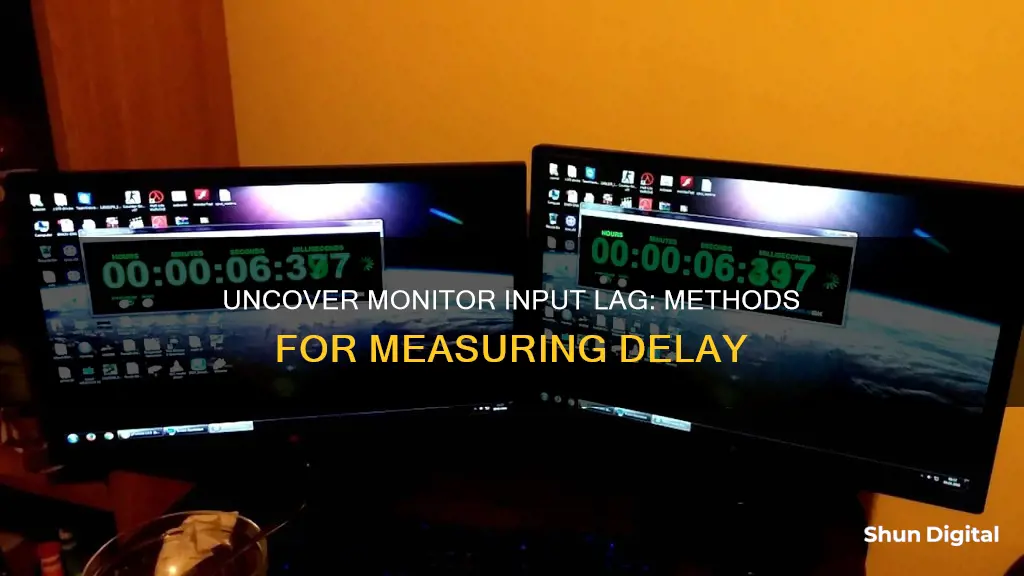
Input lag is the time it takes for a monitor to display an image after receiving a signal. It is measured in milliseconds and is important for a smooth and responsive experience, especially for gamers. While input lag is rarely listed in a display's specifications, it can be measured using a dedicated device or a DIY solution. Professional lag testing uses an automated input device and oscilloscope, while a basic DIY method involves recording your display and input simultaneously and calculating the time difference. Input lag can also be minimised by using game mode, native resolution, and matching the frame rate to the monitor's refresh rate.
| Characteristics | Values |
|---|---|
| What is input lag? | The time it takes for a monitor to receive a signal and then display the image on the screen. |
| When does it matter? | For gaming, low latency is crucial for a smooth and responsive experience. |
| How to test for input lag? | Use a dedicated photodiode device connected to a PC, which flashes a white square on the screen and records the time it takes for the image to appear. |
| How to improve input lag? | Set the monitor to Game or Instant Mode, disable all picture enhancement settings, enable upscaling from your graphics card, and use wired keyboards and mice. |
| Response time | How quickly a monitor will react to changes on the screen. |
| How to test response time? | Use a test pattern where pixels are switched on and off at a frequency of 10 Hz. The slower the response time, the more pronounced the central square will appear. |
| How to improve response time? | Use a monitor with a high refresh rate, such as 144Hz or higher. |
What You'll Learn

Use a wired controller to reduce input lag
Input lag can be extremely frustrating, especially for competitive gamers. Wired connections generally have lower latency than wireless ones, so using a wired controller can be an easy way to reduce input lag.
Input lag is the delay between when you push a button on your controller and when the action is displayed on your screen. This delay is usually measured in milliseconds. Every device in your setup adds a certain amount of latency when processing data, and this includes your controller.
Wireless vs Wired Connections
Wireless controllers are often designed for low-latency use, but lag may still occur due to low batteries or a spotty connection. Wired connections, on the other hand, tend to have lower latency and are less susceptible to these issues.
How to Reduce Input Lag
To reduce input lag, try switching from a wireless controller to a wired one. Additionally, ensure that your controller is connected directly to your PC or console, rather than through a Bluetooth or USB hub.
It's worth noting that the difference in latency between a wireless and wired controller may not always be noticeable, especially if you're using a TV. However, if you're experiencing input lag, switching to a wired connection is a simple step that may help improve your gaming experience.
Keep in mind that input lag can also be caused by various other factors, such as display settings, frame rate, and the processing speed of your PC or console. If you're still experiencing input lag after switching to a wired controller, you may need to adjust these other settings as well.
Troubleshooting TCP Port Monitor Absence
You may want to see also

Switch input mode from AV to PC/HDMI
To switch the input mode from AV to PC/HDMI, you can follow these general steps:
- Press the "Source" or "Home" button on your remote control to display the source list.
- Use the cursor buttons to navigate up or down and select the desired input mode, such as "PC" or "HDMI."
- Press the "OK" button to activate your selected mode.
Alternatively, you can change the input mode directly from your monitor's settings. Here are the steps for a Samsung monitor:
- Go to "Setup & Reset" on your monitor.
- Select "PC/AV Mode."
- Move to "HDMI 1" or "HDMI 2," and then choose "PC" to optimise the display for a PC input.
If you are using a PlayStation 3, you can change the input by turning off the device, then pressing and holding the 'On' button on the console (not the controller). This will reset the connection type, and it will use HDMI if available; otherwise, it will switch to AV.
Setting Up an External Monitor: A Simple Guide
You may want to see also

Enable Game Mode
If you're experiencing input lag, you may want to enable Game Mode on your monitor or TV. Game Mode is a setting that optimises a screen's performance for gaming. It's designed to reduce input lag, or the delay between a player's action and when it appears on screen.
Game Mode is available on most TVs and monitors on the market. It's usually found in the list of available picture mode presets, although sometimes it's a standalone setting that can be toggled on or off. Enabling it typically turns off motion-smoothing settings and increases the brightness and colour saturation.
If you're unsure whether your display is lowering input lag or just adjusting colours when you enable Game Mode, check the user manual to see if it's explained there. If not, look at the picture when the mode is enabled. If the brightness and saturation of the image decrease and look duller, your screen is probably reducing input lag. If the image looks brighter and more saturated, it's probably a colour setting.
If you're a casual gamer, you're likely to be comfortable with input lag under 40 milliseconds. However, if you're a competitive gamer, you may want to keep input lag under 15 milliseconds. If you're experiencing input lag, enabling Game Mode may help.
Game Mode can be particularly useful for fast-paced games that require quick reflexes and split-second decision-making. It can also be beneficial for online gaming, where your internet connection can further increase the time delay.
In addition to enabling Game Mode, there are several other ways to reduce input lag on your monitor. These include updating your drivers, turning off unnecessary programs, using a high-refresh-rate monitor, adjusting your display settings, and using a wired connection.
Mounting the Acer S230HL: A Step-by-Step Guide
You may want to see also

Use the advanced Response Time (or overdrive) setting
Monitor overdrive, also known as response time overdrive, is a method of boosting the response time of your monitor so that it transitions more quickly from one pixel state to another. This is measured in grey to grey, or rather grey to a different shade of grey, and is given in milliseconds (ms).
A monitor's response time speed indicates how fast a pixel can change from one colour to another. For example, a 60Hz monitor has a refresh rate of 60 times per second, or 16.67ms between two refresh cycles. If a monitor's response time is slower than this, you will see visible trailing or "ghosting" behind moving objects on the screen.
You can access the monitor's overdrive settings in its OSD (On-Screen Display) menu, usually under the name of "Overdrive", "OD", "Response Time", "TraceFree", or something similar. There are usually a few options to choose from, such as "Slow", "Normal", "Fast", "Faster", "Low", "Medium", "High", "Highest", or simply by numbers.
If you have a modern LED-backlit 60Hz/75Hz monitor, it is unlikely that its response time is slower than the display's refresh cycle. In most cases, you won't notice any prominent ghosting or trailing with overdrive set to "Off" or "Low", but the "Medium" or "Normal" setting will usually work best.
However, too much overdrive can introduce inverse ghosting or pixel overshoot, so don't use it unless you experience excessive trailing in fast-paced games. With higher refresh rate displays, overdrive is necessary for an optimal gaming experience.
To test what's the best overdrive setting for your monitor's refresh rate, use BlurBusters' UFO ghosting test. It is vital that a gaming monitor has a good overdrive implementation. Some monitors have poorly optimised overdrive, such as the Samsung CHG70, which has only one overdrive preset that is too strong at lower refresh rates, resulting in prominent overshoot.
When using variable refresh rates, there are a few additional things to keep in mind concerning overdrive. Gaming monitors with an integrated G-SYNC module have variable overdrive, which allows them to change the level of overdrive according to the refresh rate for optimal performance at any frame or refresh rate.
Adaptive-Sync or FreeSync monitors, on the other hand, usually don't have this ability. So, for example, if you're running at 144FPS with High overdrive, and your FPS drops to 60FPS, the overdrive might be too strong for 60Hz/FPS and therefore introduce overshoot. Luckily, this doesn't happen often.
Some FreeSync models feature Adaptive Overdrive, which automatically changes the overdrive preset according to the refresh rate. Although it's not as effective as G-SYNC's variable overdrive, it does prevent ghosting and overshoot in certain scenarios.
On the other hand, certain Adaptive-Sync and FreeSync monitors prevent you from changing overdrive settings when VRR is enabled. In this case, it is recommended to disable VRR and use proper overdrive, depending on your preference and whether you're more sensitive to screen tearing or ghosting.
Finally, there are FreeSync monitors that have very good overdrive implementation, where one mode works perfectly well across the entire refresh rate range, but this is rare.
How to Identify Your Monitor: LCD or CRT?
You may want to see also

Disable magic-color or auto-color
To reduce input lag, you can disable V-Sync in your game settings or graphics card control panel. V-Sync is a technology that synchronizes your monitor's refresh rate with your graphics card's frame rate to prevent screen tearing and stuttering. However, it can also introduce some input lag as it delays the display of the latest frames.
Disabling V-Sync can be done in your game settings or graphics card control panel, reducing the input lag for a smoother gaming experience. Keep in mind that disabling V-Sync may cause screen tearing, so you might want to consider using a fast-sync option if available or enabling G-Sync if you have a compatible monitor and graphics card.
HD vs LCD Monitors: Which Screen is Superior?
You may want to see also
Frequently asked questions
Input lag is rarely listed in a monitor's specifications, so you'll need to check in-depth reviews to get an idea of what a screen's input lag is like relative to others. If you want accurate input lag figures, you'll need to use a device specifically designed for that purpose, such as a Video Signal Input Lag Tester.
Input lag is the time it takes for a monitor to receive a signal and then display the image on the screen. It's different from "response time", which is the time it takes for a pixel to change from black to white and then back to white.
You can reduce input lag by using a wired controller, which is faster than a wireless one, and by switching your monitor's input mode from AV to PC/HDMI. You can also try using a VGA cable or a specialised low-latency digital input cable.