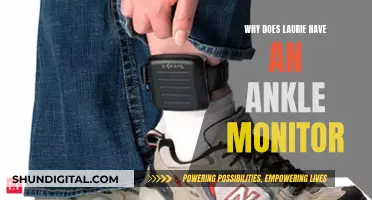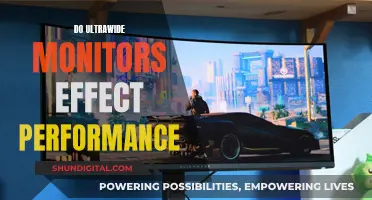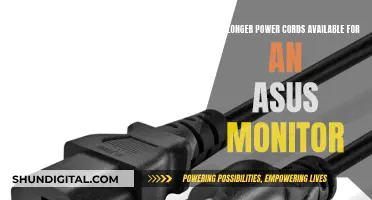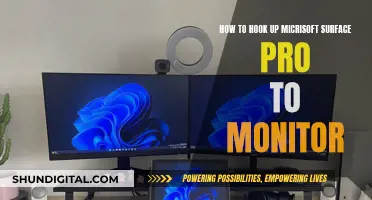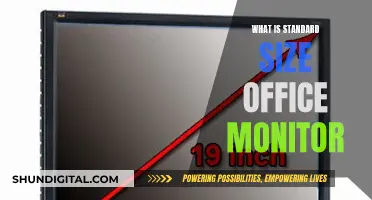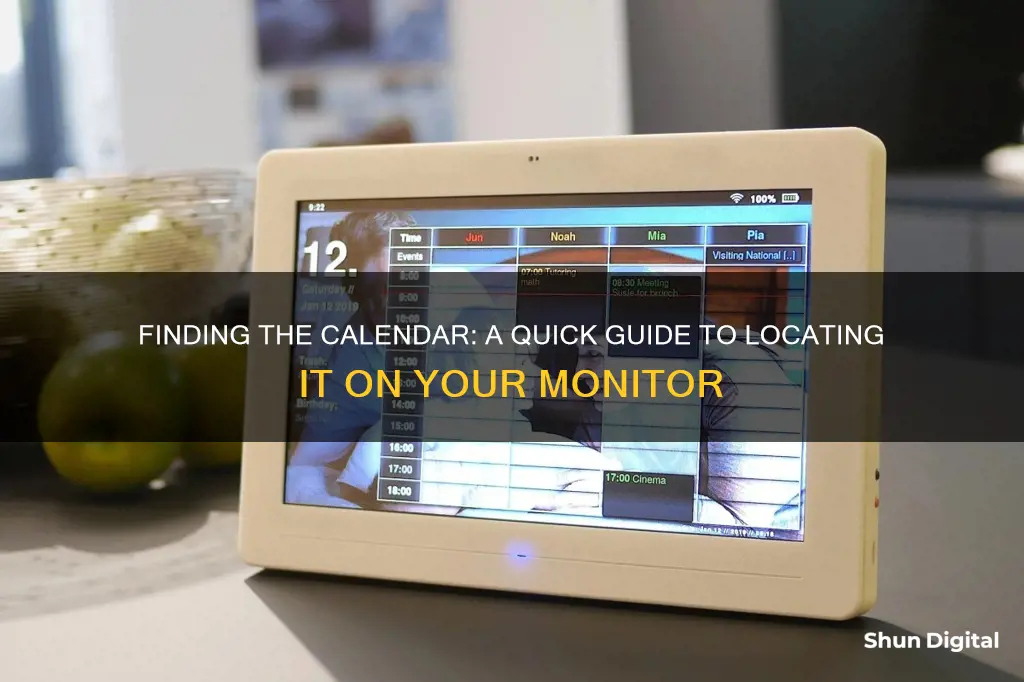
Having a calendar on your desktop can help you stay organised and be more productive. It can be frustrating to have to open and close the application every time you want to check your schedule, add, edit, review or delete entries. Luckily, there are multiple methods to display your calendar on your desktop. Depending on your operating system, you can use widgets, extensions, or built-in features. For example, on Windows, you can use widgets or the built-in calendar app, while on Mac, you can use the Mini Calendar & Widget app or create a custom calendar wallpaper. You can also use third-party apps such as Rainlender, Google Calendar, or Microsoft Outlook Calendar. Additionally, you can create shortcuts or bookmarks to your calendar for quick access. If you use Google Calendar, you can even display it on a wall-mounted screen using a digital signage solution like Yodeck.
| Characteristics | Values |
|---|---|
| Operating System | Windows, macOS, Linux |
| Calendar App | Google Calendar, Apple Calendar, Yahoo Calendar, Outlook Calendar |
| Calendar Display | Wallpaper, Widgets, Browser Bookmarks, Extensions, Login Screen |
| Calendar View | Day, Week, Month, Year, Schedule, 4 Days |
| Calendar Features | Add Events, Sync with Other Calendars, Change View Settings, Show Shared Calendars |
| Calendar Access | Shortcuts, Bookmarks, Web App, Mobile App |
What You'll Learn

How to use a Google Calendar on a wall-mounted screen
Using a Google Calendar on a wall-mounted screen is a great way to display schedules, events, and meetings. It's practical, keeps everyone organised, and is easy to use. Here's a step-by-step guide on how to set up and use a Google Calendar on a wall-mounted screen:
Step 1: Choose Your Display Device
Select a suitable display device for your wall-mounted Google Calendar. You can use any Android tablet or, for a larger display, choose an HDMI TV/screen and connect it to an Amazon Fire TV stick. If you prefer, you can also use a Raspberry Pi with a wall-mountable HDMI-capable monitor or any monitor with an HDMI converter.
Step 2: Set Up Your Device
If you're using a tablet or Android device, download and open the Mango Display App, available on the Google Play Store or Amazon App Store. For a Raspberry Pi, you'll need to set it up by following the instructions provided by the manufacturer. This typically involves installing the operating system (e.g., Raspbian) and configuring the device for your network and display settings.
Step 3: Install a Web Browser (Raspberry Pi only)
If you're using a Raspberry Pi, install a web browser that supports Google Calendar, such as Iceweasel, a derivative of Mozilla Firefox. You can install Iceweasel by entering the following command:
> sudo apt-get install iceweasel
Step 4: Configure Your Web Browser
Open your web browser and go to Google Calendar. Set Google Calendar as your homepage or startup page. Configure the browser to disable the restore pages after a crash, as this may prevent Google Calendar from displaying properly. Additionally, disable the mouse cursor and screen sleep mode to ensure uninterrupted viewing.
Step 5: Log In to Your Google Account
Visit app.mangodisplay.com and log in with your Google account credentials. If you're using a Raspberry Pi, log in to your Google Calendar account and save your password in case you get logged out.
Step 6: Select Calendars and Display Layout
Choose the calendars you want to display. You can select all or specific calendars within your Google account. Decide on the display layout that suits your needs, such as a weekly, monthly, or custom view.
Step 7: Mount Your Device
Once you have your device set up and configured, it's time to mount it on the wall. Ensure you have the appropriate wall mount or bracket for your device. Follow the manufacturer's instructions for safely mounting your device on the wall.
Step 8: Enjoy Your Wall-Mounted Google Calendar!
Place your screen on the wall, and your Google Calendar events will be displayed and automatically updated for your viewers. You can now easily view and manage your schedule, events, and meetings directly from your wall-mounted screen.
Raising the PB287Q: A Step-by-Step Guide to Adjusting Your ASUS Monitor
You may want to see also

How to make your calendar your desktop wallpaper
Having a calendar on your desktop wallpaper can be a great way to stay organised and be more productive. It can also help you manage your time more effectively. Luckily, it's quite easy to set up a calendar as your desktop wallpaper. Here's how to do it:
Windows
If you're using Windows, there are a few different methods you can use to add a calendar to your desktop wallpaper. One way is to use the Active Desktop feature, which is available on Windows XP and earlier versions. To do this, follow these steps:
- Find the calendar you want to use and go to its calendar settings.
- In the calendar settings page, look for the "Calendar Address" section. Here, you'll see options to get the calendar page in XML, HTML, and iCal. Choose the HTML option and copy the URL.
- Go to Start > Control Panel > Display > Desktop and choose "Customize Desktop".
- Click on the "Web" tab and then click "New".
- Paste the URL for your chosen calendar and save your settings.
Your calendar should now appear as your desktop wallpaper! It will automatically update every morning, but you can also refresh it manually.
Another method for Windows users is to take a screenshot of your calendar and set it as your desktop wallpaper. Here's how:
- Open your calendar app and place it where you have a clear view of it.
- Take a screenshot by pressing the Windows key + Print Screen. This will capture the entire screen.
- Your screenshot will be saved in the Pictures > Screenshots folder. You can now use this image as your desktop wallpaper.
- To set a new wallpaper in Windows, right-click on your desktop, choose "Personalize", click the "Browse" button, and select your custom calendar wallpaper. Finally, hit "Save Changes".
MacOS
If you're using a Mac, you can also set a calendar as your desktop wallpaper. Here's how:
- Make sure your desktop is clear of any files or folders.
- Open the calendar app and place the window where you want it on your desktop. Select the month you want to display.
- Take a screenshot by pressing cmd + Shift + 3. This will capture your screen automatically.
- Your screenshot will be saved on your Desktop or in the Finder > Desktop folder.
- To set your new wallpaper, click the button, then go to System Preferences > Desktop & Screen Saver.
- In the Desktop tab, click the + button to add a new folder for your calendar wallpapers, or simply place your screenshots in one of the existing folders.
Linux
On Linux, the process is straightforward. Just open your calendar app and place it where you want it on your desktop. Then, press the Print Screen button on your keyboard to take a screenshot. Your screenshot will be saved in the "Pictures" directory, and you can set it as your desktop wallpaper.
Google Calendar
If you use Google Calendar, you can also set it as your desktop wallpaper. Here's how:
- Log in to Google Calendar and click the arrow beside the calendar you want to use in the "My Calendars" pane.
- Click "Calendar Settings" to open the settings page.
- In the "Calendar Address" section, click on "HTML" to open a pane with the calendar's URL. Copy this URL.
- On your computer, click Start and then open the Control Panel.
- Double-click on "Display" and then click on the "Desktop" tab.
- Click on "Customize Desktop" and then "Web".
- Paste the URL for your Google Calendar in the Location text box and click "OK".
Now your Google Calendar will be displayed as your desktop wallpaper!
Backlight Basics: Understanding LED's Role in LCD Monitors
You may want to see also

How to open your calendar app at login
Depending on the operating system you are using, there are different ways to open your calendar app at login.
Windows
To open your calendar app at login on a Windows device, you can create a shortcut for your calendar app on the desktop. To do this, press the Windows key + R key, then type "shell:startup", which will open the "Startup" folder. From here, simply drag and drop or copy and paste the calendar shortcut into the "Startup" folder.
Alternatively, you can open "Settings", select "Apps" from the left panel, then go to "Startup" and click the toggle next to the calendar app to turn it on.
MacOS
For a Mac device, the calendar app first needs to be open or present in the Dock. If your calendar app is not in the Dock, go to the "Applications" folder and open the app or drag and drop it into the Dock. Then, right-click on the calendar app in the Dock, hover over "Options", and select "Open at login".
Google Calendar
If you are using Google Calendar, you can set it up to automatically open at login by downloading a supported browser from the following list:
- Google Chrome
- Mozilla Firefox
- Microsoft Edge
- Apple Safari
- Opera
Then, from your web browser, visit calendar.google.com, and sign in to your Google Account.
Android
For Android devices, open the Google Play Store, find the Calendar app, open it, and sign in to your Google Account.
LCD Monitors: Understanding Camera Display Technology
You may want to see also

How to create shortcuts to your desktop calendar
Having a calendar on your desktop can be very helpful to stay organised and be more productive. Here are some ways to create shortcuts to your desktop calendar:
Windows 10
Right-click on the calendar .exe file, hover over 'New' and select 'Shortcut'.
Windows 11
Right-click on the .exe file and select 'Show More Options'. If you want the shortcut to appear on your desktop, hover over 'Send to' and select 'Desktop (create shortcut)'. Otherwise, choose 'Create shortcut' to create a shortcut in the current folder.
Google Calendar
Using the Chrome browser, click on the three dots in the top right corner, hover over 'More Tools' and select 'Create Shortcut'.
Firefox
There are two methods for creating a Firefox shortcut:
- Using the padlock icon: Open the calendar web app and press and hold the padlock icon, then drag and drop it onto your desktop.
- Using the Bookmark feature: Drag and drop a bookmark to create a shortcut.
Safari
To create a shortcut using the Safari browser, drag and drop the URL bar onto your desktop.
Choosing the Right Monitor for Graphic Design Work
You may want to see also

How to add your calendar to your browser bookmarks
To add your calendar to your browser bookmarks, you will need to first decide which calendar application you would like to use. For example, Google Calendar or DayBack Calendar.
Google Calendar
If you are using Google Calendar, you can access it by going to calendar.google.com. Alternatively, if you are using a Chrome browser, you can click on the App Launcher in the upper right corner and choose Calendar from the list of Google applications.
Once you have opened your Google Calendar, you can bookmark it by following these steps:
- Open Google Chrome.
- Go to the site you want to bookmark.
- To the right of the address bar, select Bookmark.
- If you are using a different browser, follow the specific instructions for that browser to bookmark calendar.google.com.
DayBack Calendar
If you are using DayBack Calendar, you can create a bookmark by clicking on "Bookmark/Share" in the upper right corner of the calendar. Then, click on "Bookmark or Share This View". By default, bookmarks are private and only visible to you. However, you can choose to share them with your DayBack group or make them public.
TeamUp Calendar
If you are using TeamUp Calendar, you can create a free user account and add your calendar link to your calendar dashboard. This will allow you to keep your calendar link in one place and access it across multiple devices.
To bookmark a shareable calendar link in your browser, you can usually press Control + D (Windows, Linux) or Command + D (Mac). Alternatively, you can click on the star icon next to the search field at the top right of the browser window.
Monitoring Internet Usage: A Guide for Modem Users
You may want to see also
Frequently asked questions
You can add a calendar widget to your Windows 10 desktop by downloading Widgets HD from the Microsoft Store. Once downloaded, open the app and click "Calendar" and this will add a widget with a calendar to your desktop.
To add a calendar to your Mac desktop, open the App Store and search for "MiniCalendar & Widget". Once you've downloaded the app, open it and click "Allow" to give the app access to your Mac calendar. You can then click and drag the calendar to move it to your desired location on your desktop.
To add a Google Calendar to a wall-mounted screen, you can use Yodeck. First, create a Yodeck player, then add the Google Calendar app and fill in the details. Finally, go to "Screens" and assign the app to a screen.