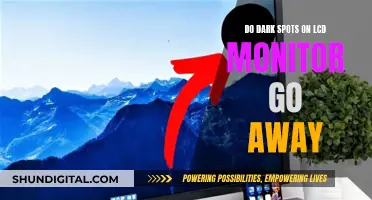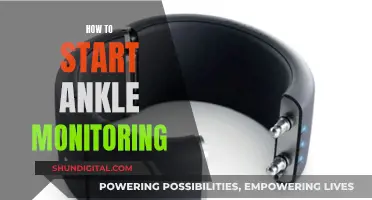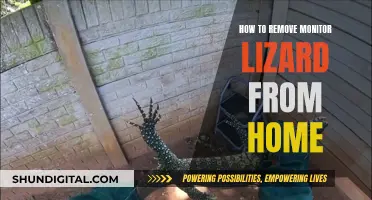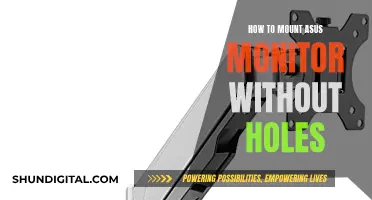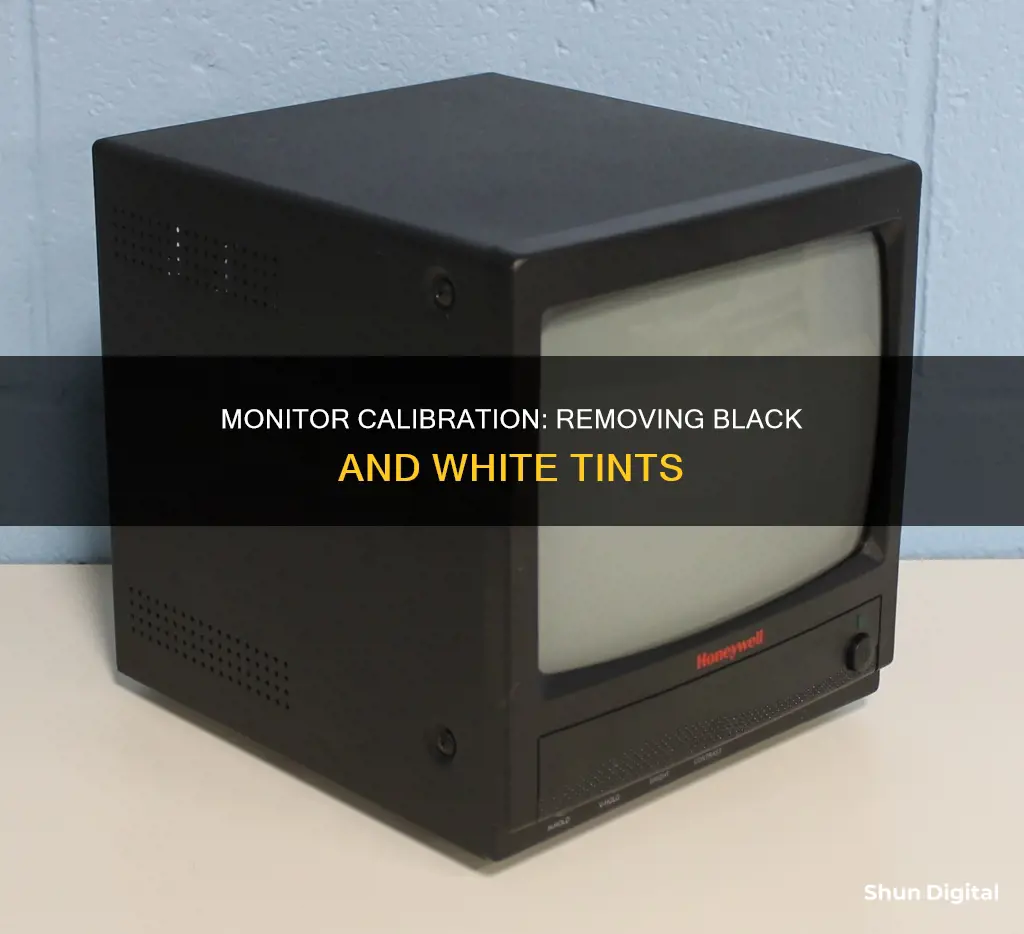
If your computer screen has suddenly turned black and white, there are several ways to fix it. The issue is usually caused by display settings, a buggy update, outdated or corrupt display drivers, or a hardware malfunction. To fix the issue, you can try disabling colour filters, disabling high-contrast settings, updating display drivers, or performing a system reset. If you're using a Windows PC, you can try pressing CTRL + Windows Key + C to toggle between colour and black and white.
| Characteristics | Values |
|---|---|
| Operating System | Windows or Mac |
| Cause | Accessibility setting, color filter option, file compatibility issues, media player app preferences, or advanced color options |
| Quick Fixes | Restart computer, update Windows, check external display connections, uninstall recently installed apps |
| Solutions | Disable color filters, disable high contrast settings, update display drivers, disable Mac's grayscale setting, change Mac's color profile, disable Windows' color filters, disable Windows' color filter keyboard shortcuts, detect Mac's screen, calibrate Mac's display, run a Windows troubleshooter, check for system update, try a different monitor, uninstall recently installed apps, update Windows drivers, reset Windows device, reset Mac |
What You'll Learn

Check if the issue is with the monitor or the operating system
If your monitor is displaying in black and white, you'll want to check if the issue is with the monitor itself or your operating system. Here are some steps you can take to diagnose the problem:
Firstly, check the cables that connect your monitor to your computer and power source. Ensure that they are securely plugged in and not damaged, loose, or faulty. Try using a different cable or port to see if that makes a difference.
Next, test your monitor with another device, such as a laptop or game console, to see if the issue persists. If the problem is resolved by changing the cables or device, it is likely a software problem. If not, it is likely an issue with the monitor hardware.
You should also check the settings on your monitor and computer. The issue could be caused by incorrect resolution, brightness, contrast, colour, or refresh rate settings. Try adjusting them to match your monitor's specifications and preferences. Resetting your monitor to its factory default settings may also help identify the issue. If the problem is resolved by changing these settings, it is likely a software problem.
Additionally, check the drivers for your monitor and graphics card. Drivers are software programs that help your devices communicate and function properly. The issue could be caused by outdated, corrupted, or incompatible drivers. Try updating, reinstalling, or rolling back your drivers to see if that fixes the issue. You can also try using a different graphics card or monitor. If the issue is resolved by changing the drivers, it is likely a software problem.
Finally, if all else fails, try connecting your computer to another monitor or screen. If the second monitor displays in colour, your original monitor is likely damaged. If the second screen also displays in black and white, a setting or operating system glitch is likely at fault.
Stuck Pixels: How to Spot Them on Your Monitor
You may want to see also

Check for a system update
Checking for system updates on your computer is a good way to troubleshoot a black-and-white display issue. Here is a detailed, step-by-step guide on how to check for system updates on both Windows and macOS.
Checking for System Updates on Windows
To check for system updates on a Windows device, you can follow these steps:
- Go to the Start menu.
- Select 'Settings'.
- Click on 'Update & Security'.
- Choose 'Windows Update' from the menu.
- Here, you can see the available updates and choose to install them.
Checking for System Updates on macOS
To check for system updates on a macOS device, follow these instructions:
- Connect your Mac to the internet. Ensure that you can access websites or receive emails.
- Open Software Update:
- Use Spotlight in the menu bar to search for "Software Update", then open it from the search results.
- Alternatively, go to System Preferences from the Apple menu in the corner of your screen. Click on 'System Settings', then 'Software Update' on the right.
- Once opened, Software Update will automatically begin checking for new software.
- If new software is available, click the 'Update' or 'Upgrade' button.
- If no new software is available, you will see a message stating that your Mac is up to date.
Additional Tips for Checking for Updates
- Many software programs have built-in functionality for checking updates. Look for an "Updates" or "Check for updates" option in the program's menu or settings.
- You can also check for software updates on the software vendor's website.
- If you are using Windows, you can use Windows Update, a built-in feature that checks for updates for Windows and other Microsoft software. Go to Settings > Update & Security > Windows Update and check for updates.
Best ASUS Monitors with Mounting Holes for Easy Wall Mounting
You may want to see also

Try a different app
If you're experiencing issues with your monitor displaying in black and white, it may be worth trying to open the image or video content in a different app. This is because, in some cases, the file may be incompatible with the program you're using. For example, some media apps have colour settings that can make content appear as if it's in black and white or grayscale.
If you're using a Windows PC, you can try opening the image or video file in a different app by following these steps:
- Right-click on the file and select 'Open With'.
- Choose a different app from the list of available programs.
- See if the file displays in colour in the new app.
If you're using a Mac, you can try the following steps:
- Control-click on the file and select 'Open With'.
- Choose a different app from the list of available programs.
- Check if the file is displayed in colour in the new app.
If the file displays in colour in a different app, it confirms that the original app was the issue. You can then choose to use the new app to view the file or look for solutions to fix the colour settings in the original app.
It's important to note that trying a different app is just one of several troubleshooting steps you can take to fix a black and white monitor issue. Other potential solutions include checking the file itself, restarting your computer, disabling colour filters or high contrast settings, updating display drivers, or performing a system update.
Positioning Monitors for Comfort: Aligning Different Sizes for Productivity
You may want to see also

Disable Windows colour filters
If your Windows screen has turned black and white, it is likely the result of a colour filter or accessibility setting being activated. To disable Windows colour filters, you can try the following:
Keyboard Shortcut
The quickest way to disable colour filters is to use the keyboard shortcut: Win + Ctrl + C. This will toggle the colour filter on and off.
Change Settings
You can also disable colour filters by changing your settings. Go to Settings and select Accessibility > Colour filters. Then, turn off the Colour filters switch. You can also turn off the Keyboard shortcut for colour filters in the same menu if you are accidentally triggering the filter.
Registry Tweak
Alternatively, you can disable the colour filter hotkey with a Registry tweak. Open the Registry Editor app and go to the following Registry key: HKEY_CURRENT_USER\Software\Microsoft\ColorFiltering. On the right, modify or create a new 32-Bit DWORD value HotkeyEnabled. Set its value data to 0 to disable the feature.
Check for Updates
If the above steps do not work, check for a new Windows operating system update. Updates can add support for new hardware and file types and perform a basic system scan for errors.
Identifying Your BenQ Monitor: A Step-by-Step Guide
You may want to see also

Disable Mac's grayscale setting
If you want to disable grayscale mode on your Mac, you can do so in System Preferences.
First, click the Apple button in the menu bar and select "System Preferences." Then, click "Accessibility." From the sidebar, click "Display."
If your computer is running macOS Catalina or a newer system, click the "Color Filters" tab. Then, select "Grayscale" from the "Filter Type:" drop-down menu. Finally, uncheck the box next to "Enable Color Filters."
If your computer is running macOS Mojave or an earlier system, the steps are slightly different. From the Display menu in Accessibility, simply uncheck the box next to the "Use Grayscale" option to disable it.
You can also use a keyboard shortcut to access the Accessibility settings: Command + Option + F5.
Blind Spot Monitor: Lexus GS 350's Superpower?
You may want to see also