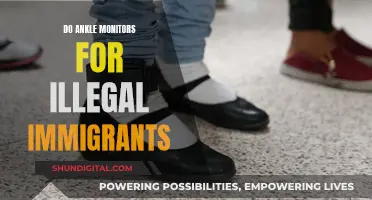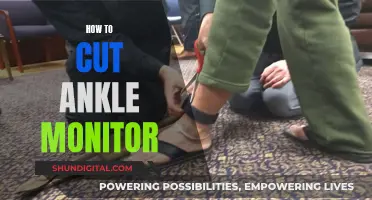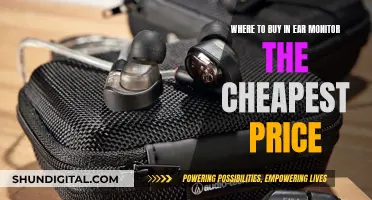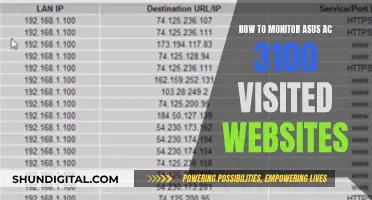Aligning different-sized monitors can be challenging, especially if you want to display duplicate content across them. While it may not be possible to achieve perfect alignment due to differences in pixel densities and sizes, there are a few methods you can try. One option is to adjust the resolution of the larger monitor to match that of the smaller one. This can be done by right-clicking on the desktop, navigating to the display settings, and manually adjusting the resolution. Another method is to use a program like DisplayFusion, which allows you to align monitors with different resolutions. Additionally, you can try physically adjusting the position of the monitors to improve alignment.
What You'll Learn

Adjust the resolution of one monitor
If you want to align two monitors of different sizes, you will need to adjust the resolution of one of them to match the other.
Adjusting the resolution of one monitor
On a Windows 10 or 11 device, you can do this by right-clicking on the desktop and clicking "Display Settings". In the left pane, click on "Display", then in the right pane, scroll down and click "Advanced display settings". If you have more than one monitor, select the one you want to change the settings for.
Click on the "Resolution" drop-down menu and select a new resolution. For example, if your monitor's native resolution is 1920 x 1080, you could change it to 1600 x 900.
Note that you will only have 15 seconds to select "Keep Changes" or "Revert" before it automatically reverts to the previous settings. Also, if you are using a non-native resolution, the text may not appear as clear or sharp.
If you are using DisplayFusion, right-click on the desktop, choose "DisplayFusion" and then "Monitor Configuration". Select the monitor you want to change, and drag the "Monitor Resolution" slider to the left until you reach the desired resolution.
If you are using an Nvidia graphics card, you can try using DSR Dynamic Super Resolution to enable additional resolutions to choose from.
Other Options
If you are using a USB-C hub to connect multiple monitors, you may find that the hub restricts the resolution and/or refresh rate. Try connecting one monitor to your laptop's HDMI port and the other to the HDMI port on the hub.
If you are having issues with your cursor not tracking correctly between the two monitors, you can try using a program like "LittleBigMouse" to fix this.
Removing the ASUS TUF Monitor Stand: A Step-by-Step Guide
You may want to see also

Use DisplayFusion
DisplayFusion by Binary Fortress Software can be used to align dual monitors of different sizes.
To align two monitors of different sizes using DisplayFusion, you would need to adjust the resolution of the larger monitor to match that of the smaller one. For example, if you have a 24-inch monitor with a resolution of 1920 x 1080 and a 20-inch monitor with a resolution of 1600 x 900, you would need to lower the resolution of the 24-inch monitor to 1600x900. This can be done by right-clicking on the desktop, choosing DisplayFusion > Monitor Configuration, selecting the left monitor (#2), and then dragging the "Monitor Resolution" slider to the left until you reach the desired resolution. Once you are happy with the alignment, click "Keep Changes".
It is important to note that this method may not work for aligning dual monitors with different DPIs (dots per inch) or for having applications span across both monitors. DisplayFusion does not currently support the alignment of monitors with different DPIs, and it is not possible to have applications partially on each monitor due to the difference in physical PPI (pixels per inch).
Additionally, while some users have reported success in aligning dual monitors of different sizes by manually dragging the monitor positions in the Windows display settings, others have found that this does not work, especially at the top and bottom of the monitors.
Collab Edit: Browser Usage Monitored for User Experience
You may want to see also

Manually drag the monitor in display settings
If you're using a Windows operating system, you can manually drag the monitor in your display settings. This is helpful if you want your displays to match how they're set up in your home or office.
To do this, first, make sure your cables are properly connected to your PC or dock. Then, check for Windows updates by selecting the Start button, then searching for Settings. From there, select Settings > Windows Update > Check for updates.
Once your displays are connected properly and you have the latest Windows updates, you can rearrange your displays. In your Display settings, select and drag the display to where you want it. Do this for all the displays you want to move. When you're happy with the layout, select Apply. Test your new layout by moving your mouse pointer across the different displays to make sure it works as expected.
If you're unable to drag a window from one screen to another, it may be because the window you're trying to drag is maximized or your monitors are not positioned correctly. To fix this, restore the window to its previous size before you drag it to a different screen. To do so, click the Restore button (the middle button in the upper-right corner of the window).
Monitoring Water Usage: Efficient Daily Tracking Methods
You may want to see also

Physically move one monitor up or down
If you have two monitors of different sizes that are not aligned properly, you can try physically moving one of the monitors up or down. This can be done by adjusting the monitor's position in the display settings or by manually moving the monitor.
To adjust the monitor's position in the display settings, follow these steps:
- Go to your display settings.
- Select and drag the monitor to your desired position.
- Do this for all the displays you want to move.
- Once you are happy with the layout, select "Apply".
- Test your new layout by moving your mouse pointer across the different displays to ensure it works as expected.
If you cannot get the monitors to align properly using the display settings, you can try physically moving one of the monitors up or down. This can be done by adjusting the height or position of the monitor stand or mount. If your monitors are not on stands or mounts, you can try using adhesive hooks, such as Command hooks, to pull the monitors together. You can also try using rubber bands, zip ties, or tape to hold the monitors together and minimise gaps.
Additionally, if you are using a Windows operating system, you can try lowering the resolution of the larger monitor to match the smaller one. This can be done by going to the display settings and adjusting the "Monitor Resolution" slider.
Monitoring Router Bandwidth Usage: A Step-by-Step Guide
You may want to see also

Change display settings
If you are using Windows 10, go to the "Display" section of the Settings menu. You can access this by right-clicking on any empty area of your desktop and selecting "Display Settings". Here, you can adjust the scaling of your displays.
If you are using different-sized monitors, you will need to adjust the scaling settings per monitor. First, select the monitor you want to adjust under the "Rearrange your displays" section. Then, select the appropriate scale option from the "Change the size of text, apps, and other items" drop-down menu.
If you want to specify a custom scaling value, click on the "Advanced scaling settings" option under the "Scale and layout" section. From here, you can specify the scaling size between 100 and 500 percent under the "Custom scaling" section.
If you are using a Windows operating system, you can also manually adjust the relative size of your monitors by right-clicking on your desktop, selecting "Display Settings", and dragging each display to rearrange them according to their physical layout on your desktop under the "Rearrange your displays" section.
If you are using DisplayFusion, right-click on your desktop, choose DisplayFusion > Monitor Configuration, select the monitor you want to adjust, and drag the "Monitor Resolution" slider to the left or right until the resolution matches that of the other monitor.
If you are using an Nvidia graphics card, you can set up custom resolutions by opening the custom resolution window in the Nvidia control panel. Create a custom resolution by specifying the resolution you want Windows to think the monitor has, and the resolution that will actually be sent to the monitor.
If you are using a laptop with an external monitor, you can also adjust the scaling in individual programs. Many popular applications offer this setting independently of the system-wide options in Windows. For example, you can hold the Ctrl button and scroll up or down with your mouse to adjust the zoom in Microsoft Edge, Chrome, Firefox, Word, and most other word processors.
Monitoring RAM Usage: Nagios Setup Guide
You may want to see also