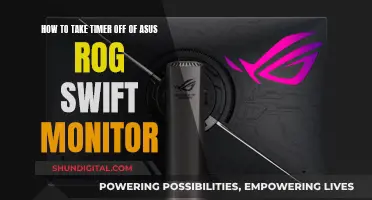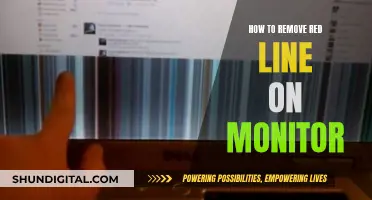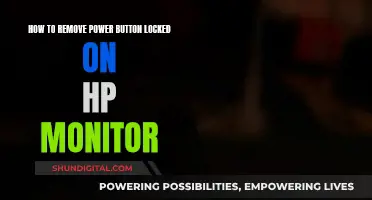Knowing your monitor's specifications is important for several reasons. It can help you determine the quality of your viewing experience, ensure you have the right setup for your needs, and inform your choices when buying or upgrading your equipment. For instance, if you're a gamer, you might want a larger monitor for a more immersive experience, while a writer or programmer may prefer a smaller monitor to help them focus on their work. Similarly, if you work in graphic design, photo or video editing, or other visually demanding fields, a larger monitor with a higher resolution will allow you to see more details and work more efficiently.
There are several ways to find out the specifications of your monitor. The brand and type are usually written on the front or back of the monitor, and the manufacturer's website often provides detailed specifications. You can also check the box or the back of the monitor for basic details, such as the model and technical specifications. If you're using a Windows computer, you can find the monitor specifications by going to the Display Settings and then clicking on Advanced Display Settings. From there, you can find information such as desktop resolution, refresh rate, bit depth, and colour format.
| Characteristics | Values |
|---|---|
| Brand | Usually written on the front or back of the monitor |
| Model | Can be found on the back of the monitor or on the box |
| Display size | Can be found in the model number or measured manually |
| Pixel density | Can be found on the computer |
| Type (LCD/LED) | Can be found on the computer |
| Monitor sharpness | Can be found on the computer |
| Resolution | Can be found in the Advanced Display Settings |
| Refresh rate | Can be found in the Advanced Display Settings |
| Bit depth | Can be found in the Advanced Display Settings |
| Color format | Can be found in the Advanced Display Settings |
| Color space | Can be found in the Advanced Display Settings |
| Graphics card | Can be found in the Advanced Display Settings |

Monitor size
To determine the size of your monitor, you can either check your computer settings or physically measure your monitor using a tape measure or ruler.
Checking Monitor Size on Windows:
On a Windows computer, right-click on your desktop and select "Display settings." Click on "Advanced scaling settings" under "Scale and layout," then click on "Advanced sizing of text and other items." This will open the "Screen Resolution" settings, where you can find the diagonal measurement of your screen, typically listed in inches.
Checking Monitor Size on Mac:
On a Mac, click on "About This Mac" from the Apple menu in the top-left corner of your screen. Then, click on "System Report" and navigate to the "Graphics/Displays" section. Here, you can find the resolution of your display. To find the monitor size, you'll need to calculate the diagonal measurement using the resolution and aspect ratio.
Physically Measuring Your Monitor:
If you prefer a hands-on approach or don't have access to your computer's settings, you can manually measure your monitor. Turn off your monitor and unplug it from the power source. Use a tape measure or ruler to measure the distance from the top-left corner of your screen to the bottom-right corner diagonally. This measurement is typically given in inches, and you should only measure the screen itself, excluding any bezel or frame.
Once you know your monitor size, you can adjust your display settings, such as resolution, scaling, and aspect ratio, to ensure optimal viewing and enhance your productivity.
LCD Screens: Benefits of a Modern Display
You may want to see also

Display settings
To find the display settings of your monitor, you can follow these steps:
Windows 10
- Go to Settings > System > Display.
- Scroll down and click on Advanced Display Settings.
- This will bring up a screen with detailed information about your monitor, including the manufacturer and model number, resolution, graphics card model, refresh rate, and more.
- From here, you can also access the Display Adapter Properties for additional information and troubleshooting.
Windows 11
- Click on the Display page.
- Under "Related Settings", click on Advanced Display Settings.
- Use the "Select a display to view or change its settings" drop-down menu to choose the monitor you want to view.
- Under the "Display Information" section, you will find the brand and model number, as well as other specifications such as desktop mode, active signal mode, bit depth, colour format, and colour space.
- You can also click on "Display Adapter Properties" for additional information about your graphics card.
Additionally, you can usually find the brand name and model number of your monitor printed along the top or bottom edge of the monitor, or on a sticker at the back of the monitor. This information can then be used to search for the detailed specifications of your monitor on the manufacturer's website.
Outdoor Temperature Monitors: Easy Truck Installation Guide
You may want to see also

Monitor brand
Knowing the brand of your monitor is essential, as it forms the base of the product and gives you an idea of the quality you can expect. The monitor brand or manufacturer is usually indicated by a logo or name on the front bezel of the screen. However, if the bezel has insufficient space, you may find the brand name or logo at the bottom of the screen or behind the screen.
Popular brands like Dell, Samsung, Asus, Lenovo, and MSI typically place their logos or brand names at the bottom of the screen. So, the first step to finding your monitor brand is to simply look at the front and bottom of your monitor.
If you can't find the brand name or logo on the monitor itself, the next place to look is the monitor's packaging. The box may provide the brand name, model number, and specifications. Remember to check all sides of the packaging, as the placement can vary.
Another simple way to identify the brand is to turn on the monitor, as the brand name or manufacturer is often displayed when the monitor is powered on.
If you're using a Windows operating system, you can find the brand and model information in the display settings. Go to Settings > System > Display, and then scroll down and click on Advanced Display Settings. Here, you will find details such as the manufacturer, model number, resolution, refresh rate, and more.
Additionally, you can access the monitor settings through the buttons on your monitor. By navigating to these settings, you may find the brand and model information, along with other specifications like supported modes, ports, resolutions, colour, and contrast.
Connecting Your BenQ Monitor to an iMac
You may want to see also

Type of monitor
There are several types of monitors, each with its own unique specifications. The type of monitor you choose will depend on your specific needs and requirements. Here are some common types of monitors available in the market:
- LCD Monitors (Liquid Crystal Display): These are the most common type of monitors and are known for their slim design and high-quality display. They use liquid crystals to control the amount of light passing through the screen, resulting in sharp images and vibrant colours. LCD monitors are usually backlit by CCFL (Cold Cathode Fluorescent Lamp) or LED (Light-Emitting Diode) backlights.
- LED Monitors: LED monitors are a type of LCD monitor that use LEDs for backlighting. They offer several advantages over traditional CCFL-backlit LCD monitors, including lower power consumption, increased brightness and contrast, and mercury-free construction.
- OLED Monitors (Organic Light-Emitting Diode): OLED monitors are known for their ability to produce deep blacks and perfect black levels since each pixel can be turned off individually. This results in a higher contrast ratio and more vivid colours. OLED monitors also have faster response times and wider viewing angles compared to LCD monitors.
- IPS Monitors (In-Plane Switching): IPS monitors are a type of LCD monitor that offers improved viewing angles and colour accuracy over traditional TN (Twisted Nematic) panel monitors. They are commonly used in professional settings such as graphic design and photo editing due to their accurate colour reproduction.
- VA Monitors (Vertical Alignment): VA monitors are another type of LCD monitor that offers high contrast ratios and deep blacks. They provide a good balance between the image quality of IPS panels and the fast response times of TN panels, making them a popular choice for gaming and multimedia consumption.
- TN Monitors (Twisted Nematic): TN monitors are known for their fast response times and low input lag, making them ideal for gaming and fast-paced applications. However, they often compromise on colour accuracy and viewing angles when compared to IPS and VA panels.
- Curved Monitors: Curved monitors offer a more immersive viewing experience by wrapping around your field of vision. They can be based on any of the panel technologies mentioned above (VA, IPS, TN, etc.) and are particularly beneficial for gaming and watching movies.
When choosing a monitor, it's important to consider factors such as screen size, resolution, response time, refresh rate, connectivity options, and, of course, your intended use case. Different types of monitors excel in different areas, so understanding your specific needs will help you make an informed decision.
Asus vs LG: Who Makes Better Monitors?
You may want to see also

Monitor sharpness
The sharpness setting can be used to compensate for signal deterioration in VGA cables. The optimal setting may depend on the quality of the cable connection and the electronics inside the monitor.
The "sharpness" setting on modern monitors is a form of post-processing. It is a trick used by monitor manufacturers to distinguish their product from others. Manufacturers want their product to stand out when the same signal is fed to their monitor and a cheaper competitor. The "sharpness" filter enhances the edges of an image so that they catch the eye.
The Lagom LCD monitor test can be used to check if the sharpness setting on your monitor is correct. The test consists of various test scenarios that your monitor can handle to a greater or lesser extent, depending on the model. The monitor must be running in its native resolution for this test. If the sharpness setting is correct, all blocks in the image will blend in when viewed from a distance or when the viewer squints. If the gamma of the display is also correct, then the central disc will blend in. If the sharpness setting is too high or too low, fringes may be visible around the white and black bars in the centre of the test image.
Monitoring Android CPU Usage: A Comprehensive Guide
You may want to see also
Frequently asked questions
The size of a monitor is the length of the diagonal of the screen, excluding the bezel. You can find this information in the monitor's specifications, which are usually available on the manufacturer's website. You can also manually measure the diagonal length of your screen with a measuring tape.
Some important monitor specifications include the display resolution, refresh rate, bit depth, colour format, and colour space. You can find these details in the Advanced Display Settings on Windows. On a Mac, go to "About This Mac" in the Apple menu, then click on "System Report" and navigate to the "Graphics/Displays" section.
Knowing your monitor size can help you determine the optimal viewing distance to reduce eye strain and improve your overall viewing experience. It's also crucial when buying or upgrading your monitor, as it ensures you get the right size for your needs and workspace setup.
The brand and model of your monitor are usually written on the front or backside of the monitor. You can also check the box or user manual if you have them. If you're using Windows, you can find this information in the Display Settings. Go to Advanced Display Settings, then click on Display Adapter, followed by Monitor and Properties.