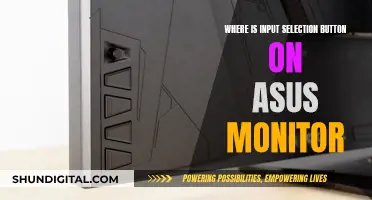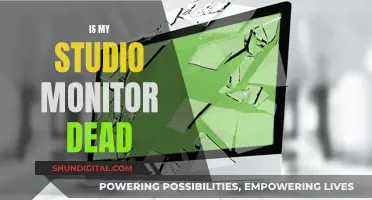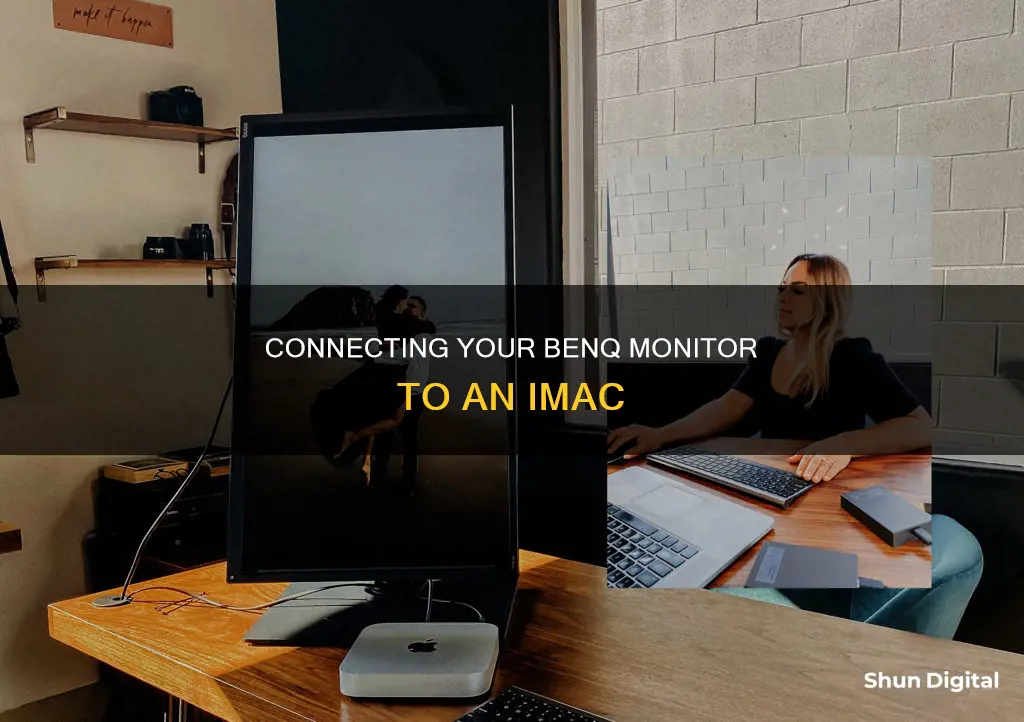
If you're looking to hook up a BenQ monitor to an iMac, there are a few options available to you. The best option is to use a Thunderbolt 3/4 (USB-C) or HDMI cable to connect the two devices. This will ensure the best performance and maintain consistent results. If your monitor doesn't support USB-C, you can use a Thunderbolt 3/4 (USB-C) to DisplayPort or HDMI adapter. Alternatively, you can use an Apple TV streaming box or the BenQ InstaShow wireless presentation system for a wireless connection. However, keep in mind that the Apple TV option only works with Mac products.
| Characteristics | Values |
|---|---|
| Connection type | Wired: HDMI, USB-C, DisplayPort, VGA |
| Wireless: Apple TV streaming box, BenQ InstaShow wireless presentation system | |
| Cable | USB-C to USB-C, USB-A to USB-B, HDMI, DisplayPort, VGA |
| Adapter | USB-C to DisplayPort, HDMI |
| Connection process | Identify Mac and BenQ monitor model IDs and specs, locate the right ports, connect the devices, enable a signal on the monitor, mirror or extend the Mac display, select the preferred user interface and desktop scaling, enable Mac Colour Mode |
What You'll Learn

Identify your iMac and BenQ monitor model IDs and specs
To identify your iMac model, you can use the following methods:
- Choose "About This Mac" from the Apple menu in the upper-left corner of your screen. This will provide an overview of your Mac version.
- Use the System Information app to identify your Mac model.
- If your Mac doesn't start up, you can find the serial number printed on the underside of your device, near the regulatory markings. You can also locate the serial number on the original packaging, next to a barcode label. Enter this serial number on the Check Coverage page to find your model.
- The original packaging may also display an Apple part number, such as "MMQA2xx/A" ("xx" varies by country or region). You can match this Apple part number to a list of iMac models to identify your device.
Once you've identified your iMac model, you can determine its specifications, such as ports, colours, model identifier, part numbers, and compatible operating systems, by referring to the appropriate model on the list.
Now, to identify your BenQ monitor model ID and specifications, follow these steps:
- Find the model ID on the label at the lower side of the rear panel of your BenQ monitor.
- Check the product page of the specific BenQ model ID on the BenQ website (https://www.benq.com/en-us/monitor.html). Here, you can find the "buy" and "specs" sections, which will provide an overview of the available connectivity ports and other specifications for your monitor.
- Additionally, you can refer to the user manual or the product packaging for more information about your BenQ monitor's specifications.
How Multiple Monitors Affect CPU Usage and Performance
You may want to see also

Use the right cables to connect your iMac and monitor
To connect your iMac and BenQ monitor, you will need to use the right cables. The specific cables you will need depend on the ports available on your iMac and monitor.
Most iMacs have Thunderbolt/USB-C ports, and some may also have HDMI, DisplayPort, Mini DisplayPort, or VGA ports. Your BenQ monitor should have an HDMI port, and some models may also have DisplayPort, Mini DisplayPort, or VGA ports.
If your iMac has a Thunderbolt/USB-C port, you can connect it to your BenQ monitor using a Thunderbolt/USB-C cable. This is the recommended method for the best performance.
If your iMac has an HDMI port, you can connect it to your BenQ monitor using an HDMI cable.
If you have a DisplayPort display, you can use a USB-C to DisplayPort cable to connect your iMac to your BenQ monitor.
If your iMac has a Mini DisplayPort or VGA port, you may need to use an adapter to connect to your BenQ monitor. For example, you can use a USB-C VGA Multiport Adapter to connect a VGA display to your iMac.
It is important to use the cables and adapters provided by BenQ or Apple to ensure compatibility and the best performance.
Setting Up the ProArt 248Q: A Step-by-Step Guide
You may want to see also

Enable a signal on the monitor
If you encounter a "no signal detected" or "no cable connected" message, try the following steps to enable a signal on the monitor:
- Turn your monitor off and on: This may seem simple, but it's often the first step to resolving many technical issues.
- Change the input source: Open your monitor's OSD (on-screen display) by using its physical controls (joystick or buttons) and navigate to the Input Settings. Select the correct input source option.
- Check your cable connections: Ensure that the display cable is plugged into the correct port on your Mac and that it is securely seated in the port.
- Try a different cable: If possible, try using a different type of cable. For example, if you've been using a DisplayPort cable, switch to an HDMI cable.
- Use the provided cable: It is recommended to use the cable provided by BenQ in the monitor box rather than third-party cables or a docking station.
- Contact customer support: If none of the above steps resolve the issue, please contact BenQ's customer service team for additional assistance. They will be happy to help you further troubleshoot the problem.
Monitoring Marijuana Usage Across America
You may want to see also

Mirror or extend your iMac display
To mirror or extend your iMac display, you need to first determine what kind of video ports your Mac has, how many displays your Mac can support, and whether you have the right cables.
Identify the video ports on your Mac
The ports you have determine what kind and how many external displays you can connect, and how you connect them. Common video ports on a Mac include:
- Thunderbolt 3 (USB-C)
- Thunderbolt / USB 4
- Thunderbolt 4 (USB-C)
- Thunderbolt and Thunderbolt 2
See how many displays your Mac supports
The number of displays your Mac supports depends on its model and the type of chip it has. For example:
- For Mac computers with the Apple M1 Chip, you can connect a single external display.
- For Mac computers with Thunderbolt 3 (USB-C), you can connect a single display to each port.
- For Mac computers with Mini DisplayPort, you can connect up to two displays.
- For Mac computers with Thunderbolt, or Thunderbolt 2, you can connect up to two displays.
- For Mac computers with Thunderbolt 4 (USB-C) and HDMI ports, you can connect up to eight external displays, depending on your Mac model.
Get the right cables and adapters
If your displays come with cables that match the ports on your Mac, you can use those to connect your display. If not, you will need to obtain the correct cables and adapters.
Connect your displays to your Mac
Once you have the right cables and adapters, connect your displays to your Mac using the video ports.
Mirror or extend your Mac display
To mirror your Mac display, go to the Apple menu > System Settings, then click Displays in the sidebar (you may need to scroll down). Next, click Arrangement, then hold Option while dragging items on top of each other.
To extend your Mac display, go to the Apple menu > System Settings, then click Displays in the sidebar. Click the name of your display on the right, then click the “Use as” pop-up menu, and choose “Extended display” or Stop Mirroring.
LCD Monitors: Understanding Voltage Requirements
You may want to see also

Select your preferred user interface and desktop scaling
Once you've connected your iMac to your BenQ monitor, you can adjust the display settings on your Mac to your preferred configuration.
By default, your Mac will automatically select what it considers the optimal resolution and scaling for your display size. This setting determines the size of text, icons, and other visual elements on your screen. In most cases, it's best to use the resolution and scaling that macOS sets for you.
However, if you prefer larger or smaller text and icons, you can manually adjust the display settings. Here's how:
- On your Mac, choose the Apple menu > System Settings, then click Displays in the sidebar (you may need to scroll down).
- Select your desired user interface (UI) size.
Adjusting the scaling can enhance your viewing experience, whether you need more screen space or want easier-to-read text. This flexibility allows you to tailor your display to your specific preferences.
Monitoring ACE Inhibitor Usage: Strategies for Safe Prescribing
You may want to see also
Frequently asked questions
You can connect your BenQ monitor to an iMac using either a wired or wireless connection. For a wired connection, you can use a standard HDMI or USB-C cable. If you're using a wireless connection, you can try the Apple TV® streaming box or the BenQ InstaShow wireless presentation system.
We recommend connecting your BenQ monitor directly to your iMac using Thunderbolt 3/4 (USB-C) or HDMI to ensure the best performance. Make sure your monitor supports either of these connection types.
Display Pilot & Display Pilot 2: When using the latest Display Pilot version, BenQ DesignVue PD series monitors natively support the Apple M1/M2/M3 platform and do not require the installation of Rosetta virtualization and emulation software.
Yes, by default, your iMac automatically selects what it considers the optimal resolution and scaling for your display size. You can manually adjust the scaling to enhance your viewing experience, such as having more screen space or making the text easier to read.