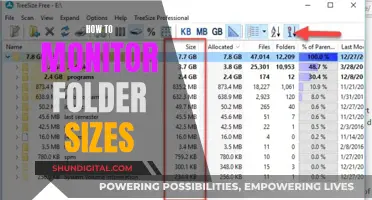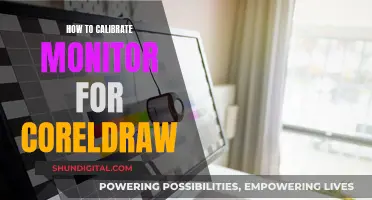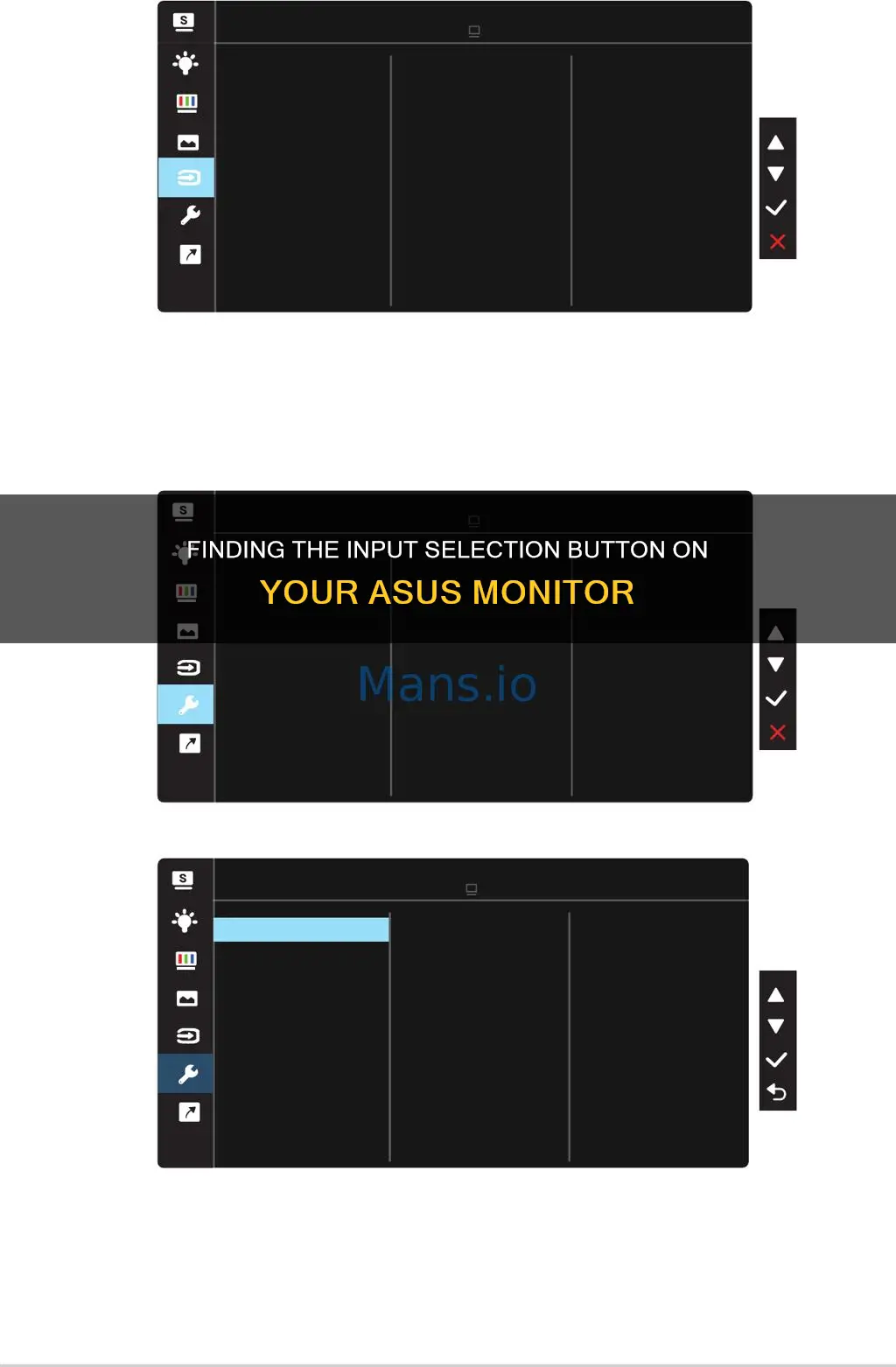
The input selection button on an Asus monitor is used to switch between different input sources, such as HDMI, DVI, VGA, or DisplayPort. The location of the input selection button can vary depending on the model of the monitor. On some models, the input selection button may be located on the front of the monitor, while on others, it may be on the side or back. In some cases, the input selection button may be integrated into the power button or menu button. To switch between input sources, users can press the input selection button until the desired input is selected. In some cases, it may be necessary to turn off the monitor or unplug the input cables before switching inputs.
What You'll Learn

Troubleshooting a black screen on an ASUS LCD monitor
If your ASUS LCD monitor is showing a black screen, there are several troubleshooting steps you can take to try and resolve the issue.
First, check if your operating system has entered hibernation, sleep, or power-saving mode. If it has, simply press any key, the Enter key, or the Power key, or move your mouse to wake it up.
If your monitor is still not displaying anything, check that the signal cable (VGA/DVI/HDMI/DisplayPort) is firmly connected to the computer input port (graphics card). Unplug and replug the cable to ensure all pins are not bent.
If your monitor has multiple input ports, press the input select button to select the correct input port. If your model doesn't have this button, press "MENU" to enter the OSD menu. The MENU button's position varies depending on the model.
If you're still facing a black screen, try replacing the signal cable with another identical one (VGA/DVI/HDMI/DisplayPort) to perform a cross-test.
Another step is to connect your monitor to another computer (PC/Notebook) to check if the issue is with the monitor or your computer.
If none of the above steps resolve the issue, you can try performing a hard reset on your ASUS monitor. This involves turning off the monitor, unplugging all cables, and pressing and holding the power button for about 60 seconds. Then, reconnect the cables and turn on the monitor again.
If your ASUS monitor still doesn't display anything, you may need to contact ASUS support for further assistance.
Minimize Power Consumption with Multiple Monitors: CPU Efficiency Tips
You may want to see also

Switching input from HDMI to DVI
To switch the input on your ASUS monitor from HDMI to DVI, you will need to access the input selection menu. This can be done by pressing the "Input Select" or "Menu" button on your monitor.
If your monitor is currently set to HDMI, unplug the HDMI cable and plug in the DVI cable. Turn the monitor off and then back on. When the "HDMI No Signal" message appears on the screen, press the "Input Select" button until you switch to DVI.
On some ASUS monitors, you can set the default input to HDMI in the On-Screen Display (OSD) menu. To do this, press the "Menu" button and navigate to the input settings. Select HDMI as the default input and save the settings. This will ensure that your monitor automatically defaults to HDMI when it wakes up from sleep mode.
It is worth noting that some older monitors may not have the option to set the default input in the OSD menu. In such cases, you may need to manually switch the input each time the monitor goes to sleep. Additionally, ensure that all your drivers are up to date, as this can sometimes impact the monitor's ability to remember the default settings.
If you are connecting multiple devices to your monitor, you may also consider purchasing an HDMI switcher. This will allow you to easily switch between different inputs with the push of a button, without having to manually change cables or access the monitor's menu.
VA's CPAP Monitoring: How It Works and Why
You may want to see also

Changing the input port from HDMI to DisplayPort
To change the input port from HDMI to DisplayPort on an Asus monitor, you will need to access the input settings. The input selection button is typically located on the front or back of the monitor. If you cannot find the button, you can try pressing the "menu" button on the monitor and navigating to the input settings that way.
On some Asus monitors, the input selection button may be hidden from view and you will need to change the input via the menu. You can find instructions for your specific monitor model by searching for the user manual online.
If you are having trouble accessing the monitor menu, try the following steps:
- Power on the monitor.
- Press and hold the "menu" button.
- Unplug the power cord until the monitor turns off.
- Plug the monitor back in.
- The input select function should now work again.
If you are switching from HDMI to DVI, you may need to turn off the monitor, unplug the HDMI cable, plug in the DVI cable, and then turn the monitor back on. When "HDMI No Signal" appears, press the Input Select Button until you've switched to DVI.
Additionally, if your monitor is set to default to a different input port, you can change this setting by accessing the OSD menu, navigating to the input settings, and selecting your preferred default input.
Monitoring Hydro Usage: Smart Metering and Water Efficiency
You may want to see also

Using a KVM switch to change inputs
If you are frequently switching between input sources on your ASUS monitor, you may want to invest in a KVM switch. A KVM switch allows you to control two devices connected to your monitor using just one keyboard and mouse, saving you time, space, and money.
Step 1: Connect Your Devices
First, you need to connect your devices to the KVM switch. The specific connection method will depend on the type of devices you are using and the ports available on your KVM switch. Refer to the user manual of your KVM switch for detailed instructions.
Step 2: Confirm the Signal Source
Once your devices are connected, you need to confirm the signal source for each device. For example, if you are connecting a computer and a laptop, you need to check if the computer is using an HDMI or DisplayPort connection, and if the laptop is using a Type-C or another type of connection.
Step 3: Select the Input Source
After confirming the signal sources, you can now select the input source you want to use. On your ASUS monitor, go to the System Settings menu, then select USB Settings > KVM. From here, you can choose between Computer 1 (connected via HDMI or DisplayPort) and Computer 2 (connected via Type-C).
Step 4: Switch Between Devices
Now that you have set up your KVM switch, you can easily switch between your devices by pressing a button on the KVM switch or using a wired or wireless remote control, depending on the model you have. This will allow you to instantly access the other device on the same monitor and control it with the same keyboard and mouse.
Step 5: Manage Peripherals
In addition to your keyboard and mouse, you may also want to connect other peripherals such as a printer, webcam, speakers, or external microphone. Most KVM switches have additional USB ports for these peripherals. Make sure to manage your peripheral connections accordingly when switching between devices.
By following these steps, you can efficiently use a KVM switch to change inputs on your ASUS monitor, streamlining your workflow and reducing the clutter of cables on your desk.
Monitoring Internet Usage: ASUS Router Settings Guide
You may want to see also

Using a DisplayPort to HDMI adapter
To change the input on an Asus monitor, you can use the input select button. If you are having trouble with the input select button, you can try turning the monitor off and on again. When the "HDMI No Signal" message appears, press the input select button until you've switched to your desired input.
If you are trying to use a DisplayPort to HDMI adapter with your Asus monitor, there are a few things to keep in mind. First, most DisplayPort to HDMI adapters and cables are one-way and will only work from a DisplayPort source to an HDMI sink. Additionally, passive adapters are less expensive and can be used if the DisplayPort or Mini DisplayPort source has the DP++ symbol. If the source does not support DP++, you will need an active converter, which includes additional chips to perform the conversion and can be more expensive. Externally powered HDMI to DisplayPort adapters do exist but may introduce delay and reduce performance.
Monitoring ACE Inhibitor Usage: Strategies for Safe Prescribing
You may want to see also
Frequently asked questions
The input selection button on an Asus monitor is usually located on the bezel or the side of the monitor. It is often labelled as "Input Select" or "Source".
To switch input sources, press and hold the input selection button until you have switched to your desired input.
Yes, you can enter the menu settings and select "Select Input" to switch between different input sources.
If the input selection button is not responding, try the following steps: Power on the monitor, press and hold the "Menu" button, then unplug the power cord until the monitor turns off. Plug the monitor back in and power it on again. The input selection button should now work.