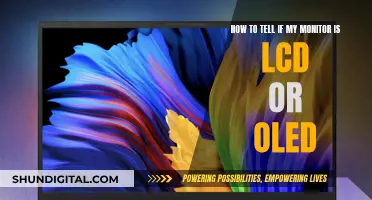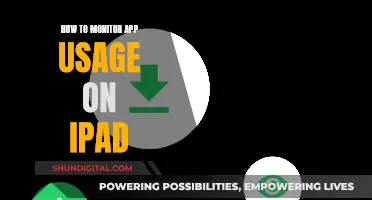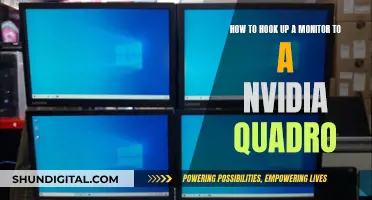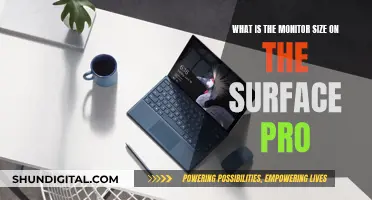Running multiple monitors can increase power consumption as each monitor requires its own power supply. Additionally, the GPU has to work harder to process the images for each screen, which can lead to higher GPU power usage. However, this impact can be mitigated by using energy-efficient monitors, such as LED-backlit LCD monitors, and by ensuring that you only use extra screens when necessary.
| Characteristics | Values |
|---|---|
| Reducing power usage | Make sure your GPU doesn't use excess power |
| Adjust Windows power settings | |
| Reduce unnecessary power draw when not in use | |
| Control your monitor's power draw | |
| Change or upgrade your hardware | |
| Check your CPU's power consumption | |
| Using multiple monitors | Each screen requires its own dedicated video output port and graphics card processing power |
| Running multiple monitors with different resolutions makes your PC work harder to scale the images | |
| Using multiple monitors will not cause your PC to crash but may slow it down | |
| Using multiple monitors does not use more RAM | |
| The GPU is responsible for processing the images to be displayed on your screen | |
| Using multiple monitors will increase your power consumption |
What You'll Learn

Use energy-efficient monitors
Using energy-efficient monitors is a great way to reduce power usage, especially if you have multiple monitors. Here are some tips to help you choose and use energy-efficient monitors:
Choose the Right Monitor Technology
The type of display technology used in your monitor can significantly impact its power consumption. Older Cathode Ray Tube (CRT) monitors are known for consuming a lot of power due to their large size and power requirements. On the other hand, newer technologies like Liquid Crystal Displays (LCDs) are much more power-efficient. So, if you're still using CRT monitors, upgrading to LCD monitors can lead to significant power savings.
Look for Energy Efficiency Labels
When purchasing a new monitor, look for energy efficiency labels. The energy label indicates how energy-efficient a monitor is, based on its active power consumption. Monitors with an A label are considered very energy-efficient, while those with B, C, and D labels are also energy-efficient. Monitors with E, F, and G labels are less energy-efficient than average. By choosing monitors with better energy efficiency labels, you can reduce your power usage.
Adjust Monitor Settings
You can also reduce power consumption by adjusting the settings on your monitors. Lowering the brightness of your monitors is a simple yet effective way to save power. Unless you're doing color-critical work or consuming media, you don't always need to have your monitors at full brightness. Additionally, if you have multiple monitors, try to use the extra screens only when necessary. This way, you can reduce the overall power draw of your setup.
Enable Power-Saving Features
Today's monitors often come with built-in power-saving features. For example, some monitors have sensors that automatically adjust the screen brightness based on the ambient light in the room. This feature can help reduce power consumption in darker environments. Look for monitors with these types of features, and don't forget to enable them in your monitor settings.
Turn Off Monitors When Not in Use
Finally, remember to turn off your monitors when you're not using them. This may seem obvious, but it's easy to leave monitors running idle when you step away from your desk. Turning off your monitors when not in use can make a big difference in reducing your power usage, especially if you have multiple monitors. If your monitors don't have a physical power button, you can use software solutions or create desktop shortcuts to turn them off quickly.
Monitoring Electrical Usage: Circuit Surveillance Simplified
You may want to see also

Adjust brightness
Reducing the brightness of your monitors is a good way to start reducing your CPU's power consumption. If your monitor's brightness is set to 100%, bring it down to a level where you can still use it without issue. Your monitor doesn't always need to be on full brightness, especially when you're not consuming content or doing colour-critical work.
Use the Monitor's Buttons
This is the simplest method. Check your monitor for a tiny joystick or multiple buttons at the bottom of the screen. These can be used to access the menu and control the brightness and other parameters. If you're unsure how to access the customisation menu, refer to your monitor's instruction manual.
Turn on Night Light
Night Light is a Windows 10 feature that allows you to adjust the screen brightness. To enable it:
- Right-click the Start menu and select Settings.
- Click on System, then Display from the left-hand menu.
- Turn on the toggle below Night Light.
- Use the slider to adjust the brightness.
- Click on Night Light Settings to set a schedule. You can set the Night Light to enable between sunset and sunrise, or set the hours manually.
Use Third-Party Apps
If the above methods don't suit your needs, you can use third-party apps like Dimmer or Monitorian, which are free and easy to use.
- Dimmer: A small and portable app that lets you adjust the brightness of all external monitors connected to your PC.
- Monitorian: A Microsoft app that lets you adjust the brightness of up to four monitors individually or simultaneously.
Use Windows Power Settings
Windows has built-in tools to help you control your PC's power usage. Go to the 'Power and Sleep' tab in the Windows Settings app to set how soon your monitors turn off when your PC is inactive. You can also set your PC to go into sleep mode after a certain period of inactivity.
Monitoring Employee Internet Usage: Company Surveillance Exposed
You may want to see also

Only use extra screens when needed
If you have a multi-monitor setup, you should only use the extra screens when you need them. This is because, even when mirroring, the GPU still has to do calculations for each screen, and the amount of memory required is still per image. Therefore, if you only use the extra screens when you need them, you will be able to reduce your power consumption.
If you are using a multi-monitor setup, it is sometimes possible for your GPU to get confused and not downclock properly, which can result in an excess power draw when your GPU is not in use. You can use programs like NVIDIA Inspector and Multi-Monitor Power Saver to fix any downclocking issues.
Additionally, you can save power by reducing the brightness of your monitors. If your monitor's brightness is set to 100%, bring it down to a level where you can still use it without issue. Your monitor does not always need to be on full brightness, especially when you are not consuming content or doing colour-critical work.
You can also set your monitors to go to sleep after a short period of inactivity. As a result, if you have to step away from your PC, even for a brief moment, your monitor won't be wasting any energy.
Monitor Broadband Usage: Track Your Data Usage Easily
You may want to see also

Use a smart power strip
If you're looking to reduce power usage for your CPU with multiple monitors, a smart power strip can be a great solution. Here are some reasons why:
Combat "Vampire Power"
Traditional power strips are convenient, but they can lead to a constant draw of power, even when your devices are in standby mode. This "phantom power drain" or "vampire power" can cost you money, waste electricity, and increase your carbon footprint. Smart power strips combat this issue by shutting down power to products in standby mode, reducing your power usage and saving you money.
Monitor and Control Power Usage
Smart power strips have circuitry that monitors and controls power outlets individually. When a device goes into standby mode, the smart power strip detects the drop in power consumption and cuts the power to that specific outlet, while keeping the rest of the outlets active. This ensures that only the devices that need power are using it, optimising your power usage.
Convenience and Automation
Smart power strips automate the task of unplugging devices, which can be inconvenient and easy to forget. They can be controlled remotely through your phone or a smart hub, allowing you to turn off devices with a simple voice command or the tap of a button. This makes managing your power usage effortless and efficient.
Enhance Home Security
In addition to saving power, smart power strips can also enhance your home security. By connecting devices like lights and televisions to a smart power strip, you can turn them on and off remotely, giving the impression that your house is occupied, even when you're not at home. This can be an effective deterrent against potential intruders.
Extend Device Lifespan
Always being connected to power can cause wear and tear on device components. Smart power strips help by automatically cutting power to devices when they're not in use, reducing the strain on your devices and extending their lifespan.
Protect Against Power Surges
Like traditional power strips, smart power strips also protect your sensitive devices from power surges and dangerous changes in current. This safeguard can be especially valuable during storms, brownouts, or blackouts, ensuring your devices remain safe and functional.
By utilising smart power strips, you can effectively reduce power usage for your CPU and multiple monitors, saving energy, money, and contributing to a greener lifestyle.
Monitoring Bandwidth Usage: Virtual Machine Management
You may want to see also

Upgrade hardware
Upgrading your hardware can be a great way to reduce power consumption, especially if you have an older system. Here are some tips to upgrade your hardware to reduce power usage when using multiple monitors:
Upgrade to Newer Hardware
Newer hardware is typically more energy-efficient than older components. Upgrading to newer parts can significantly reduce power draw, and improve performance. If you have an older system, consider upgrading to newer hardware to reduce power consumption.
Replace Hard Drives with SSDs
Hard drives consume more power than solid-state drives (SSDs) because they have moving parts. SSDs, on the other hand, are flash memory with no moving components and, therefore, consume less energy. Replacing your hard drives with SSDs can reduce power consumption and improve the overall performance of your system.
Upgrade to a More Efficient Power Supply Unit (PSU)
Upgrading to a more efficient PSU can also help reduce power consumption. Older power supplies may be less efficient and even hazardous. Look for a PSU with a good efficiency rating, such as an 80 PLUS Titanium PSU, which can save you up to 14% of electricity compared to a regular 80 PLUS PSU. A high-quality PSU from a reputable brand is always a good investment.
Upgrade Your Graphics Card
The graphics card is often the most power-hungry component in a PC. If you're using multiple monitors, consider upgrading to a more efficient graphics card that can handle the workload without drawing excessive power. Look for cards with multiple video output ports to support your monitors and ensure they have power-saving features.
Upgrade Your CPU
If your CPU has integrated graphics, it may struggle to handle multiple monitors, leading to increased power consumption and lag. Upgrading to a newer CPU with better integrated graphics or one that allows for a dedicated graphics card can help reduce power usage and improve performance.
Monitoring Data Usage: Your Nighthawk Router Guide
You may want to see also
Frequently asked questions
Using multiple monitors will increase your power consumption as each monitor requires its own power supply. However, there are a few things you can do to reduce power usage:
- Ensure you are using energy-efficient monitors, such as LED-backlit LCD monitors.
- Only use extra screens when necessary.
- Adjust the brightness of your monitors.
- Set your monitors to turn off when your PC is inactive.
- Use third-party software such as multi-monitor power saver to manage power usage.
The CPU usage will be the same whether you are using one monitor or multiple monitors. However, if your graphics processor is built into your CPU, running multiple monitors could cause your computer to lag.
No, using multiple monitors will not use more RAM. The amount of memory your PC uses is unrelated to the number of displays you are using.
Multiple monitor setups have historically increased power draw significantly on AMD GPUs relative to Nvidia GPUs. However, AMD has made improvements in this area, and the difference may no longer be as significant.
In addition to the tips above, you can reduce power consumption by:
- Making sure your GPU doesn't use excess power.
- Adjusting your Windows power settings.
- Reducing unnecessary power draw when devices are not in use.
- Upgrading your hardware to more energy-efficient options.