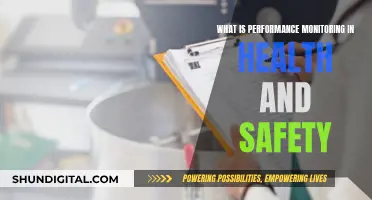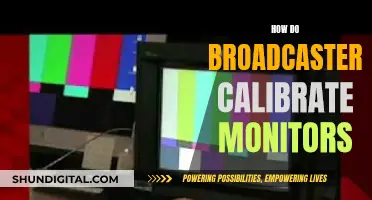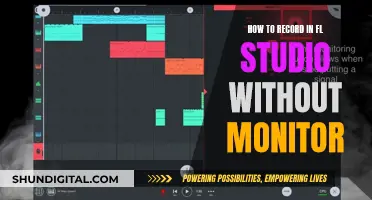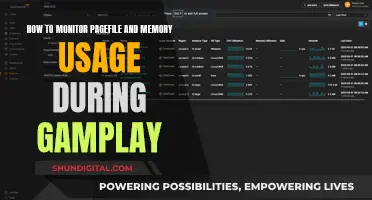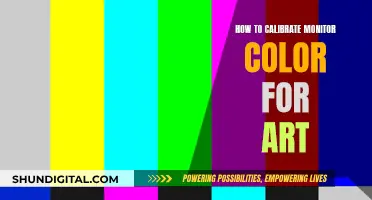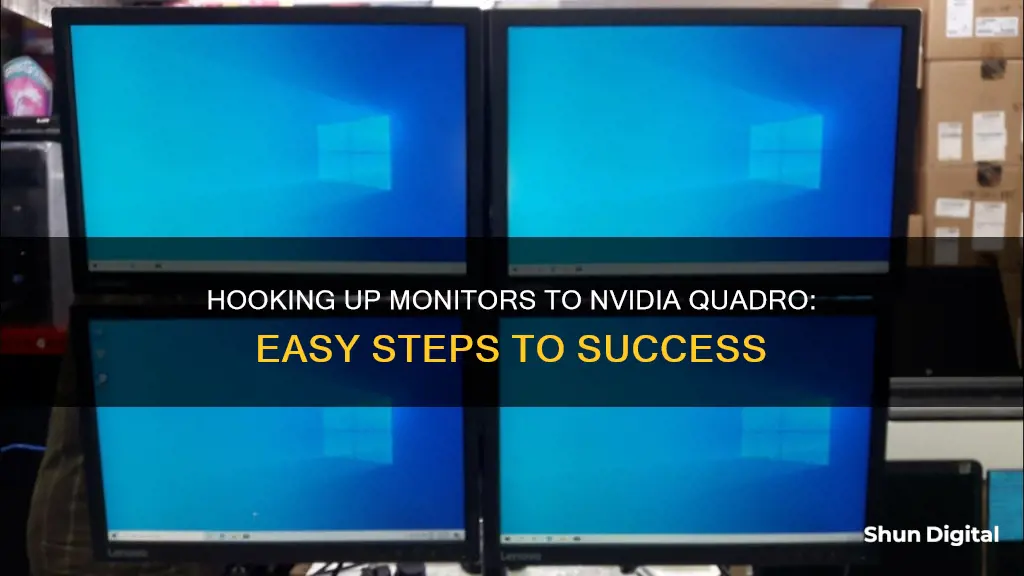
Setting up a monitor with an NVIDIA Quadro graphics card is a straightforward process. NVIDIA Quadro cards are designed for use in the creative and technical sectors, offering powerful graphics processors, high storage capacity, and 8K display outputs. The number of monitors that can be connected depends on the number of DisplayPort connectors available on the card. For example, with four DisplayPort 1.2 connectors, you can connect up to two 5K monitors to a single card. To set up multiple monitors, ensure they are securely connected to the appropriate connections on the graphics card, and then configure the displays using the NVIDIA Control Panel.
What You'll Learn
- Connecting multiple 5K monitors to a Quadro GPU
- Using the NVIDIA Control Panel to set up multiple displays
- Using the correct cables to connect a monitor to a Quadro graphics card
- Using the MOSAIC feature to combine multiple monitors into one large screen
- Setting up dual or multiple monitors with an NVIDIA-based graphics card

Connecting multiple 5K monitors to a Quadro GPU
To connect multiple 5K monitors to a Quadro GPU, you need to ensure that your GPU is a supported Quadro card. The following Quadro GPUs can be configured to support 5K monitors, provided the product has a DisplayPort output and supports DisplayPort 1.2:
- Quadro K2000
- K2200
- K4200
- K5000
- K5200
- K6000 and later
To connect two or more 5K monitors, you need at least two supported Quadro cards. Each 5K monitor requires two DisplayPort connections to properly view the full 5K resolution.
If you have a single Quadro/NVS card, you can connect two 5K monitors by connecting DP1 and DP2 from each 5K monitor to any two DisplayPort connectors. You can configure both 5K monitors in clone mode, extended mode, or Mosaic mode.
If you have multiple Quadro cards with SLI enabled, connect DP1 and DP2 from each 5K monitor to two DisplayPort connectors on each Quadro card. Ensure that DP1 and DP2 from each 5K monitor are connected to the same connector positions on each Quadro card. For example, DP1 is connected to connector 1 and DP2 is connected to connector 2 on the master SLI GPU.
In non-SLI modes, you can select up to two displays per GPU. In SLI mode with GeForce 8 series and later GPUs, you can select up to two displays connected to GPUs within the same SLI group.
To set up multiple monitors, open the NVIDIA Control Panel and ensure that all monitors are securely connected to the NVIDIA-based graphics card. Under the "Display" category, select "Set up Multiple Displays." Check the box next to the inactive display you wish to activate as a secondary display and click "Apply." You can then drag the green boxes to match the physical arrangement of your displays and select the primary display by right-clicking on it.
If your display is not shown, click "My display is not shown" to force detection. If your display still isn't showing an image, try restarting your computer and repeating the above steps.
Monitoring Children's Tech Usage: Parenting in the Digital Age
You may want to see also

Using the NVIDIA Control Panel to set up multiple displays
To set up multiple displays using the NVIDIA Control Panel, first ensure that all the monitors you want to use are securely connected to the appropriate connections on your NVIDIA-based graphics card installed on your computer. Verify that your displays are plugged in and turned on.
Next, open the NVIDIA Control Panel by right-clicking on your desktop and selecting it from the pop-up menu. Under the 'Display' category, select 'Set up Multiple Displays'. You will then see a list of all the displays connected to your system and the GPU they are connected to. Check or clear the checkboxes to select the displays you want to use. In non-SLI modes, you can select up to two displays per GPU. In SLI mode with GeForce 8 series and later GPUs, you can select up to two displays connected to GPUs within the same SLI group.
Once you have selected your displays, click 'Apply' to activate the new display configuration. When a display is first activated, it is set in extended mode. Extended mode displays are identified by numbers in separate box icons. You can click and drag the display icons to match the physical position of your displays. To switch from extended mode to clone mode, right-click one of the display icons, then select the display you want to be in the same Clone group from the pop-up menu, and click 'Apply'. Cloned displays are identified by numbers inside the same box icon.
To switch back from Clone mode to extended mode, right-click the display icon box of the Clone group, click 'Extend', then click 'Apply'. To identify which display is represented by an icon, right-click the icon and then click 'Identify' to see which display shows the same number as the icon. You can also move your mouse cursor over an icon to see more information about the display, such as the manufacturer, model, connection, and resolution.
Choosing the Right Screws for VESA Monitor Mounts
You may want to see also

Using the correct cables to connect a monitor to a Quadro graphics card
To connect a monitor to an NVIDIA Quadro graphics card, you will need to use the correct cables. The type of cable you will need depends on the specific model of your graphics card and monitor.
For example, if you have a Quadro K620 graphics card, you may need a DVI cable, a DVI-to-DVI cable, or a VGA cable to connect to your monitor. In some cases, a DisplayPort (DP) to HDMI cable may work as well.
If you have a Quadro card with four DisplayPort 1.2 connectors, you can connect two 5K monitors by plugging DP1 and DP2 from each monitor into any two DisplayPort connectors on the card.
For other Quadro models, you may need to use different ports and cable types. For instance, the NVIDIA RTX series cards can connect to 4K-resolution displays and projectors using DisplayPort 1.4 or HDMI 2.0.
It is important to ensure that your monitor is compatible with your graphics card and that you have the correct cables and adapters to make the connection.
Once you have the correct cables, follow these general steps to connect your monitor to your NVIDIA Quadro graphics card:
- Turn off your computer and unplug the power cord.
- Locate the appropriate port on your graphics card (e.g., DisplayPort, HDMI, DVI, or VGA).
- Connect one end of the cable to the corresponding port on your monitor.
- Connect the other end of the cable to the appropriate port on your graphics card.
- Securely tighten any screws or connectors to ensure a firm connection.
- Plug in the power cord and turn on your computer.
- Your operating system should automatically detect the new connection. If not, you may need to install additional drivers or update your graphics card settings.
By following these steps and using the correct cables, you should be able to successfully connect your monitor to your NVIDIA Quadro graphics card.
Best Monitor Size for Dell Latitude 5490
You may want to see also

Using the MOSAIC feature to combine multiple monitors into one large screen
To use the MOSAIC feature to combine multiple monitors into one large screen, you will first need to ensure that your additional displays are securely connected to your NVIDIA-based graphics card. Once you have done this, follow the steps below:
- Open the NVIDIA Control Panel.
- Under the "Display" category, select "Set up Multiple Displays".
- Click "Set Up Merged Display" to start the NVIDIA Merged Display Wizard.
- Follow the instructions in the wizard to select the source displays and the target display.
- Open the "Setup MOSAIC" page.
- Select "Identify Displays". OSD (on-screen display) identifiers will show the position of the attached displays.
- Select "Create New Configuration".
- Select the number of displays to use in the grid format, which will define the layout in terms of rows and columns.
- Select the topology (the number of rows by the number of columns).
- Select the orientation of the displays.
- Select the refresh rate and resolution per display.
- Arrange the displays by dragging or entering the display number into the display grid.
- After completing the grid, select "Apply".
- Finish by adjusting for bezel or overlap correction.
Note that the current driver (R340) requires that you start the Mosaic wizard in Landscape mode and then select Portrait mode. Displays are pre-selected if your topology contains the same number of displays attached.
The Evolution of HDMI LCD Monitors: Understanding the Basics
You may want to see also

Setting up dual or multiple monitors with an NVIDIA-based graphics card
Firstly, ensure that all the monitors you want to use are securely connected to the appropriate connections on your NVIDIA-based graphics card. Verify that your displays are plugged in correctly, turned on, and recognised by your system.
Next, open the NVIDIA Control Panel by right-clicking on your desktop and accessing the pop-up menu. Under the "Display" category, select "Set up Multiple Displays". This will allow you to configure your displays.
In the NVIDIA Control Panel, you will see a list of all the displays connected to your system and the GPUs they are connected to. Check the box next to the inactive display you want to activate as a secondary display and click "Apply". If your display is not shown, click on "My display is not shown..." to force detection.
You can now arrange your displays according to their physical setup. Drag the green boxes to match the layout, and select your primary display by right-clicking on it and choosing "Make Primary".
If you want to switch between extended mode and clone mode, right-click on one of the display icons. From the pop-up menu, select the display you want to include in the Clone group and click "Apply". Extended mode allows you to have different displays on each monitor, while clone mode mirrors the displays.
By following these steps, you should be able to successfully set up dual or multiple monitors with your NVIDIA-based graphics card.
OSD Timeout: Understanding ASUS Monitor Feature and Functionality
You may want to see also
Frequently asked questions
First, ensure your monitor is connected to the Nvidia Quadro-based graphics card. Open the Nvidia Control Panel and under the Display category, select "Set up Multiple Displays". Check the box next to the display you wish to activate and click apply.
Make sure all monitors are connected to the Nvidia-based graphics card. In the Nvidia Control Panel, under Display, select "Set up Multiple Displays". Check the boxes for the displays you want to use and click Apply to activate the new display configuration.
No, you may need a specific cable depending on your setup. For example, a Quadro k620 graphics card may require a DVI-to-DVI cable or a VGA cable.
Yes, you can connect up to four 5K monitors to a single Quadro/NVS card.