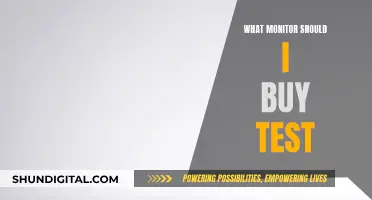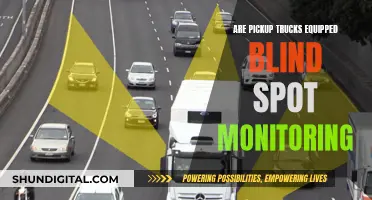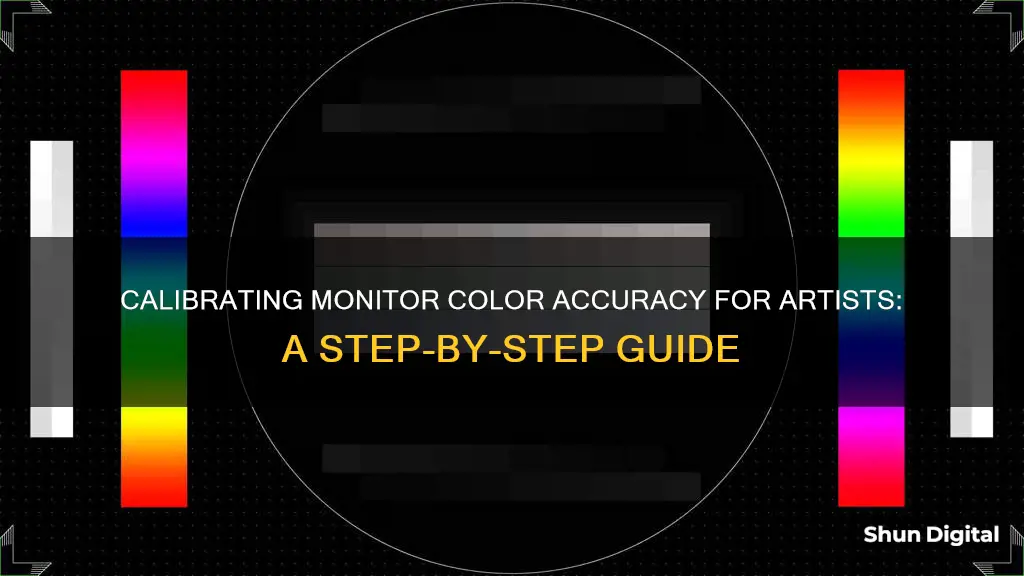
Calibration is the process of aligning your screen's colours with the standards set by the RGB (red, green, blue) colour model. This is important for artists, photographers, videographers, and designers, as it ensures that the colours displayed on their screens are accurate. Calibration can be done in several ways, including using built-in tools on your computer, online calibration tools, or dedicated calibration software and hardware. The process generally involves adjusting settings such as gamma, brightness, contrast, and colour balance to ensure that colours are displayed accurately and consistently.
| Characteristics | Values |
|---|---|
| Purpose of calibration | To ensure the colours you see on your screen are accurate |
| When to calibrate | When the lighting in your working area changes |
| How often to calibrate | Once a month |
| Warm up time | 30 minutes |
| Lighting conditions | Avoid direct light on your monitor |
| Monitor settings | Gamma, brightness, contrast, colour balance |
| Calibration tools | Built-in tools, online tools, hardware tools, colour calibration software |
| Calibration devices | Datacolor SpyderX Pro, X-Rite ColorMunki |
What You'll Learn

Calibrate your monitor's brightness and contrast
Calibration is the process of aligning your screen's colours with the standards set by the RGB (red, green, blue) colour model. Calibration ensures that the colours you see on your screen are accurate. If your display doesn't show the correct colours, what looks natural to you might have different hues and temperatures when viewed on other devices or when printed.
Use Your Computer's Built-In Tools
Whether you use a Mac or PC, your computer has a built-in utility that allows you to adjust the displayed colours. This method is free, easy to do, and doesn't require any installations. To open the Display Colour Calibration tool on a Windows 10 or 11 device, click the Start Menu and type "Calibrate Display Colour" in the search bar. Follow the on-screen instructions to adjust your gamma, brightness, contrast, and colour balance.
If you're using a Mac, go to System Settings > Displays > Colour Profile. Select any profile that will fit your current display from the dropdown menu, or customise your own profile.
Use Online Monitor Calibration Tools
If you need better calibration, free calibration utilities are available online. While these tools don't change your computer's colour profile, they can help you adjust for accurate colour, brightness, and contrast. One such example is the Lagom LCD monitor test pages. This website lets you examine your screen's contrast, resolution, sharpness, gamma, and more. It also includes detailed instructions on what you should see and what you can do to get better results.
Download Colour Calibration Software
If your monitor doesn't have manual adjustments, or you find the built-in calibration app lacking, you can use third-party colour calibration software. For instance, QuickGamma allows you to change your screen's gamma values with precision. It provides an in-depth help guide to make the proper gamma corrections to ensure you get the perfect brightness, contrast, and colour on your screen.
Get a Hardware Monitor Calibration Tool
If you require more precise corrections or don't trust your eyes to get the proper readings, you can opt for monitor calibration devices. These tools have a spectrophotometer or colorimeter that detects your monitor's output and comes with an app that will automatically adjust your display. An example of such a device is the Datacolor SpyderX Pro.
Connecting Cable to Monitor: A Step-by-Step Guide
You may want to see also

Calibrate your monitor's colour temperature
Calibrating your monitor is essential to ensuring that the colours displayed on your screen are accurate. This is especially important for artists, photographers, videographers, and graphic designers, whose work depends on precise colour reproduction. Even if you are not a professional, calibrating your monitor can improve your viewing experience and ensure that the colours you see on your screen accurately represent the real world.
To calibrate your monitor's colour temperature, you can follow these steps:
- Warm-up your monitor: Before calibrating your monitor, it is recommended to let it warm up for at least 30 minutes. This ensures that the monitor has reached its normal brightness and colour levels.
- Adjust the lighting conditions: Ensure that there is no direct light shining on your monitor, and try to maintain consistent ambient lighting conditions during the calibration process and when performing colour adjustments in your work.
- Use built-in calibration tools: Both Windows and Mac operating systems offer built-in calibration tools that allow you to adjust the gamma, brightness, contrast, and colour settings of your display. On Windows 10 and 11, go to Settings > Display > Calibrate Display Colour. On a Mac, go to System Settings > Displays > Colour Profile.
- Use online calibration tools: If you want a more accurate calibration, you can use free online calibration utilities such as the Lagom LCD monitor test pages. These tools will guide you through adjusting your monitor's colour, brightness, contrast, and gamma settings.
- Download calibration software: If you require more precise control over your monitor's colour temperature, you can download calibration software such as QuickGamma, which allows you to change your screen's gamma values with precision.
- Invest in a hardware calibration tool: For the most accurate results, you can purchase a hardware monitor calibration device such as the Datacolor SpyderX Pro. These tools use a colourimeter to detect your monitor's output and automatically adjust its display settings.
- Adjust colour temperature: The colour temperature setting allows you to adjust the overall tone of your display. A cooler temperature gives a blue tint, while a warmer temperature gives a yellow or orange tint. The recommended standard for most screen calibrations is 6500K, equivalent to midday light.
- Fine-tune your calibration: Experiment with different settings and compare the results to a reference image or another calibrated monitor. You may need to repeat the calibration process a few times to achieve the desired results.
Remember that the goal of calibration is to ensure that the colours displayed on your screen accurately represent the real world or the intended output. By taking the time to calibrate your monitor's colour temperature, you can improve the accuracy of your work and enhance your viewing experience.
Removing Super Glue from Your Monitor: Effective Strategies
You may want to see also

Calibrate your monitor's backlight
Calibrating your monitor's backlight is a simple process that can greatly improve your viewing experience. Here are some detailed instructions to help you calibrate your monitor's backlight settings:
Understanding Backlight:
The 'Backlight' setting adjusts the amount of light emitted by your monitor, making it appear brighter or darker. It is sometimes labelled as 'Brightness' in the monitor settings, which can be confusing. If your monitor has both Backlight and Brightness settings, you should adjust the backlight as it directly controls the light output.
Finding the Backlight Setting:
The process of locating the backlight setting varies depending on your operating system and monitor brand. For Windows users, you can usually find it in the display settings. On macOS, you can access it through the System Settings or System Preferences. Some monitors also provide on-screen control menus that allow you to adjust the backlight.
Adjusting the Backlight:
Once you've located the backlight setting, you can adjust it according to your preferences. Keep in mind that changing the backlight level doesn't significantly affect the colour accuracy of your display. Therefore, feel free to set it to a level that is comfortable for your eyes and the lighting conditions of your workspace.
Lighting Conditions:
It is important to consider the lighting conditions of your environment when calibrating the backlight. If you work in a room with windows, the ambient light can change throughout the day, affecting the optimal backlight setting. You may want to create multiple profiles or adjust the setting as the lighting changes during the day.
Trial and Error:
Calibrating your monitor's backlight is often a trial-and-error process. There is no one-size-fits-all setting, and you may need to experiment to find the level that works best for you. A good starting point is to set the backlight to a level that is comfortable for your eyes while still retaining detail in dark areas of the screen.
Using External Tools:
If you want a more precise calibration, you can use external tools such as a light meter or a smartphone app like Lux Light Meter. A brightness level of around 200 to 300 lux is generally recommended for most rooms, but you can go as low as 200 lux in a dimly lit room.
By following these steps, you can calibrate your monitor's backlight to improve your viewing experience and reduce eye strain. Remember that the optimal setting will depend on your personal preferences and lighting conditions, so feel free to adjust it accordingly.
Studio Monitors: Do They Age Like Fine Wine?
You may want to see also

Calibrate your monitor's sharpness
Calibrating your monitor's sharpness is a crucial step to ensure that your display accurately represents your artwork. Here are some detailed instructions to guide you through the process:
Prepare Your Workstation:
- Allow your monitor to warm up for at least 30 minutes before calibration. This ensures it reaches its normal operating temperature and conditions.
- Set your monitor's resolution to its native, default screen resolution. This can be done on both Windows and macOS.
- Calibrate in a room with moderate ambient lighting. Avoid direct light, sharp glares, or colour casts.
- Familiarise yourself with your monitor's display controls. They may be located on the monitor, keyboard, or within the operating system control panel.
Use Built-in Tools:
- Both Windows and macOS offer built-in calibration tools to guide you through the process.
- On Windows 11, search for "Calibrate display colour" in the search bar and follow the on-screen instructions.
- On Windows 10, search for "Colour Calibration" in the Start menu or Control Panel.
- On macOS, go to System Preferences > Displays > Colour > Calibrate.
Use Online Tools:
- Online tools like Lagom LCD Monitor Test Pages, Photo Friday, and FlatPanels Online Monitor Test provide comprehensive test patterns to adjust brightness, contrast, and sharpness.
- These tools offer detailed instructions and can help you fine-tune your monitor's sharpness.
Use Colour Calibration Software:
- If you require more advanced controls, consider using colour calibration software like QuickGamma, which allows precise adjustments to your screen's gamma values.
- QuickGamma provides an in-depth help guide to make proper gamma corrections, ensuring optimal brightness, contrast, and colour accuracy.
Invest in a Hardware Calibration Tool:
- For the most precise results, consider purchasing a monitor calibration device like the Datacolor SpyderX Pro, X-Rite i1Display Pro, or X-Rite ColorMunki Smile.
- These tools use a colourimeter or spectrophotometer to measure your monitor's output and automatically adjust its settings.
Remember, calibrating your monitor's sharpness is essential to ensure that your artwork is displayed accurately. By following these steps, you can fine-tune your monitor's settings to achieve the desired sharpness for your artistic endeavours.
Breaking Free: Strategies for Ankle Monitor Removal
You may want to see also

Calibrate your monitor's picture mode
Calibrating your monitor's picture mode is an important step in ensuring accurate color representation and optimal image quality. Here are some detailed instructions to guide you through the process:
Access the Picture Mode Settings:
- For Windows 10 and 11, go to Settings > Display > Calibrate Display Color. You can also use the search feature by clicking the magnifying glass icon and typing "Calibrate Display Color".
- For Mac, go to System Settings > Displays > Color Profile.
Choose the Appropriate Picture Mode:
- The "Standard" or "Custom" preset is generally the best option for most monitors.
- If your monitor has an "sRGB" picture mode, it can enhance image accuracy, especially for wide gamut monitors. However, this mode might lock the other calibration settings.
- Experiment with the different picture modes by viewing various images and texts to determine which mode provides the most accurate colors and suitable image settings for your needs.
Adjust Brightness and Contrast:
- Brightness controls the black level and the number of different shades of dark gray displayed. If set too high, blacks will appear gray, and if set too low, details in dark areas will be lost.
- Adjust the brightness by using a near-black gradient test pattern. Raise or lower the brightness until the 17th step disappears, then bring it back up by one step.
- Contrast settings affect how the screen displays brighter tones. If set too high, brighter images will appear washed out, and if set too low, the image will be too dark.
- Adjust the contrast by displaying different gradient patterns. Increase or decrease the contrast until you can see visible details in the steps up to 234. The last few steps should be faint, so you may need to fine-tune this setting.
Fine-tune Other Settings:
- Sharpness: Adjust the sharpness setting to your preference. A higher setting may cause strange-looking edges, while a lower setting may result in a blurry image.
- Color Temperature: This setting adjusts the overall tint of the picture. A cooler temperature adds a blue tint, while a warmer temperature adds a yellow or orange tint. The recommended standard is 6500k, equivalent to midday light.
- White Balance: While this setting is usually left at its default, it refers to balancing colors across different shades of gray.
Remember to calibrate your monitor in the lighting conditions you typically work in, as ambient light can affect color perception and the optimal settings. Additionally, ensure that your LCD panel has been turned on for at least 30 minutes before calibrating to allow it to warm up and display its normal brightness and colors.
Cleaning LCD Screens and Monitors: Safe Solutions and Techniques
You may want to see also
Frequently asked questions
Calibration ensures the colours you see on your screen are accurate. You can calibrate your monitor by using your computer's built-in tools, online monitor calibration tools, colour calibration software, or a hardware monitor calibration tool.
Calibration ensures that the colours on your display are consistently aligned with the actual product. Photographers, videographers, graphic designers, and digital artists should calibrate their monitors monthly or as soon as possible if the lighting in their working area changes.
Professional colourists recommend calibrating displays at least once a month to ensure colours stay consistent, especially as your monitor degrades and its colours change over time.