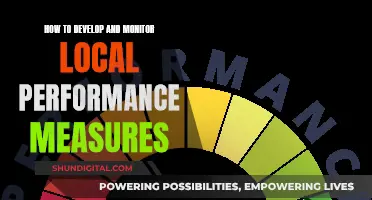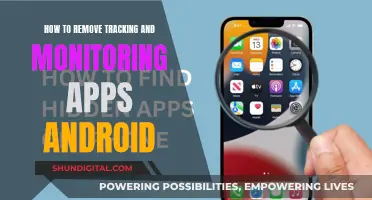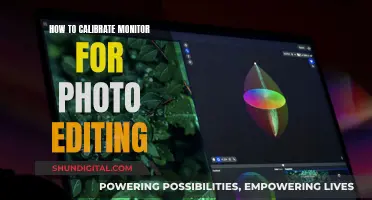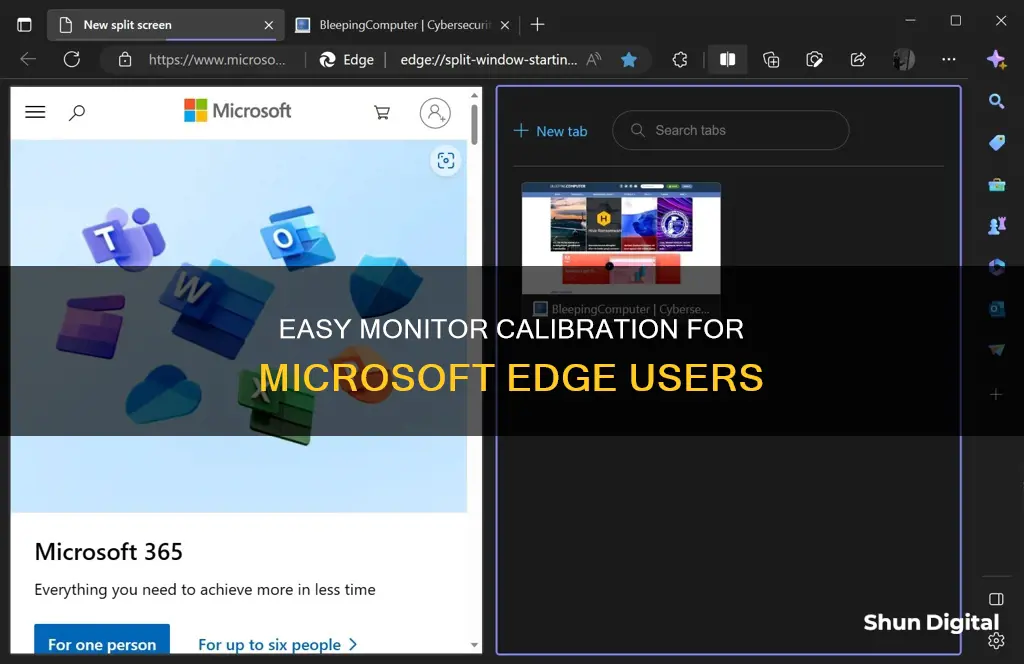
Calibration is the process of fixing your screen so it can show colours more accurately. If you're using a Microsoft Edge monitor, you might have noticed that the colours on your screen aren't quite right. Some monitors are naturally too bright, while others have more saturated colours. Calibrating your screen helps set the colours to match a standard, which makes everything look better. You can calibrate your Microsoft Edge monitor by going to Settings > Display > Calibrate display colour. Then, follow the steps to set your gamma, brightness, contrast, and colours.
| Characteristics | Values |
|---|---|
| Operating System | Windows 11 or 10 |
| Display | Built-in or External |
| Display Type | HDR or Non-HDR |
| Calibration Tool | Windows Built-in or Online Tools |
| Calibration Steps | Gamma, Brightness, Contrast, and Color Adjustment |
What You'll Learn

Adjusting gamma settings
Calibration is important to ensure that your monitor displays colours accurately. It is especially important for those working in photography or design, where colour calibration is paramount.
Gamma refers to the luminance of each pixel of your monitor at a given brightness level, from 0-100%. Lower gamma levels result in brighter shadows, while higher gamma levels result in more luminous light. Lower gamma levels can make the display appear washed out and flat, while higher gamma levels produce more contrast.
The ideal gamma setting will vary depending on the monitor, but the standard gamma for the sRGB colour space is 2.2, which generally gives Windows accurate colour results. A gamma value of 2.2 will generally give the most accurate colour results for Windows.
To adjust gamma settings in Windows 10 and 11, follow these steps:
- Open Settings by pressing the Windows key + I.
- Go to Settings > Display.
- Click on Advanced display settings.
- If you have multiple monitors, select the display you want to calibrate from the drop-down menu.
- Click on Display adapter properties for Display 1 (or whichever display you are calibrating).
- Select the Color Management tab and click on Color Management.
- Press Advanced.
- Click on Calibrate Display from the Display Calibration section. This will open the Display Color Calibration Wizard.
- Press Next to start the calibration process.
- Read the on-screen instructions and click Next until you reach the Adjust Gamma page.
- On the Adjust Gamma window, use the slider to find the right gamma setting for your display. Adjust the slider until the dots in the middle are barely visible.
- Click Next.
It is important to note that most monitors will not achieve perfect gamma settings on their own. Advanced colour management software is usually required to ensure the most accurate colours. Additionally, if your monitor is blurry, you may need to change the resolution rather than adjust the gamma settings.
Monitoring Patients for Sleep Studies: A Comprehensive Guide
You may want to see also

Setting display resolution
Setting the display resolution is a crucial aspect of monitor calibration. While Windows 10 can automatically detect and configure the appropriate display settings, it is important to ensure that your photos, videos, and games look their best by manually calibrating your monitor. Here are the steps to set the display resolution during the calibration process:
- Use the Windows key + I keyboard shortcut to open the Settings app.
- Click on the "System" tab, and then select "Display".
- In the Display settings, click on "Advanced display settings".
- Under "Display information", ensure that you are using the "Recommended screen resolution" for your display.
- If you need to change the resolution, click on the dropdown menu under "Display resolution" and select the desired resolution.
- Click "Apply" to save the changes.
It is important to note that the available resolutions in the dropdown menu will depend on your monitor and graphics card capabilities. If you are using an older monitor or graphics card, you may have limited resolution options.
Additionally, when setting the display resolution, it is recommended to use the native resolution of your monitor. This will provide the best balance between image quality and performance. The native resolution is the default resolution set by the manufacturer and is typically the highest resolution supported by the monitor. Using a lower resolution than the native resolution can result in a blurry or stretched image, while using a higher resolution can cause the image to appear pixelated or too small.
Choosing the Right Cord Size for Studio Monitors
You may want to see also

Fixing screen flickering
There are several reasons why your Microsoft Edge screen may be flickering. Here are some troubleshooting steps you can take to fix the issue:
- Install pending hotfix: If you recently installed an optional update (KB5012643), there is a pending hotfix from Microsoft specifically aimed at stopping the flickering screen issue. Install all pending Windows updates via the Windows Update tab in the Settings application.
- Reset Microsoft Edge: If the issue persists, open an elevated Powershell window and use the following commands to reset and reinstall Microsoft Edge:
- Remove-item $env:localappdata\Packages\Microsoft.MicrosoftEdge_8wekyb3d8bbwe\ -recurse -Force
- Get-AppXPackage -Name Microsoft.MicrosoftEdge | Foreach {Add-AppxPackage -DisableDevelopmentMode -Register "$($_.InstallLocation)\AppXManifest.xml" -Verbose}
- Install missing Intel drivers: If you are using Intel hardware, ensure you have the latest Intel drivers installed. You can use the Intel System Support Utility (SSU) to update your Intel driver fleet to the latest version.
- Clear Microsoft Edge temporary data: Cached Edge-specific data can cause screen flickering. To clear this data, open Microsoft Edge, click on the three-dot icon in the top-left corner, go to Settings > Privacy, search and services, and clear browsing history, cookies, saved website data, and cached data and files.
- Use a new Windows account: Your current Windows profile may be corrupted. Create a new local user account and see if the issue persists.
- Update GPU drivers: An outdated GPU driver can cause screen flickering. Uninstall all Nvidia components, use a tool like Display Driver Uninstaller + CCleaner to remove any remaining dependencies, and then install the latest suitable GPU driver version.
- Disable hardware acceleration: Hardware acceleration can cause screen tearing and flickering. Access your Windows Settings app and disable the "Hardware-accelerated GPU scheduling" feature.
- Disable smooth scrolling: If you have smooth scrolling enabled at the system level, it can cause screen flickering. Disable this feature in the Performance Options menu.
Additionally, you can try the following:
- Disable extensions: A faulty or outdated extension can disrupt browser processes. Type edge://extensions in the address bar, and turn off all extensions to check if this fixes the issue.
- Disable content on the home tab: The default home tab layout displays various content that can impact the browser's performance and cause screen flashing. Open a new tab, click the settings icon, select Custom from the Layout dropdown menu, and turn off Show greeting and New tab tips.
- Configure the Angle Graphics Flag: Type edge://flags in the address bar, search for "choose ANGLE graphics backend", select D3D9 from the dropdown menu, and restart Edge.
- Change graphics preference for Edge: Press Windows key + I to open Settings, go to System > Display > Graphics, click on Microsoft Edge, select Options, and choose High performance in the Graphics preference dialog box.
- Update or reinstall display and graphics drivers: Open Device Manager, expand Display adapters, right-click on your display driver, and select Update Driver. If the issue persists, you can uninstall the display and graphics drivers and restart your PC to install the missing drivers automatically.
- Repair Microsoft Edge: Press Windows key + X, select Installed apps, locate Microsoft Edge, click on the three-dot icon, select Modify, and then click on Repair.
- Install Windows Updates: The issue may be caused by a buggy Windows update. Press Windows key + I to open Settings, go to the Windows Update tab, and check for updates to install any pending updates.
Old Monitors: Why People Still Buy Them
You may want to see also

Calibrating video display
Calibrating your video display can be done in a few simple steps. Calibration is the process of fixing your screen so that it can show colours more accurately. This is especially important for photographers and designers, who need their pictures and designs to appear the same on a printed copy. It is also useful for online shopping, to ensure that the colours of items you order match what you saw on your screen.
Calibrating your video display on Windows 11:
- Open the 'Calibrate display colour' page in the Control Panel. You can do this by searching for "Calibrate" in the Start menu and selecting "Calibrate display colour" from the results.
- Move the window to the appropriate display and click 'Next'. If you have multiple monitors, you will need to drag the window to the display you want to calibrate.
- Follow the on-screen instructions and click 'Next'. The app will guide you through adjusting your screen's gamma settings.
- Adjust your gamma settings using the slider on the left side of the window.
- Decide if you want to adjust the brightness and contrast. If you do, follow the on-screen instructions and adjust the settings on your monitor.
- Adjust the colour balance by moving the sliders for red, green, and blue until any colour cast is removed from the grey bars.
- Compare your new settings to your old ones by clicking on the "Previous calibration" and "Current calibration" buttons.
- If you are happy with the changes, click "Finish" to enable the new calibration. If not, click "Cancel" and start over.
Calibrating your video display on Windows 10:
The process for calibrating your video display on Windows 10 is similar to that of Windows 11.
- Go to Settings > Display > Calibrate display colour.
- Follow the steps to set your gamma, brightness, contrast, and colours.
- Make sure your monitor has been turned on for at least 30 minutes before calibrating to ensure it is displaying its normal brightness and colours.
- Adjust the gamma by moving the slider until the dots in the middle of the image are less visible.
- Adjust the brightness using the control buttons on your monitor until you can see the shirt and suit in the image.
- Adjust the contrast using the buttons on your monitor until you can just see the wrinkles and buttons on the shirt in the picture.
- Adjust the colours using the sliders until all the bars are a neutral grey.
- Compare your new settings to your old ones by clicking on the "Previous calibration" and "Current calibration" buttons.
- If you are happy with the changes, click "Finish". If not, click "Cancel" and start over.
Additional Tips:
- There are also online tools and free/paid third-party apps that can help you calibrate your monitor.
- If you are calibrating your monitor for HDR video, you can use the Windows HDR Calibration app.
- Make sure to set your monitor to factory settings before calibrating.
- If your monitor lets you set the gamma, set it to 2.2 or as close as possible.
- If you are having trouble making the dots in the middle of the image disappear during gamma adjustment, try using a gamma correction test image instead.
- When adjusting the brightness and contrast, step back and look at your monitor from a distance for the best results.
- You can check the "Start ClearType Tuner" box to adjust the clarity of text on your screen.
G-Sync Monitor: Does the Asus G751J Support It?
You may want to see also

Changing colour temperature
To calibrate your display colour in Windows 11, go to Settings > Display > Calibrate display colour. Then, follow the steps to set your gamma, brightness, contrast, and colours. You can also use online tools to calibrate your LCD panel.
For Windows 10, the quickest way to find the calibration tool is by searching for it in your Control Panel. You can access your Control Panel by searching "Control Panel" in Windows Settings or through Microsoft Support. Once you have opened your Control Panel, search for "Colour Management" in the search bar at the top of the window. Find the Colour Management setting, then click on the Advanced tab to find options for display calibration.
Select the Calibrate Display button near the bottom of the window. You may need to enter your username and password before making any further changes to your device. After you enter your information, Windows will provide you with an explanation of how to change your display settings.
You will be able to click through several options for changing your colour settings. Read through Windows' instructions and adjust your gamma and brightness levels to what you feel is most accurate. A reference image will be provided for you as a guide. After you are satisfied with your changes, you can click on the Finish button to update your settings.
FL Studio on External Monitor: Setup Guide
You may want to see also
Frequently asked questions
You can calibrate your monitor by going to Settings > Display > Calibrate display colour. Then, follow the steps to set your gamma, brightness, contrast, and colours.
The quickest way to find the calibration tool is by searching for it in your Control Panel.
Once you have opened your Control Panel, search for "colour management" in the search bar at the top of the window. Find the Colour Management setting, then click on the Advanced tab to find options for display calibration.
Adjust your gamma settings by moving the slider up or down until the small dots are barely visible.