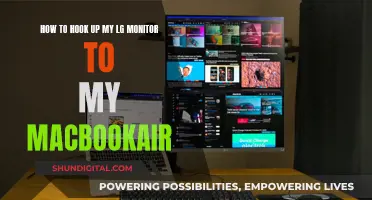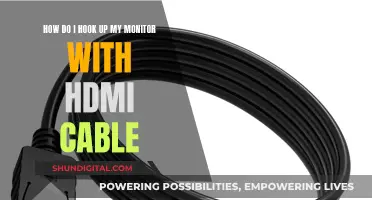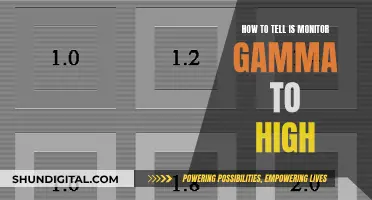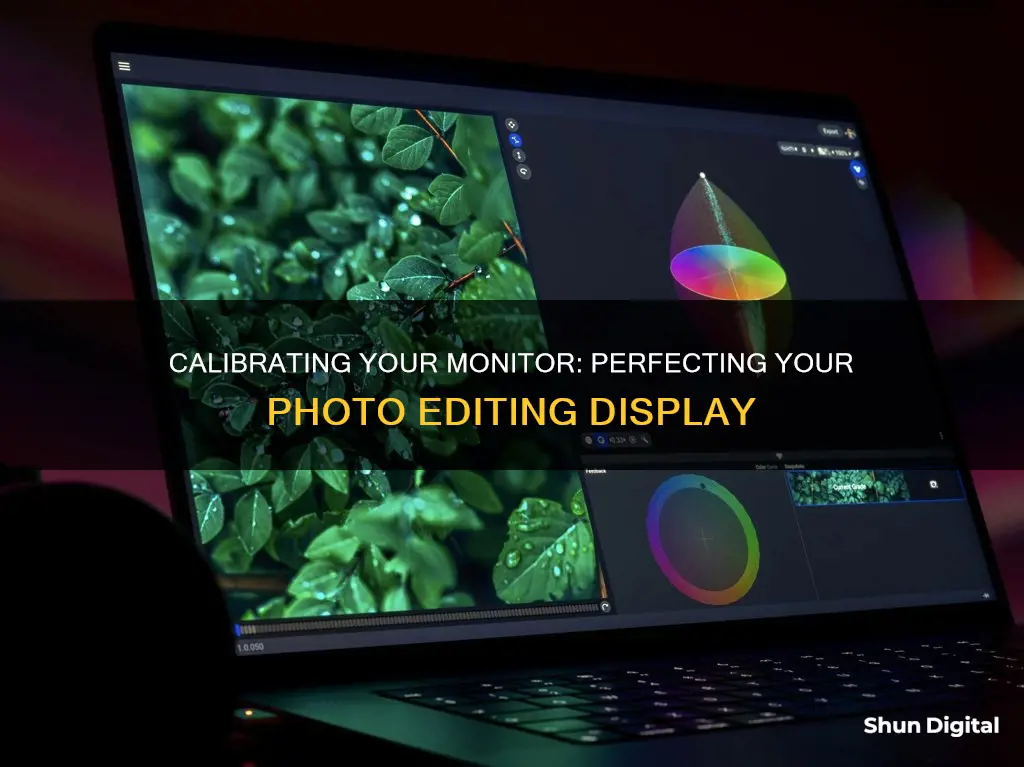
Calibrating your monitor is a crucial step in achieving accurate and consistent photo editing results. Without proper calibration, colours may appear off, images may be too bright or too dark, and you may miss important details in your photos. The goal of monitor calibration is to ensure that the colours, brightness, contrast, and vibrancy on your screen are true to life, providing consistency across different devices and viewing conditions.
While it is essential to calibrate your monitor when you first purchase it, regular calibration is also necessary as lights weaken over time, affecting colour accuracy. Calibration methods range from built-in and online tools to specialised calibration kits. Built-in calibration tools are available on Windows and Mac computers, offering a free and straightforward solution. Online tools, such as Calibrize, provide another free option for adjusting brightness, contrast, gamma, and white point. However, for professional photographers, investing in a calibration kit from brands like X-Rite or Datacolor is recommended for accurate and reliable results. These kits include a colourimeter and software to create a custom colour profile for your screen.
The calibration process typically involves adjusting key settings like gamma, brightness, contrast, and white point. Additionally, factors like the type of display, ambient lighting, and intended use case should be considered when calibrating your monitor. It's important to remember that even with calibration, variations in monitors, viewing conditions, and printing equipment can affect the final output.
| Characteristics | Values |
|---|---|
| Purpose of monitor calibration | To ensure that the colors, brightness, contrast, and vibrancy are true to life |
| Who should calibrate their monitor | Anyone whose work is connected with color, design, and editing photos |
| When to calibrate your monitor | When it has become uncomfortable to work with due to color shifts, changes in brightness, or lost settings |
| When to calibrate your monitor | When you have a monitor with a low color gamut |
| When to calibrate your monitor | To remove matrix defects |
| Calibration tools | Built-in calibration methods, online calibration tools, calibration devices |
| Calibration steps | Adjust gamma, change brightness, adjust contrast, adjust color balance |
| Calibration preparation | Place the display in the usual workplace, set the standard screen resolution, warm up the monitor, set the monitor profile |
| Calibration targets | White point (5500-6500K), gamma factor (2.2), brightness (100-150 cd/m2) |
What You'll Learn

Adjusting brightness and contrast
If you are using an LCD monitor, first set your display to its default contrast (this will likely be either 100% or 50%), then adjust the brightness until the central square blends in. If you are using a CRT monitor, then set it to maximum contrast. For both CRT and LCD displays, make sure that these are set to gamma 2.2 if available (most current displays come with this as the native setting).
Note that increasing the brightness of your display too much can shorten its usable life span. You will likely not need to have your display at its maximum brightness if the room isn't too bright, if the display isn't back-lit (such as in front of a window) and if the display isn't too old.
The optimal brightness setting is highly dependent on the brightness of your work environment. Most people set the brightness to around 100-150 cd/m2, but bright work environments usually require higher values. The maximum achievable brightness will depend on the type and lifespan of your screen and thus can drastically limit the allowable brightness of your work environment.
However, higher brightness levels will shorten the life of your screen, so it is always best to dim your monitor's brightness if you can. Use the lowest possible brightness in the 100-150 cd/m2 range, in which you can still distinguish all eight shadows in the above sample.
When it comes to photo editing, 120 cd/m2 is the brightness value generally agreed upon in the photography industry as a good brightness value when working on images you intend to print. This is based on the ISO standard for viewing image-viewing conditions, ISO 3664:2009.
In reality, this brightness level is quite dim and would require you to be editing your photos in a fairly low-lit environment. As a result, many users adjust their brightness to higher levels to suit the ambient light of their working environment. Just be aware that prints can turn out darker if your monitor is set to a high brightness level. For this reason, it is recommended to always do proofs of your prints before the final version if you are selling them.
When you adjust the brightness of a screen, it equally affects all the colours on the screen. This can result in black areas becoming grey and washed out, which is undesirable. Decreasing the brightness has the opposite effect – blacks become more black, but white starts to become grey.
Gamma is a different way to adjust the perceived brightness. When you increase the gamma, it lightens the lighter shades more than the darker shades. So blacks stay black, but white becomes lighter. So instead of a uniform change to the overall image, the change is applied as a curve.
Brightness and gamma controls are independent of each other. While most monitors have a brightness correction, few have gamma controls. However, you can usually control gamma via your computer, and this is usually done with a software or hardware calibration tool.
Identifying 10-Bit Monitors: What to Look For
You may want to see also

Calibration devices
Common calibration devices include the X-Rite i1Display Pro (also known as the ColorChecker Display Pro by Calibrite), the Datacolor SpyderX range, the ColorVision Spyder, the ColorEyes Display, and the ColorMunki Photo.
Before using a calibration device, it's important to allow your monitor to warm up for at least 10-15 minutes. This ensures that its brightness and colour balance are stable.
The calibration process will involve measuring and adjusting several parameters, including the white point, gamma, and luminance. The white point controls the warmth or coolness of the display's lightest tone, with higher temperatures appearing cooler and vice versa. Gamma controls the rate at which shades increase from black to white, influencing the apparent contrast of an image. Luminance controls the amount of light emitted from the display and depends on the brightness of your working environment.
The calibration device and software work together to create a Look-Up Table (LUT). The LUT translates digital colour values to compensate for any discrepancies in the monitor's colour reproduction. For example, if the software detects an excess of red, it will reduce the red level accordingly.
After calibration, it's important to test the quality of the calibration. This can be done by viewing a large grayscale gradient and checking for any colour banding or jumps in tone.
Troubleshooting G-Sync: Is Your Monitor Broken?
You may want to see also

Calibration software
The calibration software controls the monitor so that it displays a broad range of colours and shades, which are measured by the colourimeter. The colourimeter feeds the results back into the software, which compares the measurements to the known colour values. The difference between the two is then used to create a custom colour profile for the screen. This process is repeated for brightness, which is typically the first step in any calibration process.
There are several calibration software options available. Windows and Mac computers have built-in calibration tools, which are free to use. There are also online calibration tools, such as Calibrize, Photo Friday, and Lagom LCD Monitor Test Pages. For more advanced calibration, there are paid options such as the SpyderX system from Datacolor, and the i1Display Pro from X-Rite.
Asus Monitor Model: A Quick Identification Guide
You may want to see also

Calibration tools
Built-in Calibration Methods
Built-in calibration tools are available on Windows and Mac computers. These tools help counterbalance any factory inconsistencies. The tools available and depth of calibration will vary from model to model.
Online Calibration Tools
Online calibration tools are free to use and can be downloaded. They let you adjust the brightness and contrast, the gamma, and the white point. When you finish customising, it saves the new colour profile for you to then apply to your monitor.
Calibration Kits
The two leading brands in the world of monitor calibration are X-Rite and Datacolor. X-Rite has the i1Display Pro, an entry-level monitor calibration product that delivers high accuracy. Datacolor’s entry-level monitor calibration kit is the SpyderX system. It offers its high-accuracy calibration in under two minutes. This option is excellent for professional photographers investing in monitor calibrators.
Other Calibration Tools
Other calibration tools include:
- Calibrite Display Plus HL Colorimeter
- Datacolor SpyderX Elite Colorimeter
- Calibrite ColorChecker Display Pro
- Datacolor Spyder USB Type-C Cable
- Calibrite ColorChecker Display
- Datacolor Spyder X2 Ultra Colorimeter
- Calibrite ColorChecker Passport Duo
- Calibrite Display SL Colorimeter
- Calibrite ColorChecker Target Holder
- X-Rite i1Basic PRO 3
- Portrait Displays C6-HDR High-Dynamic-Range Colorimeter
- Datacolor ColorReader Color Matching Tool
- NEC SpectraSensor Pro Color Calibration Sensor
- Pantone CAPSURE Color Matching Tool
- Datacolor Spyder Shelf
- Wacom EODIS3-DCWA Color Manager
- Datacolor SpyderPRINT
- Datacolor SpyderX Capture Pro
- Datacolor SpyderX Studio
Studio Monitor Amp: Blown? Here's How to Tell
You may want to see also

Monitor-specific colour profiles
Monitor calibration is essential for photographers to ensure that the colours, brightness, contrast, and vibrancy of their images are true to life. Calibration involves comparing the monitor to an accepted standard so that there is consistency in how images are seen. If all monitors were calibrated, a photo would look the same regardless of the screen it is shown on.
The software displays a set of known colours on the screen, which are then measured by the colorimeter. These measurements are fed back into the software and compared against the known colour values. The disparity between the two is then used to create a custom colour profile for the screen, with the goal of reducing the disparity to a minimum.
In addition to the colour values, the colorimeter also measures the brightness of the screen, which is typically the first step in any calibration process. Getting the brightness right is the foundation of proper monitor calibration.
The calibration software will guide the user through the process of creating a profile for their display. This involves selecting the correct display type, such as White LED or RGB LED, and the appropriate colour space, such as sRGB or Adobe RGB. The user will also need to adjust various settings, including the white point, gamma, and luminance, to ensure accurate colour representation.
Once the profile has been created, it can be saved and selected as the active profile for the system. This ensures that the monitor will display colours accurately and consistently, providing peace of mind that any prints will come out as expected.
Monitor Size Options for the Surface Pro Explained
You may want to see also
Frequently asked questions
Calibrating your monitor ensures that the colours, brightness, contrast, and vibrancy are true to life. Monitor colour calibration compares your monitor to an accepted standard so that there can be consistency in how images are seen. If all monitors were calibrated, a photo would look the same regardless of the screen it's shown on.
It's a good idea to calibrate your monitor when you first purchase it, but the output also changes over time. Lights weaken, which can alter how colours look. For this reason, it's a good idea to calibrate your monitor regularly to make sure its output is consistent.
There are various options for calibrating your monitor. You can use built-in and online options, which are free, or purchase a kit. Windows and Mac computers have built-in calibration tools to help counterbalance any factory inconsistencies. Online, you can use tools like Photo Friday, Lagom LCD Monitor Test Pages, or Calibrize.
A white point of about 6000-6500K, a gamma factor of 2.2, and a brightness in the 100-150 cd/m2 range.