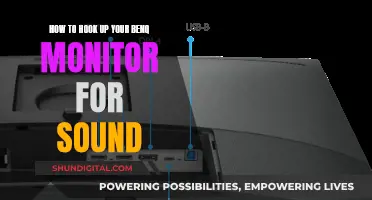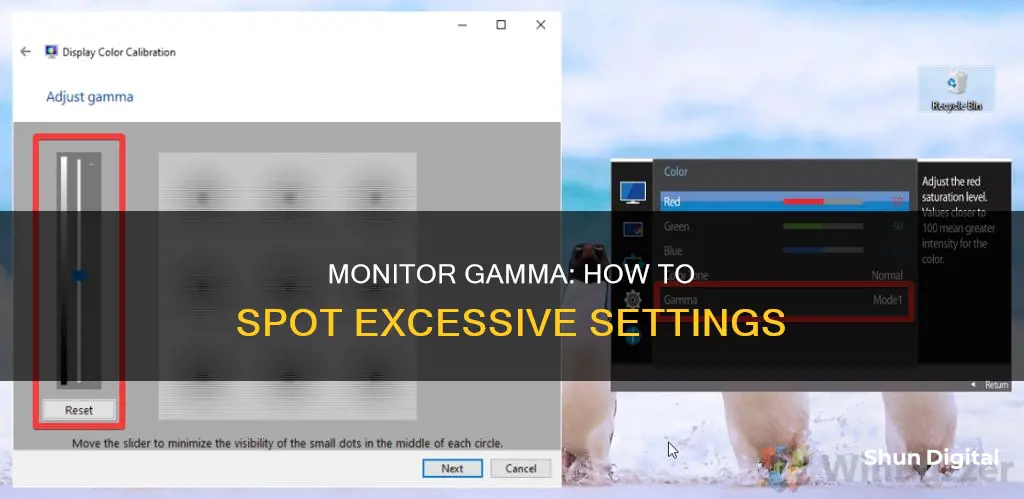
Gamma refers to the luminance of each pixel of your monitor at a given brightness level, from 0-100%. Lower gamma levels make shadows look brighter and can result in a flatter, washed-out image, while higher gamma levels can make it harder to see details in shadows. If you're using a Windows operating system, the most accurate colour is achieved with a gamma value of 2.2, whereas the ideal gamma value for a Mac OS is 1.8. To check if your monitor gamma is too high, you can compare the square outlines and the stripes around them, looking for patterns that appear to have the same tone of grey (brightness). If the square frame appears bright, the gamma value is high.
| Characteristics | Values |
|---|---|
| Gamma | Relationship between the brightness of a pixel and the numerical value of that pixel |
| Luminance | The brightness level of each pixel of your monitor, from 0-100% |
| Low gamma | Shadows are brighter, image appears flatter and washed out, harder to see highlights |
| High gamma | Harder to see details in shadows, more contrast |
| Ideal gamma | 2.2 for sRGB color space, 1.8 for Mac OS |
| Gamma correction | Adjusting gamma to promote an accurate exchange of color information |
What You'll Learn

Windows 10 colour calibration
If you're wondering whether your monitor gamma is too high, you can check by using image patterns to compare gamma values. Look directly at your LCD monitor, then move back slightly and gaze at the image with your eyes half-closed. Compare the square outlines and the stripes around them, looking for patterns that appear to have the same tone of grey (brightness). The pattern for which the square frame and the striped pattern around it appear closest in brightness represents the rough gamma value that your monitor is currently configured to.
Based on a gamma value of 2.2, if the square frame appears dark, your LCD monitor's gamma value is low. If the square frame appears bright, the gamma value is high. You can adjust the gamma value by changing the LCD monitor's brightness settings or by adjusting the brightness in the driver menu for the graphics card.
Now, here's how to perform a Windows 10 colour calibration to adjust your gamma, brightness, contrast, and colour settings.
First, make sure your monitor has been turned on for at least 30 minutes so that it has warmed up and is displaying its normal brightness and colours.
- Right-click on your desktop and select "Display Settings".
- Click "Advanced Display Settings" at the bottom of the settings window.
- Verify that your monitor is set to the recommended, native resolution. If not, set it to the recommended resolution for this calibration process.
- Click "Colour Calibration" at the bottom of the advanced display settings window.
- Click "Next" to start the colour calibration.
You will now go through the steps to adjust your gamma, brightness, contrast, and colour settings.
Adjust Gamma:
Use the slider to adjust the gamma. Move the slider until the dots in the middle of the image become less visible. This will change both the brightness and colour of your screen. Don't worry if you can't make the circles in the centre completely disappear. You can also use a gamma correction test image to make as many numbers appear on the top and bottom bars as possible. With better monitors, you will be able to see six numbers in each bar, while lower-grade monitors will only be able to show four numbers.
Adjust Brightness:
Use the control buttons on your monitor until you can see the shirt and suit in the image, but not so much that the "X" stands out from the background. You should still be able to see the "X", but the wall behind it should not be washed out. For the best results, step back and look at your monitor from a distance.
Adjust Contrast:
Use the buttons on your monitor to adjust the contrast. Set your contrast so that you can just see the wrinkles and buttons on the shirt of the man in the picture. The background of the image should not be bright white.
Adjust Colours:
Use the sliders at the bottom of the window until all the bars are a neutral grey. If you find this difficult, you can download an image of colour bars to help you see when your colours are off.
Finally, click "Previous Calibration" and "Current Calibration" to compare your changes. If you're satisfied, click "Finish". If not, click "Cancel" and start over.
You can also use online tools to calibrate your monitor, such as The Lagom LCD Monitor Test Pages, W4zt Screen Colour Test, or Photo Friday.
Easy Ways to Measure Your Monitor Size Accurately
You may want to see also

Gamma characteristics
The colour displayed on a PC monitor is a combination of three primary colours: red, green and blue (RGB). Each RGB colour has eight bits (28 = 256 tones) of data. Approximately 16.77 million colours (known as "full colour") are produced from 256 x 3 (256 R tones * 256 G tones * 256 B tones).
The gamma characteristics of a device are represented by the equation y = xγ. The ideal gamma value is 1.0, where y = x. However, since each monitor has its own unique gamma characteristics (gamma values), y generally doesn't equal x. The standard gamma value for Windows is 2.2, while for Mac OS it is 1.8.
If a monitor's gamma value is too high, the displayed image will appear too bright. This can be adjusted by changing the monitor's brightness settings or by adjusting the brightness in the driver menu for the graphics card.
Monitoring Wi-Fi Usage on iPhone: A Step-by-Step Guide
You may want to see also

Gamma correction
> V_out=AV_in^gamma
Where the non-negative real input value V_in is raised to the power gamma and multiplied by the constant A to get the output value V_out. Gamma correction is necessary because our eyes do not perceive light the same way cameras do. When a digital camera receives twice the number of photons on its sensor, it receives twice the signal (a "linear" relationship). However, when we perceive twice the amount of light, we interpret it as only a fraction brighter, and this effect becomes more pronounced at higher light intensities (a "nonlinear" relationship).
The display gamma compensates for the image file's gamma, ensuring that the image isn't unrealistically brightened when displayed on the screen. A higher display gamma results in a darker image with greater contrast. The precise image gamma is usually specified by a colour profile embedded within the file. Most image files use an encoding gamma of 1/2.2 (such as those using sRGB and Adobe RGB 1998 colour), but the big exception is with RAW files, which use a linear gamma.
The overall display gamma is made up of (i) the native monitor/LCD gamma and (ii) any gamma corrections applied within the display itself or by the video card. The effect of each is highly dependent on the type of display device. CRT monitors, for example, have a native gamma of 2.5, which is almost the inverse of our eyes. LCD monitors, on the other hand, require substantial corrections and are much less consistent than CRTs.
To check if your monitor gamma is too high, you can use a simple test image. If the checkered part and the homogeneous part of each coloured area appear to have the same brightness, then the gamma correction is approximately correct.
Best Monitor Size for Racing Sim Enthusiasts
You may want to see also

Gamma value
The gamma value of a monitor is a crucial aspect of colour reproduction and image quality. It refers to the brightness of intermediate tones (greys) on a monitor and plays a significant role in how colours are ultimately displayed.
The gamma value is represented by the Greek letter gamma (Γ) and is related to the gamma characteristics of the hardware device. The gamma characteristics describe how colour information is input and output, and they vary between different devices. For example, PCs and monitors have different gamma characteristics, which can lead to colour information being transmitted inaccurately.
The ideal gamma value is 1.0, where the relationship between the input and output colour information is a 1:1 ratio. However, each monitor has its own unique gamma characteristics, and the standard gamma value for Windows is 2.2, while for Mac OS, it is 1.8.
To determine if a monitor's gamma value is too high, you can perform a simple test. Look at the image patterns designed to check the gamma values of an LCD monitor. Compare the square outlines and the stripes around them, looking for patterns that appear to have the same tone of grey (brightness). If the square frame appears bright compared to the stripes, the gamma value is likely too high.
You can adjust the gamma value by changing the monitor's brightness settings or by using the graphics card driver menu. Some monitors, such as the EIZO LCD monitor, are designed for gamma value adjustments and make this process easier. Calibrating your monitor can also help optimise colour reproduction.
Removing the ASUS TUF Monitor Stand: A Step-by-Step Guide
You may want to see also

Gamma settings
The gamma of a monitor refers to the relationship between the brightness of a pixel and its numerical value. Each pixel can have a value of red, green, and blue between 0 and 255. However, due to the peculiar relationship between the voltage applied to a cathode-ray tube screen and the light emitted, this relationship is not linear and instead follows a 'power law'. The numerical value of the power is what is referred to as the gamma of the monitor.
The ideal gamma settings depend on the type of monitor you have. The standard gamma for the sRGB colour space is 2.2, which generally gives Windows accurate colour results. If you are using a Mac, the ideal gamma value is 1.8. A gamma value of 1.8 also agrees fairly well with the output of most printers and is used by the majority of graphics professionals and pre-press proofing rooms.
To check if your monitor gamma is too high, you can use test patterns or images that are specifically designed to help you assess the gamma value. These test patterns usually involve comparing square outlines and stripes or dots of different brightness levels to find the pattern that appears to have the same tone of grey. If the square frame appears bright compared to the stripes or dots, your gamma value is likely too high.
You can adjust your gamma settings by calibrating your monitor. On a Windows computer, go to Settings > Display > Advanced display settings > Display adapter properties > Color management > Advanced > Calibrate display. Use the slider to find the right gamma setting by adjusting it until the dots in the middle are less visible. You may also need to adjust your brightness and contrast settings, as they also affect the gamma calibration.
Verizon's Home Internet Monitoring: What You Need to Know
You may want to see also
Frequently asked questions
If your monitor gamma is too high, the light will appear more luminescent and it will be harder to see details in shadows.
A monitor's gamma is the relationship between the brightness of a pixel as it appears on the screen and the numerical value of that pixel.
To change your monitor's gamma settings, you can calibrate your display by going to Settings > Display > Advanced display settings > Display adapter properties > Color management > Advanced > Calibrate display.