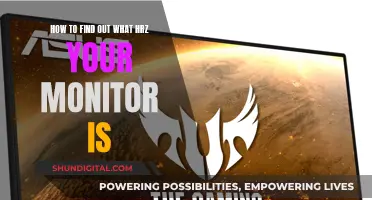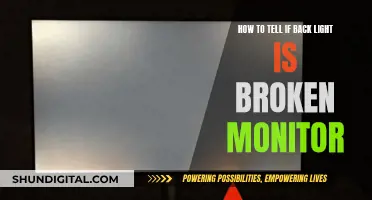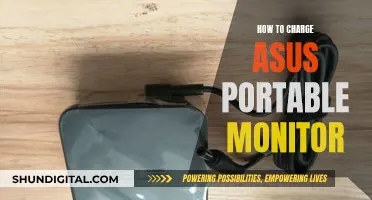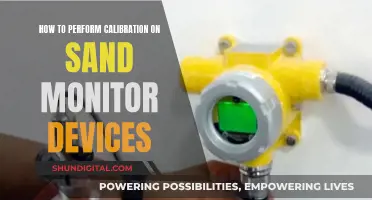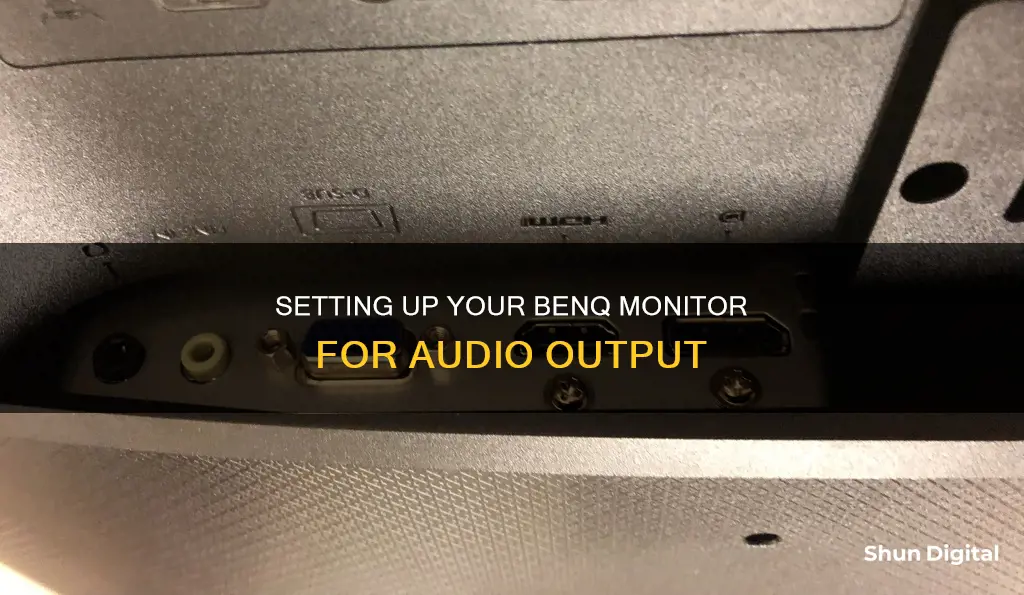
If you're looking to hook up your BenQ monitor for sound, there are a few different methods you can try. First, check if your monitor has built-in speakers, and if so, make sure you've plugged into the correct port. If you're using an HDMI connection for video, audio should transmit through this as well. If you're still having issues, check the sound settings on your computer and select the monitor as the output device. If you want to connect external speakers, you can try using the headphone or audio-out jack on your monitor, although some monitors may not provide enough power for external speakers. Alternatively, you can connect your source device directly to a soundbar or external speakers using an HDMI or SPDIF connection, or through an optical audio cable.
| Characteristics | Values |
|---|---|
| Number of methods to hook up your BenQ monitor for sound | 2 |
| First method | Connect your monitor audio in to your PC audio out via an audio cable (3.5mm connection) |
| Second method | Connect your monitor and PC via HDMI (carries video and audio) |
| Additional method for using a headset | Plug the 3.5mm jacks of the headset into the motherboard of your PC |
What You'll Learn

Connecting a soundbar to your BenQ monitor
Step 1: Check Your Monitor's Specifications
Before you begin, it's important to check the specifications of your BenQ monitor to ensure it has built-in speakers. This information can be found in the manual or on the BenQ website.
Step 2: Identify the Connection Ports
Identify the connection ports available on your monitor, soundbar, and any source devices (such as a game console or DVD player). Common ports include HDMI, SPDIF, and 3.5mm audio jacks.
Step 3: Connect the Devices
The connection method will depend on the ports available on your devices. Here are the most common scenarios:
Scenario 1: Connecting a Single Output Source to a Non-HDMI Soundbar
If your soundbar does not support HDMI, connect the HDMI output port on your source device to the HDMI input port on the monitor. Then, connect the SPDIF output port or 3.5mm audio jack on the source device to the soundbar.
Scenario 2: Connecting Two Output Sources to a Non-HDMI Soundbar
If you have two source devices and a soundbar without HDMI, connect the HDMI output port on each source device to the two HDMI input ports on the monitor. Next, connect either the SPDIF output port or 3.5mm audio jack on the monitor to the soundbar.
Scenario 3: Connecting an Output Source to an HDMI ARC Soundbar
To connect a source device to a soundbar with HDMI ARC (Audio Return Channel), use an HDMI cable to connect the HDMI output port on the device to the HDMI input port on the monitor. Then, connect the HDMI ARC output port on the monitor to the HDMI ARC port on the soundbar.
Scenario 4: Connecting an Output Source with Two HDMI Out Ports to a Soundbar
If your source device has two HDMI output ports and your soundbar has an HDMI input port, connect one of the HDMI output ports on the device to the HDMI input port on the monitor. Then, connect the other HDMI output port on the device to the HDMI input port on the soundbar.
Scenario 5: Connecting Multiple Output Sources to an HDMI ARC Soundbar
If you have multiple output devices and a soundbar with HDMI ARC, you'll need an HDMI switch. Connect the HDMI output ports on each output device to the HDMI switch, and then connect the HDMI output on the switch to the HDMI input port on the monitor. Finally, connect the HDMI ARC output port on the monitor to the HDMI ARC port on the soundbar.
Step 4: Adjust Audio Settings
Once the devices are connected, adjust the audio settings on your monitor and source device to ensure the sound is transmitted correctly.
Monitoring Data Usage on Xbox One: What You Need to Know
You may want to see also

Connecting external speakers to your BenQ monitor
Step 1: Check Your Connections
Ensure that your external speakers are not currently connected to your monitor. The connection method will depend on the type of input ports available on your monitor and the cables that came with your speakers. Typically, you'll be using either an audio cable (3.5mm connection) or an HDMI cable.
Step 2: Connect Your Cables
If your monitor and speakers support it, the recommended method is to use an HDMI cable. Connect the HDMI output port on your device (e.g., your PC or gaming console) to the HDMI input port on your monitor. This will transmit both video and audio signals.
If you don't have an HDMI cable or prefer to use a different connection type, you can use an audio cable. Connect the audio cable from your device's headphone jack or audio output port to the corresponding input port on your monitor.
Step 3: Adjust Your Settings
After making the physical connections, you'll need to ensure the correct output device is selected in your system settings.
For Windows:
Go to Windows Settings > System > Sound. Choose the output device from the list (your monitor should appear here), and adjust the volume as needed. If you don't see your monitor listed, try unplugging and replugging the cable.
For Mac:
Go to System Preferences > Sound. Choose the output device from the list (your monitor should appear here), and adjust the volume accordingly. As with Windows, if your monitor is not listed, unplug and replug the cable.
Step 4: Check Your Monitor Volume
Finally, check the volume settings on your monitor itself. You can usually access these settings through the monitor's on-screen menu. Navigate to the Audio or Speaker settings and adjust the volume as needed.
If you're still experiencing issues with audio output, try restarting the program or operating system. Additionally, ensure that your cables are securely connected and compatible with your devices.
Finding Wallpaper Size for a Three-Monitor Setup
You may want to see also

Using a 3.5mm jack to connect headphones to your BenQ monitor
To connect your headphones to your BenQ monitor using a 3.5mm jack, follow these steps:
First, check that your monitor has a built-in speaker. This can be done by checking the specifications of your monitor. If it does have a built-in speaker, you can proceed to the next step.
Next, ensure that you are plugging your headphones into the correct port on the monitor. For the output source via HDMI and DisplayPort, audio will transmit through HDMI, DisplayPort, and USB-C cables. If you are connecting your headphones to the monitor, make sure to remove them from your computer.
Now, check the sound settings on your computer. For Windows, go to settings, select System, then click the sound option. Choose the output device from the monitor and adjust the volume. If you cannot find your monitor on the output device list, unplug and replug the cable. For Mac, go to settings, click the Sound option, choose the output device from the monitor, and adjust the volume. Again, if you cannot find your monitor on the list, unplug and replug the cable.
You can also check the volume settings of your monitor by going to Menu > Audio > Speaker.
If you are still unable to hear any sound from your headphones, try restarting the program or restarting your operating system.
Monitoring Bandwidth Usage: A Guide for D-Link Routers
You may want to see also

Using an HDMI connection for picture and sound
To connect your BenQ monitor for sound using an HDMI connection, you can follow these steps:
Firstly, check the specifications of your monitor to ensure it has a built-in speaker. BenQ monitors with built-in speakers include the BL2201PU, BL2581T(EOL), EL2870U, EW2480, EW277HDR, EW2780, EW2780Q, EW2780U, EW3280U, EX2780Q, GW2280, PD2500Q, PD2700Q, and many others.
Next, ensure that you are plugging into the correct port on the monitor. For an HDMI connection, you will need to connect the HDMI output port on your device to the HDMI input port on the monitor. This will allow for both video and audio transmission.
If you are connecting to a non-HDMI soundbar, you can connect the HDMI output port on your device to the HDMI input on the projector for video, and then connect the audio output port (either SPDIF or 3.5mm audio jack) on your device to the soundbar.
If you are connecting to an HDMI ARC soundbar, connect the HDMI output port on your device to the HDMI input on the projector, and then connect the HDMI ARC output port on the projector to the HDMI ARC port on the soundbar.
Once you have made the appropriate connections, check the sound settings on your computer. For Windows, go to Settings > System > Sound, and choose the output device from the monitor. For Mac, go to Settings > Sound, and choose the output device from the monitor. If you cannot find your monitor on the output device list, try unplugging and replugging the cable.
Finally, adjust the volume on your monitor and computer as needed. If you are still experiencing issues with audio output, try restarting the program or restarting your operating system.
QHD Monitors: Size and Display Quality
You may want to see also

Connecting a headset to your BenQ monitor
Step 1: Check Your Monitor's Specifications
Firstly, you need to check if your BenQ monitor has built-in speakers. Not all monitors have this feature, so it is essential to confirm before proceeding. You can usually find this information in the specifications or manual that came with your monitor.
Step 2: Connect Using the Correct Port
If your monitor does have built-in speakers, you will need to connect your headset to the correct port. For audio output via HDMI or DisplayPort, ensure that your audio is transmitted through these connections or a USB-C cable.
Step 3: Adjust Your Sound Settings
On your computer, go to the sound settings. For Windows, go to Settings > System > Sound. Here, choose the output device from your monitor and adjust the volume. If you are using a Mac, go to Settings > Sound, choose the output device, and adjust the volume. If you cannot find your monitor in the output device list, try unplugging and replugging the cable.
Step 4: Check Your Monitor's Volume Settings
On your monitor, navigate to the Menu, select Audio, and adjust the speaker volume.
Step 5: Restart the Program or Operating System
If you are still experiencing issues with audio output, try restarting the program you are using, such as a game or media player software. If that does not work, try restarting your operating system.
Additionally, if you are connecting your headset to a PC, ensure that you are plugging your headset into the correct ports on the motherboard. PCs typically have separate ports for headphones and microphones, so using a headset with a combined audio and mic jack may require an adapter.
By following these steps, you should be able to successfully connect and use your headset with your BenQ monitor.
The Standard 24-Inch Monitor: How Big Is It Really?
You may want to see also
Frequently asked questions
There are several ways to connect a soundbar to your BenQ monitor. The connection method will depend on the number of output sources and the type of soundbar you have. If you have a single output source and a non-HDMI soundbar, connect the HDMI output port on your device to the HDMI input port on the monitor, and then connect the SPDIF output port or 3.5mm audio-out jack on your device to the soundbar. If you have an HDMI ARC soundbar, connect the HDMI output port on your device to the HDMI input port on the monitor, and then connect the HDMI ARC output port on the monitor to the HDMI ARC port on the soundbar.
If you want to connect external speakers to your BenQ monitor, you can use a 3.5mm(male)-to-RCA(male) splitter from the monitor's 3.5mm audio jack to the speakers' L/R analog RCA inputs. Alternatively, if you have an Android TV box, you can run an optical audio cable from the TV box to the speakers.
If you are using a headset with a single 3.5mm jack, plug the jack into the motherboard of your PC. If you are connecting your monitor via HDMI, switch to a DVI connection to use sound and a separate mic jack.
First, check the specifications of your monitor to find out whether it comes with a built-in speaker. Make sure to plug and connect the correct port on the monitor. For example, if you are using a headphone or external speaker, try removing it. Check the sound settings on your computer and select the output device from the monitor, then adjust the volume. If you still cannot get audio output, check the volume settings on your monitor and restart the program or operating system.