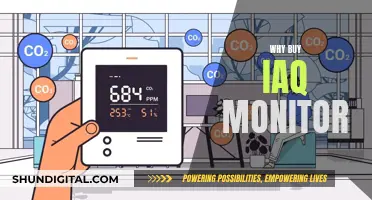If you want to find out the model of your Asus monitor, there are several methods you can try. First, check the original packaging, as the model number is usually labelled on a sticker attached to the top or bottom side of the motherboard. If you have a removable battery, you can take it out and find the model number under the battery compartment. Another way is to use the Command Prompt: press Win + R, type cmd, and hit Enter. Then, type wmic baseboard get product,manufacturer,version,serialnumber in the pop-up window and hit Enter. Additionally, you can find the model number in the BIOS or UEFI firmware setting screen by restarting your computer and pressing F2 or Delete before it boots up. Finally, you can refer to the user's manual that came with your monitor, as it usually lists the model number.
| Characteristics | Values |
|---|---|
| Where to find the serial number | On a sticker on the back of the monitor |
| Where to find the model number | On a sticker on the top or bottom side of the motherboard |
| Where to find the model number | On the screen when "ASUS xxxx ACPI BIOS Revision" appears |
| Where to find the model number | Printed between the PCI slots on the motherboard |
What You'll Learn

Check the monitor's original packaging
If you still have the original packaging for your ASUS monitor, you can check this for details about the model. The model number is often printed on the box, sometimes on a sticker. The manufacturing date may also be printed on the box, which can be useful for determining the model. This is usually printed in bold text.
If you have the original box, check all sides, including the bottom, for any printed information. Sometimes the model number or manufacturing date can be found on the bottom of the box.
In addition to the model number, the box may also include other useful information such as the serial number or barcode. The serial number should be located on the back of the monitor or on the warranty card and will begin with a letter from A to L and is usually 10-15 characters long. If you cannot locate the serial number on the monitor or in its settings, the original packaging may be the next best place to look.
Checking the original packaging for your ASUS monitor can be a quick and easy way to find out the model and other relevant information. It is often a good idea to keep the original packaging for this reason, especially if you may need to refer to the model number or other details for troubleshooting, warranty claims, or technical support in the future.
Asus Monitors: LED-Only or Not?
You may want to see also

Use Command Prompt
To find the model of your Asus monitor using the Command Prompt, follow these steps:
- Open the Command Prompt: You can do this by searching for "cmd" in the Windows search bar and selecting the "Command Prompt" option from the search results.
- Enter the following command: Once the Command Prompt window is open, type in the following command: "wmic path win32_videocontroller get description".
- Review the output: After executing the command, look for the "Description" line in the output. This should display the model of your Asus monitor.
Alternatively, you can use Windows PowerShell to retrieve the model number and other details of your monitor. Here are the steps:
- Open Windows PowerShell: You can search for it in the Start menu or access it through the Windows search bar.
- Run the following command: Copy and paste or type the following command into the PowerShell window:
Get-WmiObject WmiMonitorID -Namespace root\wmi | Select-Object @{l="Manufacturer";e={[System.Text.Encoding]::ASCII.GetString($_.ManufacturerName)}}, @{l="Model";e={[System.Text.Encoding]::ASCII.GetString($_.UserFriendlyName)}}, @{l="SerialNumber";e={[System.Text.Encoding]::ASCII.GetString($_.SerialNumberID)}
Review the output: The output will display the manufacturer, model, and serial number of your Asus monitor.
Using the Command Prompt or PowerShell can be a convenient way to find the model of your Asus monitor without having to physically inspect the device or its packaging.
Hotels and Internet Privacy: Monitoring Guest Online Activity
You may want to see also

Check BIOS settings
To check your BIOS settings, you will first need to access the BIOS setup screen on your device. The method for doing this will depend on the operating system you are using.
Windows 11
Turn off your device. When turning it back on, hold the F2 key while pressing the power button. Only release the F2 key once the BIOS screen appears.
Windows 10
Type and search for " [Change] advanced startup options" in the Windows search bar, then click "Open". In the "Advanced startup" field, click "Restart now". When your device restarts, select "Troubleshoot", then "Advanced options", then "UEFI Firmware Settings", and finally "Restart". Your device will then enter the BIOS configuration after the restart.
MyASUS in UEFI Interface
Upon entering the BIOS setup screen, you can find your device model and BIOS version in the UEFI Version field. For example, a version number of X1505ZA.201 indicates that the model is X1505ZA and the BIOS version is 210.
UEFI Interface
After entering the BIOS Utility, go to the Advanced Mode by pressing the F7 hotkey or by using the cursor to click. After entering Advanced Mode, select the "Advanced" screen, then the "ASUS EZ Flash 3 Utility" item. In the Model field, you can locate your device model, and in the Version field, you can find your device's BIOS version.
Legacy Interface
After entering the BIOS Utility, select the "Advanced" screen, then the "ASUS EZ Flash 3 Utility" item and press Enter. In the Platform field, you can find your device model, and in the Version field, you can locate your device's BIOS version.
Restoring BIOS Settings
If you need to restore your BIOS settings, you can do so by following these instructions.
UEFI Mode
- Press the F9 hotkey or click the " [Default] " option on the screen.
- Confirm whether to load the BIOS optimized defaults by selecting "Ok" and pressing "Enter", or by clicking the "Ok" option.
- Save the settings and exit by pressing the F10 hotkey or by clicking the " [Save & Exit] " option.
- Confirm whether to save and exit the BIOS configuration by selecting "Ok" and pressing "Enter", or by clicking the "Ok" option.
Legacy Mode
- Press the F9 hotkey.
- Confirm whether to load the BIOS optimized defaults by selecting "Yes" and pressing "Enter".
- Press the F10 hotkey.
- Confirm whether to save and exit the BIOS configuration by selecting "Yes" and pressing "Enter".
MyASUS in UEFI Mode
- In the BIOS configuration screen, press the F7 key on your keyboard or click the " [Advanced Settings] " option on the screen.
- In the Advanced Settings, press the F9 key on the keyboard, then click " [Confirm] ". Alternatively, navigate to the "Save & Exit" page and select the "Restore Defaults" option.
- Save the settings and exit by pressing the F10 key on the keyboard, then clicking " [Confirm] ". You can also go to the "Save & Exit" page and choose the "Save Changes and Exit" option to save the settings and exit.
Desktop Computer
- In the BIOS configuration screen, press the F5 key on your keyboard or click on the " [Default] " option on the screen.
- Confirm whether to load the BIOS optimized defaults by selecting "Ok" and pressing "Enter", or by clicking the "Ok" option.
- Save the settings and exit by pressing the F10 hotkey or by clicking the " [Save & Exit] " option.
- Confirm whether to save and exit the BIOS configuration by selecting "Ok" and pressing "Enter", or by clicking the "Ok" option.
Calibrating Your ASUS Monitor: Perfect Color Display
You may want to see also

Look for a sticker on the monitor
To find the model of your Asus monitor, you can start by looking for a sticker on the monitor. These stickers are typically located on the back of the monitor, and they contain important information such as the model number, serial number, and other specifications. The sticker may also be located at the bottom of the monitor, so be sure to check there as well.
The model number and serial number are crucial for identifying your specific monitor and can be used to look up important information such as compatible parts and warranty information. The serial number usually starts with a letter from A to L and is 10 to 15 characters long. It is unique to your device and is essential for warranty claims and repair services.
If you cannot locate the sticker on the back or bottom of the monitor, try looking near the power input or in other less obvious places. Sometimes, the sticker may be hidden or placed in a less conspicuous location. It's worth examining the monitor thoroughly before concluding that the sticker is missing.
In some cases, the sticker may have worn off or become illegible over time. If you are unable to read the information on the sticker, you may need to resort to other methods to find the model of your Asus monitor, such as checking the system settings or contacting Asus support for further assistance.
Monitoring GPU Usage: EVGA RTX 2070 Performance Tracking
You may want to see also

Check the user manual
If you have the user manual for your Asus monitor, you can refer to it to identify the model of your device. The user manual is a comprehensive document that accompanies your monitor and provides essential information about its features, specifications, and functionality. It serves as a valuable resource for users to understand how to operate and maintain their device effectively.
When you consult the user manual, you can navigate to the section that specifically mentions the model information. This information is typically presented in a clear and concise manner, making it easy for users to identify the specific model of their Asus monitor. It is important to note that the user manual may use specific terminology or provide detailed technical specifications that correspond to the model of your device.
In addition to the model information, the user manual often includes other relevant details such as the serial number, product specifications, and warranty information. The serial number is a unique identifier assigned to your device, which can be crucial for registration, warranty claims, or technical support. Product specifications outlined in the user manual can include details such as the monitor's dimensions, resolution, connectivity options, and supported features.
By thoroughly reviewing the user manual, you can gain a deeper understanding of your Asus monitor, including its specific model and other pertinent information. This knowledge will empower you to make informed decisions regarding the use and maintenance of your device. Should you encounter any issues or require additional accessories or compatible parts, knowing the exact model will streamline the process of obtaining the necessary support or components.
If you are unable to locate the user manual or if it is not readily accessible, there are alternative methods to determine the model of your Asus monitor. You can visually inspect the monitor for any labels or stickers that may provide model information. These labels are often placed on the back or bottom of the monitor and can include additional details such as serial numbers or barcodes. In some cases, the model number may be printed directly on the monitor's housing or bezel.
Monitoring Data Usage: Apps to Track and Control
You may want to see also
Frequently asked questions
There are several ways to find your Asus monitor model. You can:
- Check the original packaging. The model number is usually labelled on a sticker attached to the top or bottom side of the motherboard.
- Check the exterior of the carton. The model number will be on a sticker with the label "Serial No."
- Check the OSD Menu of the monitor.
- Check the back of the device. The model number should be located there or on the warranty card.
If you can't find the model number on the back of your monitor, try checking the warranty card that came with your purchase. The model number should be listed there as well.
If you can't find the model number on the original packaging or the warranty card, you can try using a software application to scan your hardware resources and identify the monitor. Free programs that can do this include Belarc Advisor and CPU-Z.
If you still can't find the model number, you can try contacting Asus support for assistance.