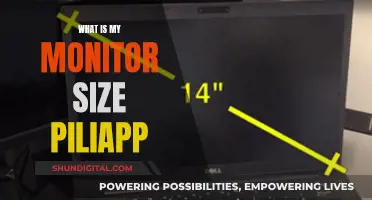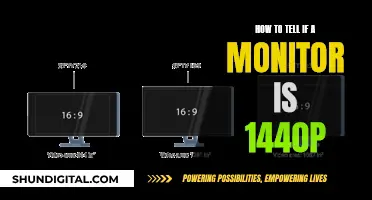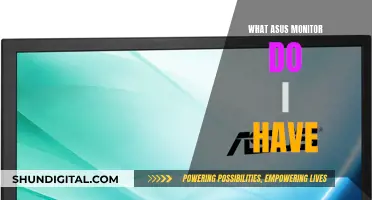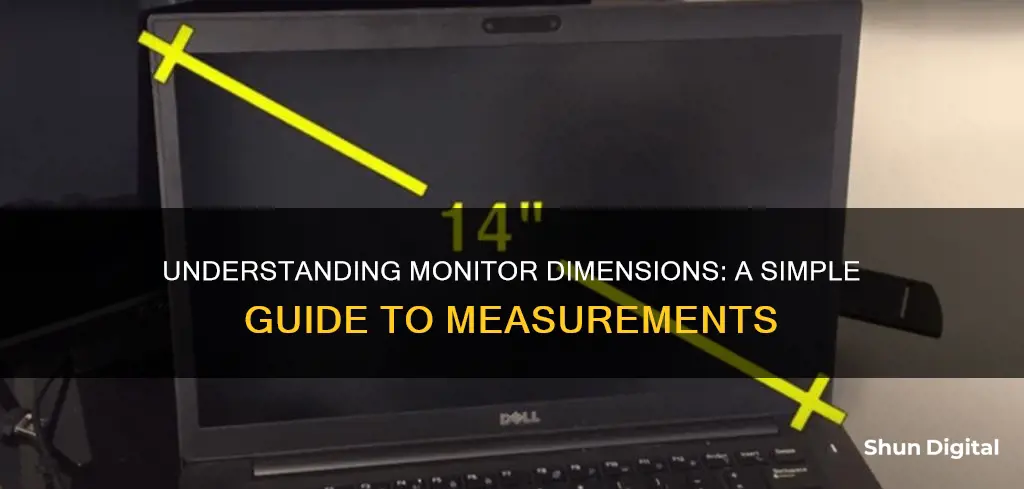
Knowing the size of your monitor is important for several reasons. It can help you determine the quality of your viewing experience, ensure you have the right setup, and make informed decisions when buying or upgrading your monitor. The size of your monitor determines the amount of screen space available, which can impact your productivity, gaming experience, and overall enjoyment of your computer. For example, a larger monitor usually means more pixels, resulting in a sharper and more detailed image, which is crucial for graphic design, photo or video editing, and other visually demanding tasks.
There are several ways to find out the size of your monitor. This paragraph will outline the steps to determine your monitor's size on Windows and Mac, as well as how to physically measure your monitor using a tape measure or ruler.
| Characteristics | Values |
|---|---|
| Aspect Ratio | 16:9 for widescreen monitors, 16:10 for traditional widescreen displays |
| Monitor Size | Can be found on the receipt or packing list, or by looking up the model number |
| Diagonal of the Screen | Should match the stated size of the filter |
| Height and Width of the Screen | Can be measured separately for exact dimensions |
| Viewing Experience | Larger monitors provide more pixels and a sharper, more detailed image |
| Setup | Gamers may prefer a larger monitor, while writers or programmers may opt for a smaller one |
| Viewing Distance | Recommended to be 1.5 to 2 times the diagonal screen size to reduce eye strain |
| Display Settings | Can be adjusted for optimal viewing, including resolution, scaling, and aspect ratio |
| Accessories | Knowledge of monitor size helps in choosing compatible accessories like stands and wall mounts |
| Productivity | Larger monitors enhance productivity by providing more screen space for multitasking |
What You'll Learn

How to find the dimension on a Windows computer
There are several ways to find the dimensions of your monitor on a Windows computer. Here are some detailed instructions to help you out:
Using Display Settings:
- Right-click on your desktop and choose "Display settings" from the context menu.
- Click on "Advanced scaling settings" under the "Scale and layout" section.
- On the next page, click on "Advanced sizing of text and other items."
- This will open the "Screen Resolution" settings in the Control Panel. Here, you will see a diagram of your monitor(s) with their resolutions listed underneath.
- Look for the diagonal measurement of your screen, usually listed in inches (e.g., 24 inches or 27 inches). This can often be found in the monitor's specifications or the documentation that came with your computer.
Using the Model Number:
The model number of your monitor usually includes the size. For example, "Acer 20-inch" may have a model number of "S201HL," where "20" indicates the size. A quick online search of the model number can also help confirm the exact size.
Manually Measuring:
If you prefer a hands-on approach, you can manually measure the size of your monitor using a tape measure or ruler:
- Turn off your monitor and unplug it from the power source.
- Measure the distance from the top-left corner of your screen to the bottom-right corner diagonally. Do not include the bezel (plastic edge) in your measurement.
- Note the measurement in centimetres or inches.
Additionally, you can also measure the height and width of the screen separately for more precise dimensions.
Using EDID Data:
Monitors send Extended Display Identification Data (EDID) to the operating system, which includes physical dimension information. Windows may use this data to make display decisions. You can view this data using third-party software or by checking the Windows registry.
It's important to know your monitor's size to ensure the best viewing experience, set up your workspace effectively, and make informed decisions when buying or upgrading your monitor.
Raising the PB287Q: A Step-by-Step Guide to Adjusting Your ASUS Monitor
You may want to see also

How to find the dimension on a Mac computer
There are a few ways to find the dimension of your monitor on a Mac computer. Here are some detailed, step-by-step instructions:
Using the Apple Menu:
- Click on the Apple logo in the top-left corner of your screen.
- Select "About This Mac."
- Click on "System Report" at the bottom of the window.
- In the System Report window, scroll down to the "Graphics/Displays" section and click on it.
- Here, you will find a list of all the displays connected to your Mac, including internal and external ones. Click on the display you want to check.
- In the display's information window, you will see the resolution listed under "Resolution."
- To find the dimension, you will need to calculate the diagonal measurement of your screen using the resolution and aspect ratio. You can use the following formula: Diagonal screen size = √(height^2 + width^2).
Using System Preferences:
- Open System Preferences.
- Click on "Displays."
- Here, you will find a list of all the available resolutions. The current resolution will be highlighted.
Using the Command Line:
- Open the Terminal app.
- Run the following command: system_profiler SPDisplaysDataType.
- This will display information about your display, including the resolution.
Manually Measuring:
If you prefer a more hands-on approach, you can also manually measure your monitor's size using a tape measure or ruler:
- Turn off your monitor and unplug it from the power source.
- Measure the distance from the top-left corner of your screen to the bottom-right corner, moving along the screen's diagonal.
- Note the measurement in centimetres or inches. This will give you the diagonal measurement of your screen.
Knowing your monitor's dimension is important as it can help you determine the quality of your viewing experience, adjust display settings, choose compatible accessories, and enhance productivity by providing more screen real estate.
Best Places to Buy Ear Monitors and Transmitters
You may want to see also

How to physically measure your monitor
To physically measure your monitor, you will need a measuring tape or a ruler.
First, measure the length of the monitor screen. Use your ruler to measure the horizontal length of the monitor from one end to the other, excluding the frame or structure around the monitor. Only the viewing screen should be measured.
Next, measure the height of the monitor screen in the same way, taking care to only measure the image area and not the frame or border.
If you want to find the image area, simply multiply the height of the monitor by the length of the monitor. Express the image area in “horizontal length x vertical height”. For example, if the length is 16 inches (40.6 cm) and the height is 10 inches (25.4 cm), the image area is 16 x 10 = 160 square inches.
To find the aspect ratio, compare the length and height. Computer monitors usually have an aspect ratio of 4:3, 5:3, 16:9, or 16:10. If the length is 16 inches and the height is 10 inches, the aspect ratio is 16:10.
Now, to find the diagonal measurement, which is the standard way to measure monitor size, measure the distance between opposite corners of the screen. Use a tape measure or ruler, and make sure to only measure the screen itself and not the bezel or frame.
If your screen is too large to measure diagonally, or you don't want to smudge it, you can use the Pythagorean theorem. Square the screen's height and width, add the two numbers together, then find the square root of the sum, which is the diagonal measurement.
For example, if the height is 10 inches (25.4 cm), multiply that by itself (10x10=100). Then, multiply the length, 16 inches (40.6 cm), by itself (16x16=256). Add the two numbers together (100+256=356), then find the square root of the sum (√356=18.9).
Setting Up Stage Monitor Speakers: A Comprehensive Guide
You may want to see also

The benefits of knowing your monitor size
Knowing your monitor size is essential for several reasons. Firstly, it helps you assess the quality of your viewing experience. A larger monitor generally means more pixels, resulting in a sharper and more detailed image. This is particularly important for tasks such as graphic design, photo or video editing, or other visually demanding work. A larger screen can significantly improve clarity and detail, enabling you to see small things and work more efficiently.
Another benefit of knowing your monitor size is ensuring you have the right setup. For instance, gamers often prefer a larger monitor for a more immersive experience, while writers or programmers might opt for a smaller monitor to aid concentration. Being aware of your monitor size is also crucial when buying or upgrading your equipment. Purchasing a new monitor that fits your needs saves time and money, as you avoid the hassle of returning an incorrectly sized screen.
Additionally, knowing your monitor size helps you determine the optimal viewing distance to reduce eye strain, neck pain, and discomfort during extended computer use. It also aids in adjusting display settings, such as resolution, scaling, and aspect ratio, ensuring text and graphics are clear and legible. Finally, this knowledge assists in selecting compatible accessories like monitor stands, wall mounts, and screen protectors, enhancing your viewing experience and providing protection.
In conclusion, understanding your monitor size is vital for optimising your computer setup, improving productivity, and ensuring a comfortable and enjoyable viewing experience.
Easy Guide to Connecting a Splitter Monitor Cable
You may want to see also

How to find the size of your laptop screen
Knowing the size of your laptop screen is important for several reasons. It can help you determine the quality of your viewing experience, ensure you have the right setup, and is crucial when buying or upgrading a new laptop. Here are some detailed instructions on how to find the size of your laptop screen:
Check the Manufacturer's Website or Manual
If you recently bought your laptop, the size should be listed on the receipt or packing list. You can also find the model number on the back of the laptop and look it up on the manufacturer's website, or simply type it into a search engine. The laptop's screen size should be listed in the specifications. Alternatively, you can refer to the manufacturer's manual, which usually includes all the specifications, including the screen size.
Check Your Laptop Settings
If you're using a Windows laptop, right-click on your desktop and select "Display Settings". Then, click on "Advanced Scaling Settings" under "Scale and Layout". On the next page, click on "Advanced sizing of text and other items". This will open the Control Panel's "Screen Resolution" settings, where you can find the resolution listed under your monitor. To find the size, you'll need to calculate the diagonal measurement of your screen using the resolution and aspect ratio. Use the following formula:
Diagonal screen size = √(height^2 + width^2)
For example, if your monitor has a resolution of 1920 x 1080 and an aspect ratio of 16:9, the calculation would be:
Diagonal screen size = √(1080^2 + 1920^2) / 96 = 21.5 inches
Manually Measure Your Screen
If you prefer a more hands-on approach, you can manually measure your screen size using a tape measure or ruler. First, turn off your laptop and unplug it from any power source. Then, measure the distance from the top-left corner of your screen to the bottom-right corner diagonally. Make sure to measure only the screen and not the bezel or frame. Round the measurement to the nearest tenth of an inch or centimetre.
Laptop screens generally range from 11.6 to 17 inches. By knowing the size of your laptop screen, you can make informed decisions about purchasing a new laptop, choosing compatible accessories, and customising your display settings for an optimal viewing experience.
Why Subwoofers Enhance Rocket Monitors for a Superior Mix
You may want to see also
Frequently asked questions
You can find the size of your monitor by measuring the screen diagonally from the top-left corner to the bottom-right corner. This can be done with a tape measure or ruler, and you should only measure the screen itself, excluding any bezels or frames.
Knowing your monitor size can help you:
- Choose the right replacement monitor when upgrading.
- Determine the optimal viewing distance to reduce eye strain and discomfort.
- Adjust your display settings for clearer text and graphics.
- Select compatible accessories like monitor stands and screen protectors.
- Enhance productivity by providing more screen real estate for multitasking.
On Windows, you can find your monitor size by right-clicking on the desktop and selecting "Display Settings". Then, click on "Advanced Scaling Settings" and "Advanced sizing of text and other items" to find your monitor's resolution. You can then calculate the diagonal measurement using the resolution and aspect ratio. On Mac, click on the Apple menu and select "About This Mac". From there, go to "System Report" and find your display under the "Graphics/Displays" section. You can then use the resolution and aspect ratio to calculate the diagonal measurement.