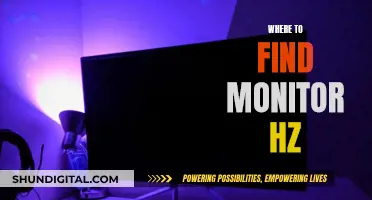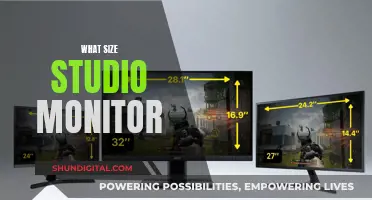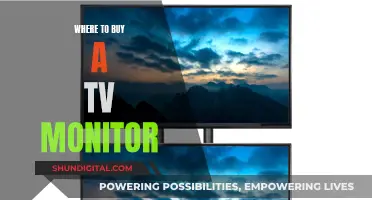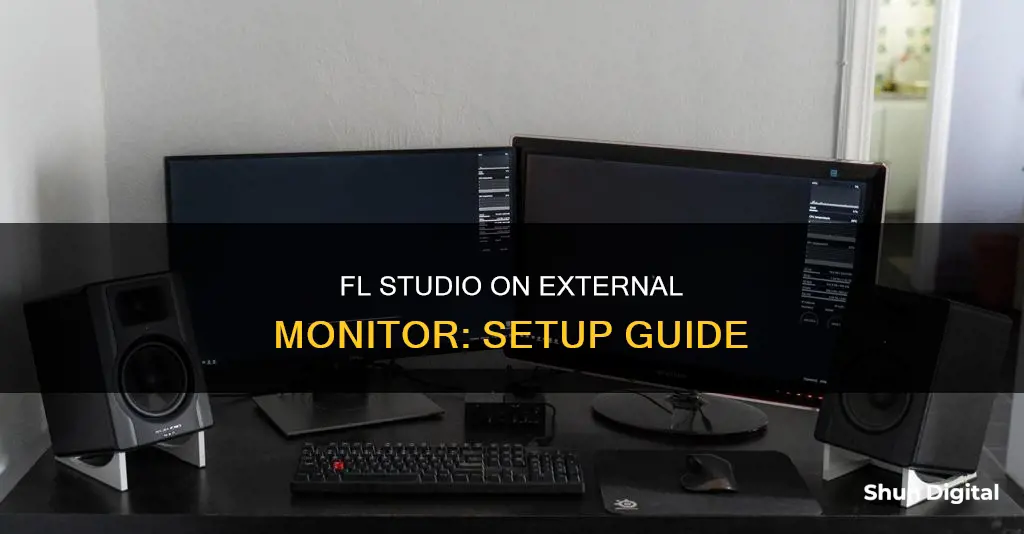
FL Studio is a popular digital audio workstation used by producers, sound engineers, and musicians worldwide. It is favoured by many due to its robust features and intuitive UI. Users of FL Studio may want to move the program to an external monitor to increase their productivity by using multiple monitors. To do this, there are a few methods that can be employed. Firstly, it is important to check that your dual-monitor setup is configured correctly and both monitors have been identified by your computer. Next, modify your display preferences by right-clicking on a blank space on your desktop and extending your desktop to both monitors. Now, you can either detach the window you want to move to another monitor or click the 'Maximize/Restore' button and stretch the work area over the multiple monitors. Alternatively, for Mac users, ensure FL Studio is not fully full screen, then swipe up with three fingers and drag the window to the second monitor.
| Characteristics | Values |
|---|---|
| Number of monitors supported by FL Studio | 2 or more |
| Options to use multiple monitors | 2 |
| First option, step 1 | Set the window to 'Detached' |
| First option, step 2 | Drag the window to the desired monitor |
| Second option, step 1 | Click the 'Maximize/Restore' button |
| Second option, step 2 | Stretch the work area over the multiple monitors |
| Additional tip for Mac users | Swipe up with three fingers (or four if under Mojave) and drag the window to the second monitor |
What You'll Learn

Check your display setup
Before you move FL Studio to an external monitor, it's important to ensure that your dual-monitor setup is configured correctly. Here's a detailed guide on checking your display setup:
Connect the External Monitor:
Start by physically connecting your external monitor to your computer using the appropriate display port. Common display ports include HDMI, DisplayPort, DVI, and VGA. Ensure that the connection is secure and that your external monitor is powered on.
Check Display Settings:
Once your external monitor is connected, go to your display settings. This can usually be accessed through your system settings or control panel. In the display settings, look for the detected displays. Make sure that your computer has identified both your primary display (usually your laptop or desktop monitor) and the external monitor you just connected.
Configure Display Preferences:
If your external monitor is not detected, try adjusting the display preferences. Right-click on a blank space on your desktop and select the appropriate settings option, such as "Display Settings" or "Screen Resolution." From here, you should be able to detect and configure your external monitor. Ensure that your external monitor is set up as an extension of your desktop rather than a mirrored display.
Similar Screen Resolutions:
While not always necessary, it is recommended to have similar screen resolutions on both your primary display and the external monitor. This can help ensure that FL Studio functions optimally across multiple screens and that you don't encounter any scaling or display issues.
Set Primary Monitor (Optional):
If you want to set your external monitor as the primary display, you can usually do so through the display settings. Setting the external monitor as the primary display will cause FL Studio and other applications to launch on that screen by default. However, FL Studio may remember the previous setup, so you might need to adjust the window placement each time you launch the software.
By following these steps, you can ensure that your dual-monitor setup is correctly configured before moving FL Studio to your external monitor. This will provide a smooth transition and ensure that your external monitor is functioning as expected.
Ensuring Your Monitor is Level: Quick and Easy Methods
You may want to see also

Modify display preferences
To modify your display preferences, right-click on a blank space on your desktop. This will allow you to extend your desktop to both monitors. You can then set the window you want to move to the external monitor to 'Detached' in the top left system menu. Now, you can drag the FL Studio window to your second monitor.
If you are using a Mac, first ensure that FL Studio is not in full-screen mode. Then, swipe up with three fingers and drag the window to the second monitor. Maximize the window in the second monitor, and it should remain there.
If you are using Windows, you can also set your larger monitor as your primary monitor in the Windows display settings. FL Studio should then launch on your large monitor by default.
Uninstalling Epson Status Monitor: A Step-by-Step Guide
You may want to see also

Detach windows
To move FL Studio to an external monitor, you must first ensure that your dual-monitor setup is configured correctly. Connect your extra monitor to your computer using the proper display port (HDMI, DisplayPort, DVI, or VGA). Then, go to your display settings and ensure that your computer has identified both monitors.
Now, to detach windows and move them to your external monitor, follow these steps:
For Windows:
- In FL Studio, click on the window you want to move to your external monitor.
- Look at the top left of the window for the three buttons that minimize, maximize/restore, and close.
- Click on the "maximize/restore" button, which is located between the minimize and close buttons.
- Now, you can drag the window to your external monitor and place it wherever you want.
- Alternatively, you can set the window you want to move to "Detached" in the top left system menu. Then, click the "maximize/restore" button and stretch the work area over your multiple monitors.
- You can also set your larger monitor as your primary monitor in the Windows display settings. This way, FL Studio will launch on your large monitor by default.
For Mac:
- Ensure that FL Studio is not in full-screen mode.
- Swipe up with three fingers (or four if you are running a version under Mojave).
- Drag the FL Studio window to your second monitor.
- Maximize the FL Studio window in the second monitor.
- Note that plugins and FL functions will still open in the first monitor.
- Alternatively, you can click on the drop-down box in the FL Studio window and choose "Detached." Then, move the window to your external monitor.
Finding Screws for Your Monitor: A Quick Guide
You may want to see also

Swipe up with three fingers
If you are running a version of the software under Mojave, you may need to swipe up with four fingers instead.
Alternatively, you can set your larger monitor as your primary monitor in the Windows display settings. FL Studio should then launch on your large monitor by default. You can also detach the playlist and move it to a separate monitor. To do this, click the downward-pointing arrow at the top left of any window (except the Pattern Window) and select 'Detached'. Then, drag the window to your desired monitor.
Monitor Color Accuracy: Are You Seeing True Colors?
You may want to see also

Use the 'Maximize/Restore' button
To move FL Studio to an external monitor, you can use the Maximize/Restore button. This button is located in the top left corner of the FL Studio window, between the minimize and close buttons.
Firstly, ensure that FL Studio is not in full-screen mode. You can do this by clicking the Maximize/Restore button once, so that the window is restored and no longer maximized. If you are using a Mac, you can then swipe up with three fingers (or four if you are running a version under Mojave) and drag the FL Studio window to your second monitor. If you are using Windows, simply drag the window to your second monitor.
Now that the FL Studio window is on your second monitor, you can click and hold the Maximize/Restore button and stretch the window to fit the entire second monitor. This will allow you to maximize your workspace and utilize your multi-screen setup more effectively.
It is important to note that when using FL Studio across multiple monitors, any plugins and FL functions will still open on the primary monitor. Additionally, it is recommended that both screens have similar resolutions for the best experience.
Installing Pillow TFT LCD Color Monitors: A Step-by-Step Guide
You may want to see also
Frequently asked questions
First, ensure FL Studio is not in full-screen mode. Then, swipe up with three fingers and drag the FL Studio window to the second monitor. Maximize the window in the second monitor. Note that plugins and FL functions will still open in the first monitor.
Set the window you want to move to another monitor to 'Detached' in the top left system menu. Then, click the 'Maximize/Restore' button and stretch the work area over the multiple monitors.
Use the proper display port (HDMI, DisplayPort, DVI, VGA, etc.) to connect the extra monitor to your computer. Go to your display settings and ensure your computer has identified both monitors.
Yes, FL Studio allows the use of dual or multiple monitors.
Yes, you can set your larger monitor as your primary monitor in the Windows display settings. FL should then launch on your large monitor by default.