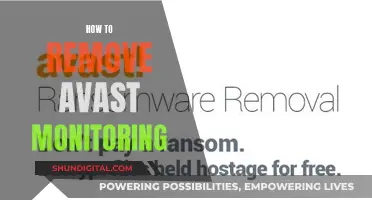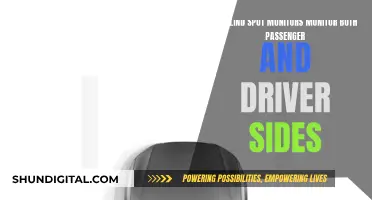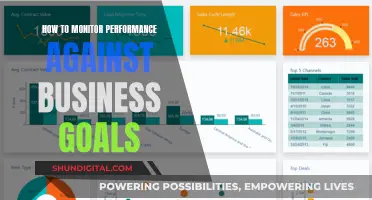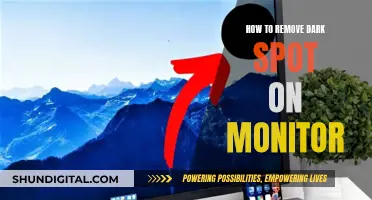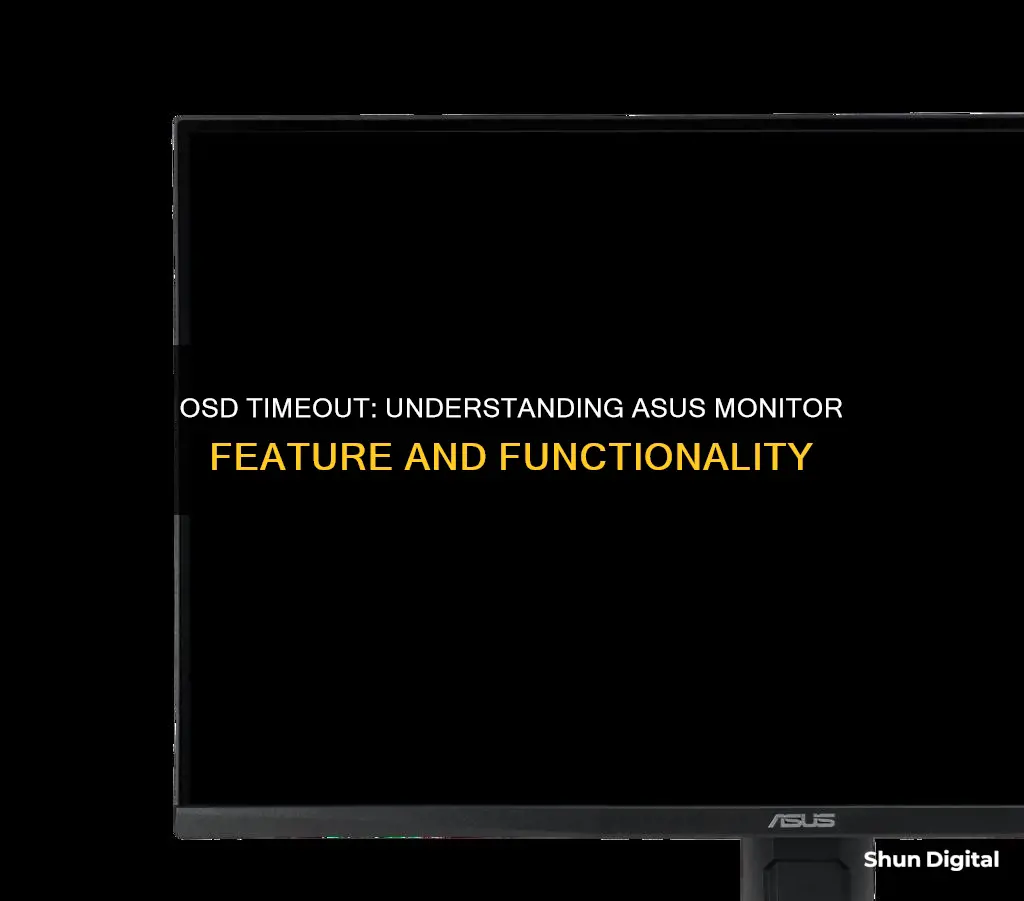
On-Screen Display (OSD) is a virtual layer of options that allows users to customize their screening devices such as monitors, mobile devices, and televisions. It is used to display information such as text and pictures, and to adjust components of the display like brightness, contrast, and volume. The OSD timeout refers to the time duration between the moment a user stops interacting with the OSD menu and the moment the menu disappears. On most monitors, the OSD menu is automatically turned off after a certain period of inactivity, which can range from 5 to 30 seconds. This timeout duration can be customized according to user preferences.
| Characteristics | Values |
|---|---|
| Definition | On-Screen Display (OSD) is a layer placed on top of a picture screen to display information |
| Purpose | To enable users to select viewing options and adjust components of the display, such as brightness, contrast, and volume |
| Activation | Accessible by pressing a button on the monitor, mobile device, or TV remote control |
| Navigation | Users can navigate through the options using up and down arrows or other navigation keys |
| Customization | Users can adjust the OSD timeout duration according to their preference |
| Range | The OSD timeout typically ranges from 5 to 30 seconds |
| Manual Control | The OSD can also be turned off manually using the controls behind the monitor |
What You'll Learn

OSD timeout settings
On-Screen Display (OSD) is a layer that appears on top of a picture screen, displaying information such as picture brightness, volume control, and channel programming. OSD timeout refers to the time the information remains on the screen before it disappears.
When you browse the menu of your monitor, you may have noticed that the information will disappear after a certain period of inactivity. The OSD timeout is the duration between there being no activity on the OSD and it disappearing. This timeout is configurable on most displays, with settings typically found under the general options menu or OSD options. The timeout can be adjusted according to your preference, usually ranging from 5 to 30 seconds.
If you want to leave your OSD on for longer, you can set the timeout to a higher value. Conversely, if you want to make quick setting changes without the OSD menu interfering, you can set a lower timeout value to make the menu disappear faster. Additionally, most monitors also offer the option to turn off the OSD manually using the controls behind the monitor, allowing you to bypass the timeout altogether.
It's worth noting that different monitors have different OSD layouts, and some devices may not have an adjustable timeout feature. In such cases, the OSD will continue to display information until you manually exit the menu or turn off the device.
Monitoring Employee Internet Usage: Company Strategies and Tactics
You may want to see also

OSD timeout adjustable range
Onscreen Display (OSD) is a virtual layer of options that allows users to customize their screening device, such as a monitor. An OSD menu will always appear on top of the screen, no matter what is being viewed. It is used to adjust screen brightness, contrast, viewing enhancements, volume, and similar features.
An OSD timeout refers to the time the information remains onscreen before it disappears. In other words, it is the period of time between the moment you stop using the menu and the moment the menu disappears. Some devices have an adjustable timeout feature, while others do not. If your device does not have an OSD timeout, the information will remain on the screen until you manually leave the menu or turn off the device.
The OSD timeout on your ASUS monitor can be adjusted to your preference. Onscreen displays on newer devices generally have an option for how long they should stay on the screen. To adjust the OSD timeout, go to the general options menu or OSD options, which can usually be accessed by pressing a button on the monitor or the remote control.
ASUS also offers DisplayWidget Center, a powerful monitor management software designed to help you optimize, personalize, and fully utilize your display. This software allows you to adjust screen brightness, contrast, and color temperature with just a few clicks of the mouse. It also offers customizable window layouts, seamless connectivity, and simplified system control.
Monitoring Data Usage: TP-Link Router Guide
You may want to see also

Manually turning off OSD
On-Screen Display (OSD) is a layer placed on top of a picture screen to display information such as text and pictures. An OSD timeout refers to the time this information remains on the screen before it disappears. ASUS monitors have a feature that allows users to show an FPS (Frames Per Second) counter on the screen while playing games.
To manually turn off the OSD on an ASUS monitor, follow these steps:
- Press the "Menu" button on your monitor to access the OSD menu.
- Depending on your monitor model, navigate to the "GamePlus" or "GameVisual" section.
- Locate and choose the "FPS Counter" option from the menu.
- Switch the configuration from "On" to "Disabled" or "Off."
- Close the OSD menu and save the changes.
Another way to turn off the OSD on an ASUS monitor is by using the ASUS DisplayWidget software:
- Download and install the ASUS DisplayWidget software from the official ASUS website, if you haven't already.
- Start the DisplayWidget application.
- Navigate to the software's menu and select the "FPS Counter" option.
- Toggle off the "FPS Counter" by clicking on the option.
- Verify the adjustments, and the FPS counter on your monitor should disappear.
By following these steps, you can manually turn off the OSD on your ASUS monitor, either through the OSD menu or by using the ASUS DisplayWidget software.
Monitoring CPU Usage: MSI Afterburner Guide
You may want to see also

OSD timeout and screen saver
An On-Screen Display (OSD) is a layer that appears on top of a picture screen, displaying information such as picture brightness, volume control, and channel programming. It is a control panel superimposed on a monitor, mobile device, television screen, or another electronic device display. The OSD timeout refers to the time the information remains on the screen before it disappears.
On most monitors, OSDs are automatically turned off after a certain period of inactivity. This time duration between inactivity on the OSD and its disappearance is called the OSD timeout. The OSD timeout setting can typically be adjusted in the general options or OSD options menu, and it usually ranges from 5 to 30 seconds. However, some devices do not have an adjustable timeout feature, in which case the OSD will remain on-screen until manually exited or the device is turned off.
The OSD timeout setting is a matter of personal preference. For those who want quick access to the OSD menu without it interfering with their screen, a shorter timeout is ideal. On the other hand, a longer timeout is suitable for those who want the OSD to remain on-screen for a more extended period. Additionally, most monitors also offer the option to turn off the OSD manually using controls on the monitor.
It is important to distinguish between the OSD timeout and the screen saver timeout. The screen saver timeout refers to the duration of inactivity before a screen saver activates. In contrast, the OSD timeout pertains specifically to the on-screen display settings menu.
By understanding the functionality and customizability of the OSD timeout, users can optimize their viewing experience and efficiently utilize the features offered by their ASUS monitors.
Adjusting ASUS Monitor Brightness: A Simple Guide to Reducing Screen Glow
You may want to see also

OSD timeout and power settings
On-Screen Display (OSD) is a layer that appears on top of a picture screen, displaying information such as picture brightness, volume control, and channel programming. An OSD timeout refers to the time the information remains on the screen before it disappears.
On most monitors, OSDs are automatically turned off after a certain period of inactivity in the menu. This time duration between inactivity and the OSD disappearing is called the OSD timeout. This is done so that the OSD does not reduce the actual screen size available to the user. The timeout is configurable on most displays, with settings available in the OSD itself. It generally ranges from five to 30 seconds, with a default of around 15 to 20 seconds.
The OSD timeout setting can be changed according to user preference. If a user wants to leave the OSD on for longer, they can increase the timeout value. Conversely, if a user wants to make a quick setting change without the OSD menu interfering, they can set the timeout to a lower value. Additionally, most monitors also offer the option to turn off the OSD manually using controls on the monitor.
It is important to distinguish between the OSD timeout and the power settings. The power setting determines how long the monitor waits before turning off due to inactivity. This is different from the OSD timeout, which only turns off the OSD menu layer. If the power setting is less than the screen saver timeout, the monitor will turn off before the screen saver starts.
Setting Up Your ASUS Monitor to 144Hz: A Step-by-Step Guide
You may want to see also
Frequently asked questions
OSD stands for On-Screen Display. An OSD timeout refers to the time the information remains on screen before it disappears.
An OSD is a layer that has been placed on top of a picture screen. This layer is used to display information consisting of text and pictures.
The OSD timeout on an ASUS monitor refers to the period of time between the moment you stop using the menu and the moment the menu disappears.
Yes, you can adjust the OSD timeout on your ASUS monitor according to your preference. The setting is usually available in the OSD or general options menu.
The setting is different for different people and you can change it as per your preference. Most monitors default to something like 15 or 20 seconds of inactivity before the OSD menu disappears.