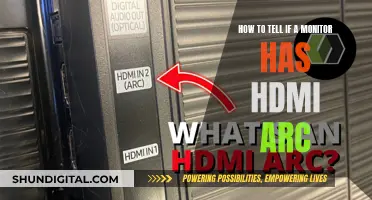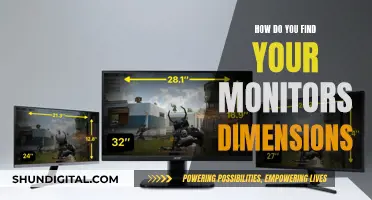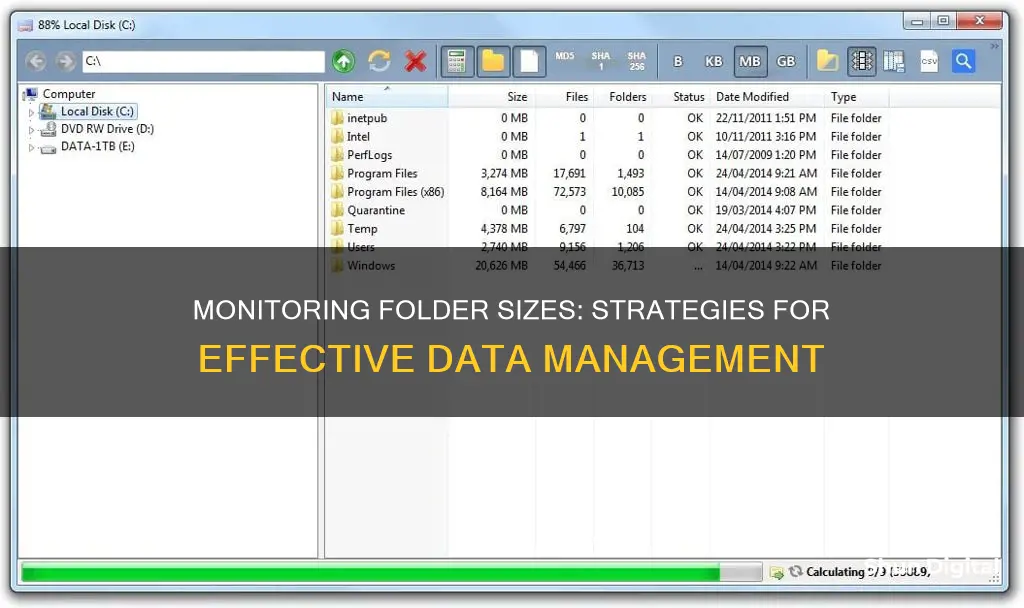
Monitoring folder sizes is a useful way to keep track of disk space usage and identify large or space-consuming folders. While some methods require third-party software, there are also built-in features in Windows that allow users to view folder sizes. For example, in Windows 11, 10, 8, and 7, users can enable the Display file size information in folder tips option in the File Explorer settings to see folder sizes when hovering over them. Alternatively, right-clicking on a folder and selecting Properties will display the folder size, along with other details, in the Properties dialog box. For more advanced monitoring, third-party tools like TreeSize, FolderSizes, and WatchDISK offer features such as trend analysis, file system snapshots, and disk space visualizations. These tools can help users manage their disk space more efficiently and identify areas where they can free up space.
| Characteristics | Values |
|---|---|
| Operating System | Windows 11, 10, 8, 7 |
| Method | Hover Mouse Over Folder, Use Properties Menu, Third-Party App |
| Third-Party App | WinDirStat, TreeSize, FolderSizes, Q-dir, PowerShell, Command Line Interface |
| Time | Instant, or long depending on folder size |
| Details | Folder name, size in GB and bytes, number of files and folders, created time and date, attributes |
| Customisation | Limited in Windows, more with third-party apps |
| Compatibility | Limited for network or cloud-based folders |
| Graphical User Interface | Not available with Command Line Interface |
| Automation | Possible with Command Line Interface |
| Scripting | Possible with PowerShell |
| Data Format | Kilobytes, Megabytes, Gigabytes |
| Data Export | MS Excel, PDF, HTML, CSV, TXT |
| Data Security | No services or shell hooks installed |
| File Path | Supports long file paths |
What You'll Learn

Using Windows File Explorer
There are several ways to monitor folder sizes in Windows File Explorer. Here are the steps you can follow:
Display Folder Sizes in File Explorer:
This method allows you to view folder sizes by hovering over them.
- Open Windows File Explorer.
- Navigate to the "View" tab on the ribbon menu and click "Options" located on the right side.
- In the Folder Options dialog box, switch to the "View" tab.
- Locate and check the box for "Display file size information in folder tips."
- Click "Apply" and "OK" to save the changes.
Once enabled, when you navigate to a folder and hover your mouse cursor over the folder icon, a tooltip will appear displaying the folder's size.
View Folder Size From Folder Properties:
This method allows you to access folder properties and view the size along with additional information.
- Right-click on the folder you want to inspect.
- Select "Properties" from the context menu.
- In the Properties dialog box, go to the "General" tab.
Here, you will find the size of the folder, including its contents, listed in the corresponding fields.
Show Folder Size From the Command Line:
This method uses the Command Prompt to check the size of a folder and its contents.
- Open Command Prompt by searching for it in the Start menu or by pressing "Windows key + R," typing "cmd," and pressing Enter.
- Navigate to the directory containing the folder you want to check using the "cd" command followed by the path. For example: "cd C:\Users\YourUsername\Documents".
- Once in the correct directory, type the following command: "dir /s FolderName" (replace "FolderName" with the name of your folder).
Command Prompt will list all files and subdirectories within the specified folder, along with their sizes, and then display the total size of the folder and its contents.
Display Folder Sizes Using PowerShell:
PowerShell is a command-line environment that provides a robust and flexible approach to managing files and folders.
- Open PowerShell by searching for it in the Start menu or by pressing "Windows key + X" and selecting "Windows PowerShell" from the menu.
- Navigate to the directory containing the folder you want to check using the "cd" command, followed by the path.
- Use the "Get-ChildItem" cmdlet to retrieve information about the folder and its contents. Type: "Get-ChildItem -Directory -Recurse | Measure-Object -Property Length -Sum".
PowerShell will calculate and display the total size of the folder and its contents in bytes. You can format the output to display the size in kilobytes, megabytes, or gigabytes.
These methods provide different ways to monitor folder sizes using Windows File Explorer, each offering its own advantages and level of detail.
Disabling the Crosshair on ASUS Monitors: A Simple Guide
You may want to see also

Using the Command Line
There are several ways to monitor folder sizes using the command line. Here are some methods for different operating systems:
Windows
Using `dir` command
The `dir` command in Windows Command Prompt can be used to list the sizes of files and directories. To get the size of a specific directory, use the following command:
Bash
Dir /s
This will list all files and subdirectories within the specified directory along with their sizes. To get the total size of the directory and its contents, add the `/-c option:
Bash
Dir /s /-c
Using `du` command
The `du` command is a popular choice for checking directory sizes in Windows. It provides more options for customization compared to the `dir` command. To get the size of a directory, use the following command:
Bash
Du
To get the size in a human-readable format (e.g., KB, MB, GB), add the `-h` option:
Bash
Du -h
To get only the total size of the directory, excluding the sizes of its contents, use the `-s` option:
Bash
Du -sh
Using `powershell` command
PowerShell offers a more flexible and powerful approach to checking folder sizes in Windows. Here's how you can use it:
- Open PowerShell.
- Navigate to the directory containing the folder using the `cd` command:
```bash
Cd
```
Use the `Get-ChildItem` cmdlet to retrieve information about the folder and its contents:
```bash
Get-ChildItem -Directory -Recurse | Measure-Object -Property Length -Sum
```
PowerShell will then calculate and display the total size of the folder and its contents in bytes. You can format the output to display the size in a more readable format, such as kilobytes (KB), megabytes (MB), or gigabytes (GB).
Linux
Using `du` command
The `du` command is a simple and effective way to calculate the size of a directory in Linux. The basic syntax is as follows:
Bash
Du
To get the size in a human-readable format, use the `-h` option:
Bash
Du -h
To get only the total size of the directory, excluding its contents, use the `-s` option:
Bash
Du -sh
You can also use the `--max-depth=1` option to display the sizes of immediate subdirectories only:
Bash
Du -h --max-depth=1
Using `df` command
The `df` command provides an overview of file system disk space usage. It shows the total number of blocks, used blocks, available blocks, and the percentage of used blocks for each file system. To use it, simply type:
Bash
Df
To display the information in human-readable format, add the `-h` option:
Bash
Df -h
You can also use the `-T` option to display the type of file system:
Bash
Df -T
Using `ncdu` command
`ncdu` is an ncurses-based version of the `du` command, providing an interactive interface for browsing directory sizes. To use it, simply type:
Bash
Ncdu
This will open an interactive interface where you can navigate through directories and see their sizes.
MacOS
Using `du` command
Similar to Linux, you can use the `du` command in macOS to check folder sizes. The basic syntax is the same:
Bash
Du
To get the size in a human-readable format, use the `-h` option:
Bash
Du -h
To get only the total size of the directory, excluding its contents, use the `-s` option:
Bash
Du -sh
Monitor Size: Understanding Your Screen's Dimensions
You may want to see also

Using PowerShell
PowerShell is a versatile tool that can be used to calculate the size of folders on your system. It offers more advanced capabilities than File Explorer, allowing for precise and detailed folder size analysis, automation, and customisation. Here's a step-by-step guide on using PowerShell to monitor folder sizes:
- Launch PowerShell: Press the "Win" key and type "powershell". Right-click on "Windows PowerShell" and select "Run as administrator". Accept any User Account Control prompts.
- Basic Folder Size Command: To get the size of a folder, use the following command:
Powershell
Get-ChildItem -Path "C:\YourFolder" -Recurse | Measure-Object -Property Length -Sum
Replace "C:\YourFolder" with the path of the folder you want to analyse. This command will return the size of the specified folder, including all its subfolders and files, in bytes.
Convert to Megabytes or Gigabytes: The result will be in bytes by default. To convert it into a more readable format, divide the sum by the appropriate factor. For megabytes:
Powershell
Get-ChildItem -File -Path C:\FolderPath | Measure-Object -Property Length -Sum).Sum / 1MB
For gigabytes:
Powershell
- Get-ChildItem -File -Path C:\FolderPath | Measure-Object -Property Length -Sum).Sum / 1GB
- Exclude Certain File Types: You can use the -Exclude parameter to calculate the size of a folder while excluding specific file types. For example, to exclude `.log` files:
Powershell
- Get-ChildItem -Force -Path C:\Logs -Recurse -Exclude *.log | Measure-Object -Property Length -Sum).Sum / 1MB
- Filter by File Type: To calculate the size of specific file types within a folder, use the `Get-ChildItem` cmdlet with the -Filter parameter. For example, to find the size of only PDF files:
Powershell
- Get-ChildItem -File -Path C:\FolderPath -Filter *.pdf | Measure-Object -Property Length -Sum).Sum
- Calculate Subfolder Sizes: To get the size of subfolders within a parent folder, use the -Recurse parameter. This will perform a recursive search and include the sizes of all subfolders. For example, to get the size of the `C:\Users` folder and all its subfolders:
Powershell
- Get-ChildItem -Force c:\Users -Recurse -ErrorAction SilentlyContinue | Measure-Object -Property Length -Sum).Sum / 1Gb
- Get Subfolder Sizes in a Table: If you want to see the size of each subfolder individually, you can use a PowerShell script to generate a table. Here's an example script:
Powershell
$targetfolder = 'C:\'
$dataColl = Get-ChildItem -Force $targetfolder -Directory -ErrorAction SilentlyContinue | ForEach-Object {
$len = Get-ChildItem -Recurse -Force $_.FullName -File -ErrorAction SilentlyContinue | Measure-Object -Property Length -Sum | Select-Object -ExpandProperty Sum
$foldername = $_.FullName
$foldersize = '{0:N2} GB' -f ($len / 1Gb)
[PSCustomObject]@{
Foldername = $foldername
FoldersizeGb = $foldersize
}
}
$dataColl | Out-GridView -Title "Size of Subdirectories in $targetfolder"
Replace `C:\` with your desired directory path. This script will display a graphical table showing the size of each subfolder.
Date Range Filtering: You can also filter the results based on a date range. The following command will calculate the size of files created between June 2023 and July 2023 in the `E:\Download` folder:
Powershell
- Gci -force E:\Download -Recurse -ErrorAction SilentlyContinue | ? { $_.CreationTime -gt '01/23/23' -AND $_.CreationTime -lt '02/23/23'} | measure Length -s).sum / 1Gb
- Handling Hard Links: If the folder contains symbolic or hard links, the above commands may display an incorrect size. To ignore hard links and get an accurate size, use the following command:
Powershell
"{0:N2} GB" -f ((gci –force C:\Windows –Recurse -ErrorAction SilentlyContinue | Where-Object { $_.LinkType -notmatch "HardLink" } | measure Length -s).sum / 1Gb)
Tips and Troubleshooting
- Permissions: Ensure you have the necessary permissions to access the folders you're trying to measure. Run PowerShell as an administrator if needed.
- Path: Always double-check the folder path you're specifying in the commands.
- Syntax: Verify the syntax and parameters used in the commands. Refer to the examples provided and consult PowerShell documentation if needed.
Best ASUS Monitors with Mounting Holes for Easy Wall Mounting
You may want to see also

Using a third-party app
If you're looking for a more comprehensive solution for keeping track of folder sizes that will work in any Finder view mode, you may want to try a third-party app. These apps often provide additional features and customization options beyond what is available in built-in tools.
- WinDirStat: This app provides a visual representation of folder sizes, making it easy to identify large or space-consuming folders. It offers a detailed breakdown of folder contents, including file sizes, modification dates, and attributes. WinDirStat also allows for monitoring file system changes, providing up-to-date information on folder and file sizes.
- Folder Size: This free app offers an intuitive interface, extensive features, and seamless integration with Windows Explorer. It includes features such as copy, cut, paste, delete, and rename, making it easier to reorganise files and folders. Folder Size also integrates the Windows Explorer context menu, allowing users to utilise all the features of Windows Explorer within the app. Additionally, it supports long file paths and names, although this is not recommended due to potential issues.
- Q-dir: While not a native Windows Explorer app, Q-dir is mentioned by a user as having the functionality to display folder sizes.
- Folder size, the best app ever: This is a simple suggestion from a user, with a link to the app's website.
When considering a third-party app, it is important to keep in mind factors such as compatibility, ease of use, additional features, and reviews from other users. It is also worth noting that some third-party apps may require payment or have limited functionality in free versions.
Bigger Monitors: Better Experience or Just a Myth?
You may want to see also

Using a VBS script
To monitor folder sizes using a VBScript, you can follow these steps and adapt the code to your specific needs.
First, you need to create a new text file and copy the code into it. Save the file with a .vbs extension, for example, "FolderSizeScript.vbs".
Vb
Dim oFS, oFolder
Set oFS = WScript.CreateObject("Scripting.FileSystemObject")
Set oFolder = oFS.GetFolder("YourPathName")
ShowFolderDetails oFolder
Sub ShowFolderDetails(oF)
Dim F
Wscript.echo oF.Name & ": Size=" & oF.Size
Wscript.echo oF.Name & ": #Files=" & oF.Files.Count
Wscript.echo oF.Name & ": #Folders=" & oF.Subfolders.Count
Wscript.echo oF.Name & ": Size=" & oF.Size
For each F in oF.Subfolders
ShowFolderDetails(F)
Next
End sub
This code will recursively go through all the files and subfolders in the specified folder and display the size, number of files, and number of subfolders for each.
You can then run the script by opening the Command Prompt and navigating to the folder containing your script. Type the following command:
Cscript FolderSizeScript.vbs
This will execute the script and display the folder details in the Command Prompt.
You can also output the results to a text file by using the following command:
Cscript FolderSizeScript.vbs > FolderSizes.txt
This will redirect the output to a text file named "FolderSizes.txt".
Additionally, if you want to monitor the size of a specific file and receive an alert when it exceeds a certain threshold, you can use the following code snippet:
Vb
Set objWbemlocator = CreateObject("WbemScripting.SWbemLocator")
Set wbemServices = objWbemlocator.ConnectServer(strComputer,"ROOT\CIMV2",strUsername,strPassword)
StrFile = InputBox("Please enter a full path for the file to monitor:","Monitor File")
This code will prompt the user for the file path and then monitor the file size.
By incorporating these code snippets and adapting them to your specific requirements, you can effectively monitor folder and file sizes using VBScript.
Removing Alignment Grid from Your ASUS Monitor
You may want to see also
Frequently asked questions
You can view the size of a folder by right-clicking on the folder, selecting "Properties" from the context menu, and navigating to the "General" tab. The size of the folder, including its contents, will be displayed.
Yes, you can hover your mouse over the target folder in File Explorer to display the folder size in a tooltip.
Yes, open Command Prompt and navigate to the directory containing the folder using the "cd" command. Then, type "dir /s" followed by the folder name to display the total size.
Yes, you can use PowerShell to display folder sizes. Open PowerShell, navigate to the directory containing the folder, and use commands such as "Get-ChildItem" to retrieve the folder size information.
Yes, there are several third-party applications available, such as WinDirStat, Folder Size, and TreeSize, that offer additional features and customization options beyond built-in Windows tools.